Mesmo que a Canonical tenha abandonado o Ubuntu Unity desktop em 18.04 , ainda é possível usá-lo na nova versão, Ubuntu 20.04, e a empresa ainda o disponibiliza para todos que gostam de usá-lo.
Neste guia, examinaremos as maneiras pelas quais você pode colocar o desktop Ubuntu Unity em funcionamento de duas maneiras. A primeira maneira é instalá-lo em um sistema Ubuntu 20.04 existente. A segunda forma envolve a instalação do tipo não oficial do Ubuntu Unity Remix.
Observação: para que o método 1 neste guia funcione, você precisará atualizar para o Ubuntu 20.04 LTS. Se o seu Ubuntu Linux PC ainda não estiver executando o Ubuntu 20.04 LTS, siga nosso guia detalhado sobre como realizar a atualização .
Método 1 - Instalando o desktop Unity em 20.04 LTS
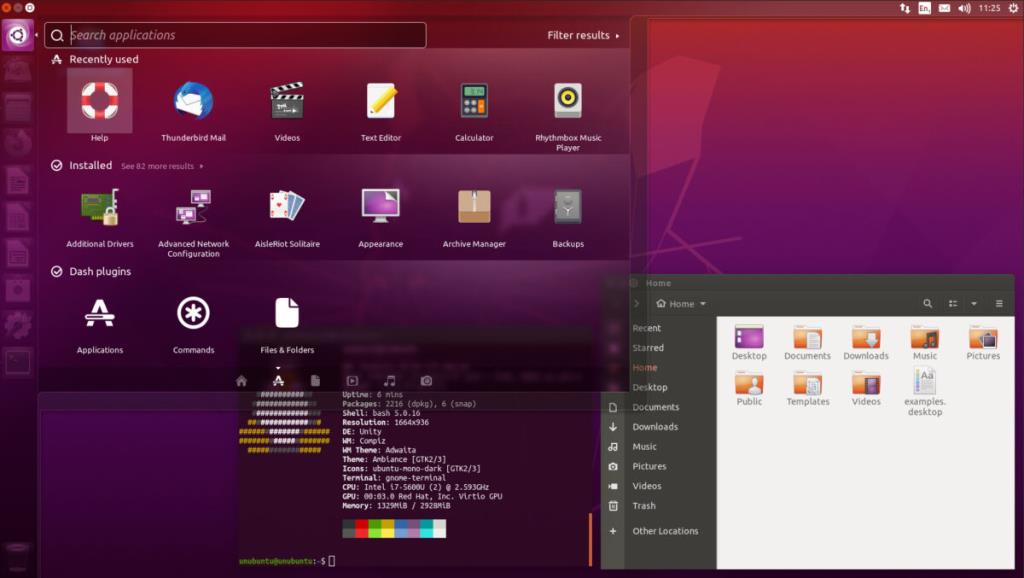
Se você não gosta do novo ambiente de desktop Gnome Shell que está no Ubuntu 20.04 LTS, ficará feliz em saber que é possível instalar o Unity. Para fazer isso, comece abrindo uma janela de terminal. Em seguida, siga as instruções passo a passo abaixo para fazer o Unity funcionar em seu sistema.
Etapa 1: Use o comando Apt abaixo para instalar o ambiente de desktop Ubuntu Unity. Adicione --install-suggestsopcionalmente, se você também deseja instalar os pacotes de desktop Unity sugeridos.
sudo apt install ubuntu-unit-desktop --install-sugere
Ou, se você não quiser instalar nenhum dos pacotes sugeridos e apenas os importantes necessários para executar o Unity, execute:
sudo apt-install desktop ubuntu-unit
Etapa 2: Durante a instalação do ambiente de área de trabalho Ubuntu Unity, você será solicitado a selecionar uma nova tela de login. Na IU do terminal, selecione a opção “lightdm”.
Etapa 3: Feche o terminal e reinicie o PC Linux. Como você escolheu uma nova tela de login, o sistema deve ser reiniciado.
Etapa 4: Localize a caixa de sessões e selecione “Unity” como sua sessão. Em seguida, escolha o seu usuário, digite a senha da sua conta de usuário na caixa de login e pressione Enter para fazer o login.
Ao fazer o login, você usará o Ubuntu Unity no Ubuntu 20.04 LTS! Aproveitar!
Método 2 - Ubuntu Unity Remix
Ser capaz de instalar o desktop Unity diretamente em uma instalação existente do Ubuntu Linux é bastante útil. Isso significa que você não precisa reformatar todo o sistema e retrabalhá-lo para começar. No entanto, se você preferir um novo começo com o Unity, existe o Ubuntu Unity Remix.
O que é Ubuntu Unity Remix? É uma versão não oficial do Ubuntu que segue como o Ubuntu fez isso durante a maior parte de uma década: com o desktop Unity como padrão, ao invés do Gnome Shell personalizado. Nesta seção, mostraremos como começar a usar o Unity Remix.
Etapa 1: Conecte uma unidade flash USB de aproximadamente 2 GB de tamanho (ou maior) à porta USB. Para obter melhores resultados, conecte-o a uma porta USB 3.0, pois o flash do Ubuntu Unity Remix será mais rápido.
Etapa 2: Acesse este link MediaFire e baixe o Ubuntu Unity Remix para o seu computador. É um arquivo de 3 GB, então o processo de download pode demorar um pouco. Seja paciente!
Etapa 3: Vá para Etcher.io . Uma vez no site, procure o botão de download e clique nele. Selecionar este botão salvará o programa Etcher em seu computador. Etcher é um utilitário de flashing USB / SD, e vamos precisar dele para obter o Ubuntu Unity Remix em sua unidade flash USB.
Etapa 4: depois que o download do aplicativo Etcher for concluído, extraia-o do arquivo ZIP com o qual ele veio e inicie-o. No Linux, Etcher é um AppImage. Basta extrair o arquivo e clicar duas vezes nele para executá-lo.
Se você estiver executando o Etcher em um computador Windows ou Mac, precisará seguir as instruções do site para abri-lo.
Passo 5: Encontre o botão “Selecionar Imagem” e clique nele com o mouse. Ao clicar em “Selecionar imagem”, você verá uma janela do navegador. Use esta janela para localizar o arquivo ISO do Ubuntu Unity Remix que você baixou anteriormente.
Etapa 6: Clique em “Selecionar unidade” e escolha sua unidade flash USB se o aplicativo não fez isso para você automaticamente.
Etapa 7: Encontre o “Flash!” botão e clique nele com o mouse. Ao clicar no botão, o Etcher começará a criar o USB de instalação do Ubuntu Unity Remix.
Etapa 8: Depois que o aplicativo Etcher terminar de criar seu Ubuntu Unity Remix USB, reinicie seu computador com a unidade flash USB ainda conectada. Em seguida, acesse o BIOS do seu computador e configure-o para inicializar a partir do USB.
Etapa 9: Encontre o botão “Instalar Ubuntu” e configure sua instalação do Ubuntu. Lembre-se de que, embora o Ubuntu Unity Remix esteja usando o Unity, ainda é muito a instalação tradicional do Ubuntu.
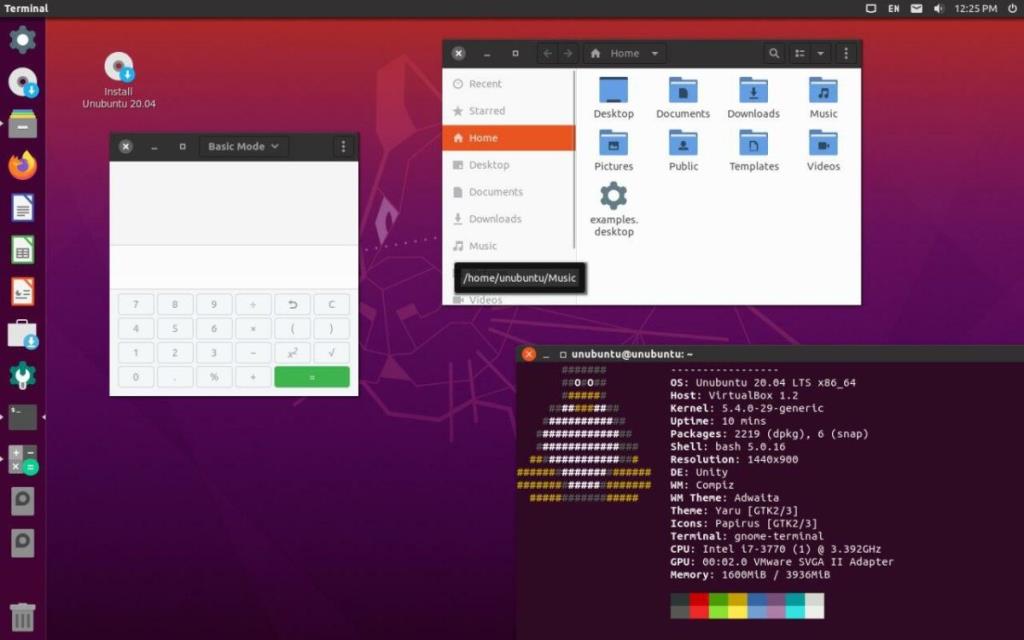
Assim que o Ubuntu Unity Remix estiver instalado, reinicie o seu PC Linux! Quando o seu PC terminar de reiniciar, você poderá fazer o logon direto na área de trabalho clássica do Ubuntu Unity! Aproveitar!

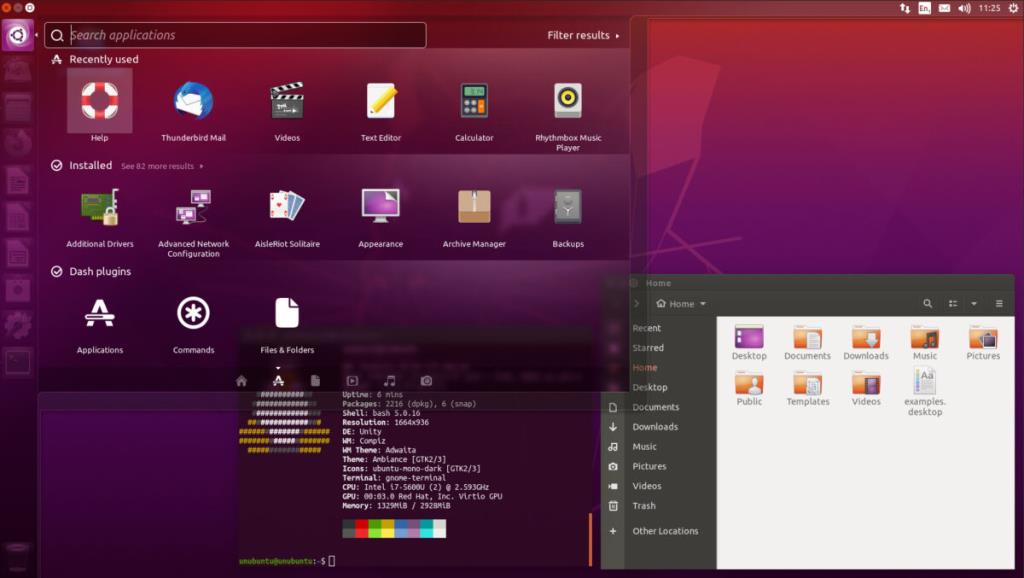
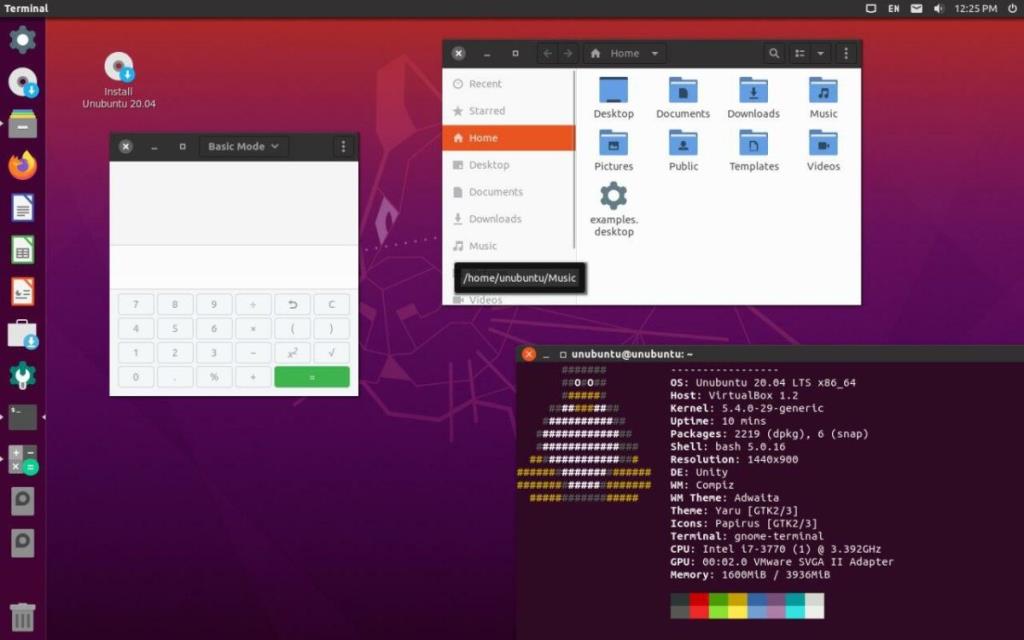
![Baixe o FlightGear Flight Simulator gratuitamente [Divirta-se] Baixe o FlightGear Flight Simulator gratuitamente [Divirta-se]](https://tips.webtech360.com/resources8/r252/image-7634-0829093738400.jpg)






![Como recuperar partições perdidas e dados do disco rígido [Guia] Como recuperar partições perdidas e dados do disco rígido [Guia]](https://tips.webtech360.com/resources8/r252/image-1895-0829094700141.jpg)
