Stellarium é um planetário digital gratuito e de código aberto. Qualquer pessoa pode instalá-lo e usá-lo para observar as estrelas no céu em tempo real. Ele também mostra informações detalhadas sobre planetas, luas e até constelações. Veja como você pode usar o Stellarium para contemplar as estrelas em seu PC Linux.

Instalando Stellarium no Linux
Stellarium é amplamente suportado no Linux, funcionando em todos os sistemas operacionais Linux existentes. No entanto, o aplicativo raramente vem pré-instalado, por isso, antes de examinarmos como usá-lo para contemplar as estrelas, precisaremos instalá-lo primeiro.
Para instalar o aplicativo Stellarium em seu PC Linux, você precisará de uma janela de terminal. Você pode abrir uma janela de terminal na área de trabalho do Linux pressionando Ctrl + Alt + T no teclado. Ou pesquise “Terminal” no menu do aplicativo e instale-o dessa forma.
Ubuntu
Stellarium funciona perfeitamente no Ubuntu Linux. Para fazê-lo funcionar no seu computador Ubuntu Linux, use o seguinte comando apt install abaixo para instalar o aplicativo.
sudo apt install stellarium
Debian
Stellarium funciona no Debian e você poderá fazer o aplicativo funcionar em seu computador usando o gerenciador de pacotes apt-get integrado em seu computador. Lembre-se de que os pacotes de atualizações do Debian são muito mais lentos do que outros sistemas operacionais Linux, então você pode perder as últimas atualizações do Stellarium.
sudo apt-get install stellarium
Arch Linux
O aplicativo Stellarium é bem suportado no Arch Linux . Se você gostaria de fazer o aplicativo funcionar em seu computador Arch Linux, use o seguinte comando Pacman abaixo.
sudo pacman -S stellarium
Fedora
Aqueles que usam o Fedora Linux podem instalar o aplicativo Stellarium em seus sistemas usando o seguinte comando dnf install .
Nota: Se você estiver usando a versão KDE do Fedora, talvez já tenha o aplicativo instalado em seu computador.
sudo dnf install stellarium
OpenSUSE
O aplicativo Stellarium está disponível em seu sistema OpenSUSE Linux por meio dos repositórios de software incluídos. No entanto, se quiser que ele funcione em seu computador, você precisará executar o seguinte comando de instalação do zypper abaixo.
sudo zypper install stellarium
Flatpak
Stellarium está na loja de aplicativos Flathub como um Flatpak. Se desejar instalar o aplicativo em seu computador a partir da loja Flathub, primeiro você precisará configurar o tempo de execução do Flatpak no Linux. Para configurar o tempo de execução, siga nosso guia sobre o assunto .
Depois de configurar o tempo de execução Flatpak, você poderá instalar o aplicativo Stellarium em seu computador usando os dois comandos abaixo.
flatpak remote-add --if-not-existing flathub https://flathub.org/repo/flathub.flatpakrepo
flatpak install flathub org.stellarium.Stellarium
Pacote Snap
O aplicativo Stellarium está na loja de aplicativos Snap. Se desejar que o aplicativo funcione em seu computador, você deve ter o tempo de execução do pacote Snap. Para configurar o tempo de execução, siga nosso guia sobre o assunto .
Depois de configurar o tempo de execução do Snap em seu sistema, a instalação do Stellarium pode começar. Usando o comando de instalação instantânea abaixo, configure o aplicativo.
sudo snap install stellarium diário
Como usar o Stellarium
O Stellarium é bastante simples de usar, mesmo para os não iniciados. Para usá-lo para ver as estrelas no céu, comece abrindo o aplicativo. Quando o aplicativo estiver aberto, siga as instruções passo a passo abaixo.
Etapa 1: Usando o mouse, clique e mantenha pressionado o botão esquerdo. Uma vez que este botão é pressionado, você pode arrastar o céu ao redor para ver vários objetos. Para encontrar um objeto (como um planeta, a lua ou o céu), basta clicar nele com o mouse.
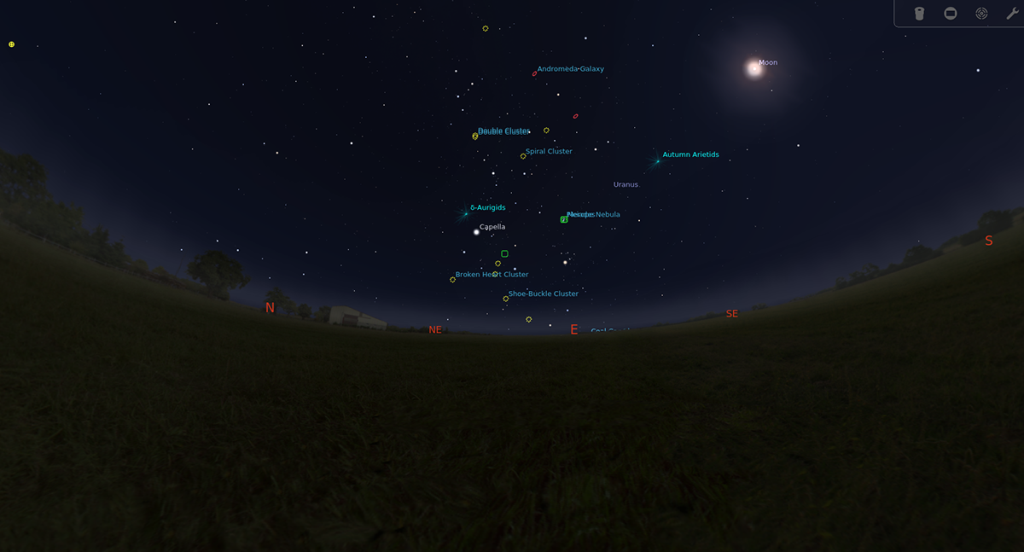
Etapa 2: Depois de selecionar o objeto no céu que deseja visualizar no Stellarium, clique na barra no canto esquerdo inferior. Em seguida, selecione o botão de pausa. Você vai querer pausar o Stellarium enquanto ele gira, e pode ser difícil focar em algo sem fazer uma pausa.
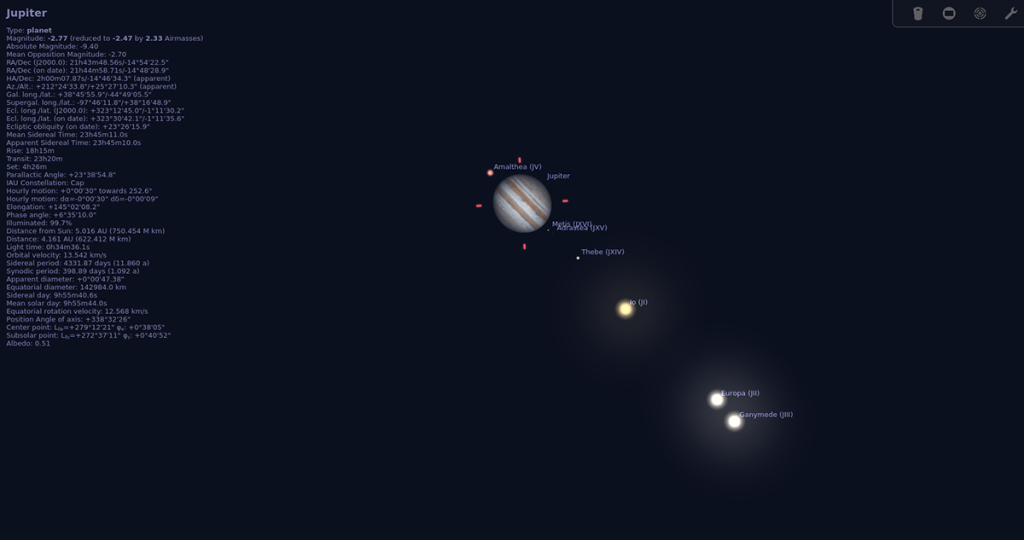
Etapa 3: depois de pausar a reprodução do Stellarium no aplicativo, use a roda de rolagem do mouse para ampliar o objeto. Tenha em mente; pode ser necessário aumentar o zoom para ter uma boa visão dos planetas.
Etapa 4: Depois de aumentar o zoom em um objeto e estiver em visualização completa, encontre o botão "Opções de céu e visualização" na barra lateral esquerda e selecione-o. A partir daqui, você pode alternar diferentes opções de visualização para o aplicativo.
Constelações
Stellarium é excelente para constelações. Veja como você pode visualizá-los. Para começar, clique na barra inferior do aplicativo. Em seguida, selecione o botão “linhas de constelação”. Selecioná-lo mostrará todas as constelações no céu noturno.

Após selecionar o botão de linhas, escolha os rótulos “constelação” para visualizar os títulos de cada uma das constelações. Por último, clique em “arte da constelação” se quiser ver as constelações de uma forma mais visualmente agradável.


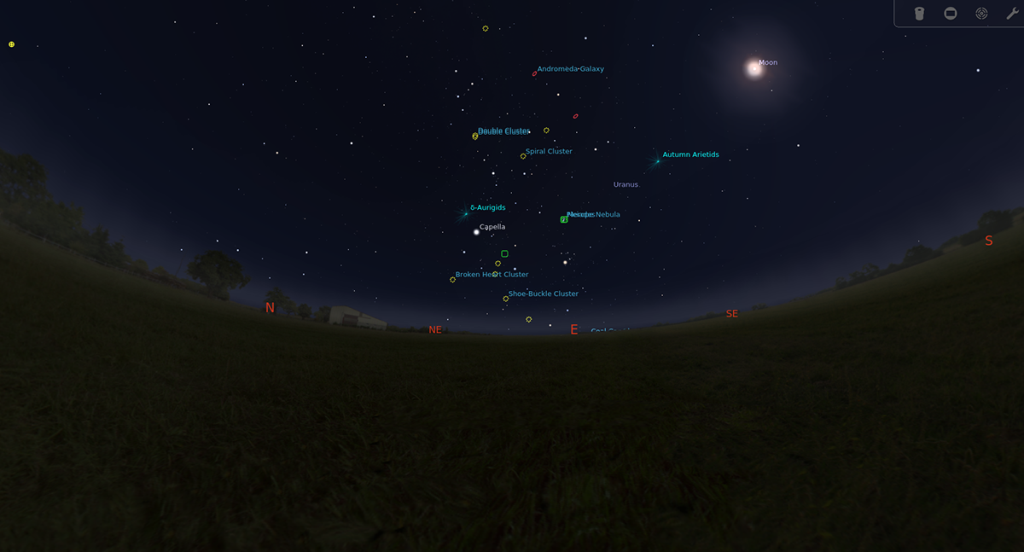
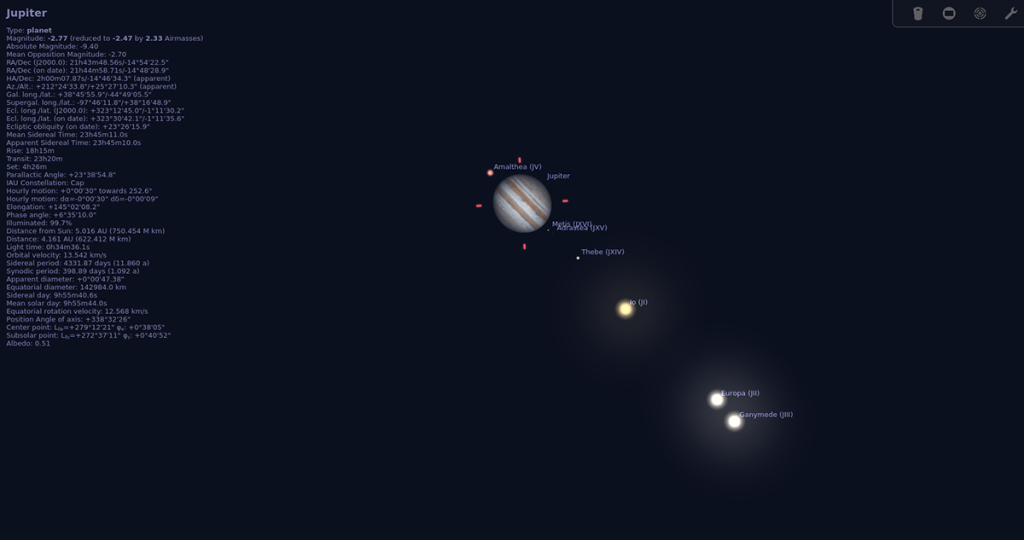
![Baixe o FlightGear Flight Simulator gratuitamente [Divirta-se] Baixe o FlightGear Flight Simulator gratuitamente [Divirta-se]](https://tips.webtech360.com/resources8/r252/image-7634-0829093738400.jpg)






![Como recuperar partições perdidas e dados do disco rígido [Guia] Como recuperar partições perdidas e dados do disco rígido [Guia]](https://tips.webtech360.com/resources8/r252/image-1895-0829094700141.jpg)
