O Cider não é o primeiro aplicativo a chegar ao Linux que permite aos usuários ouvir o Apple Music no desktop. No entanto, é o mais estiloso. É tão bonito que muitos usuários da comunidade afirmam que ele tem uma interface de usuário melhor do que a Apple.
Se você deseja um aplicativo Apple Music elegante para sua área de trabalho Linux? Nesse caso, siga este guia para aprender como configurar o Cider em seu sistema.
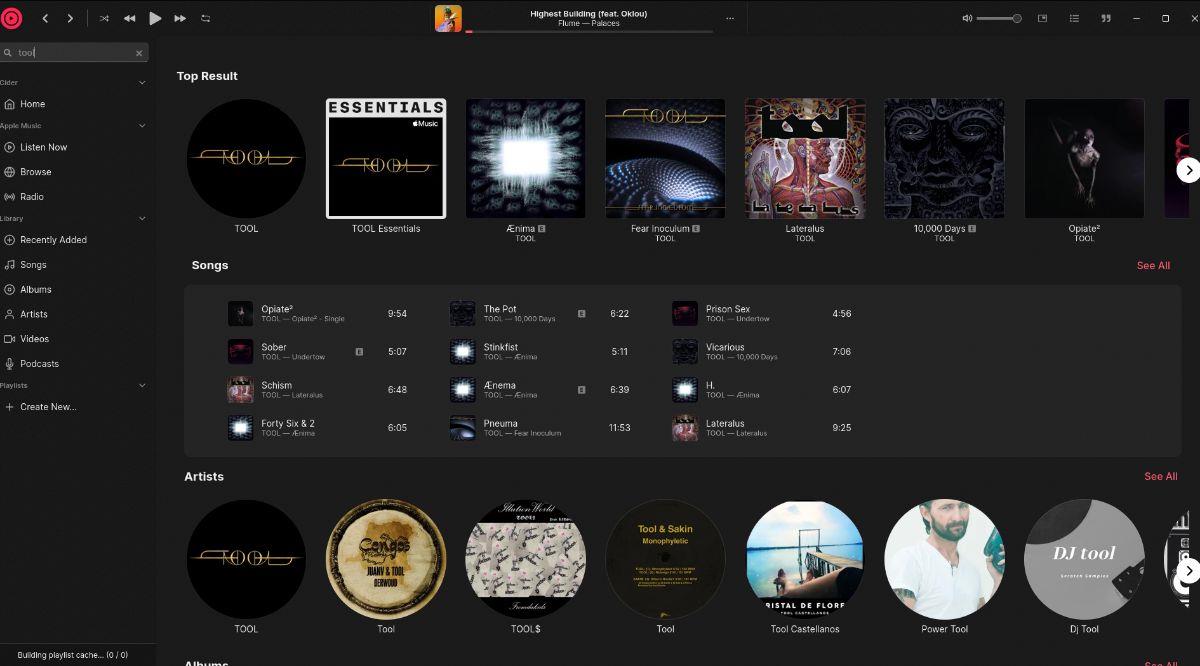
Instalando o Cider no Linux
O aplicativo Cider é bem suportado no Linux e está disponível como um pacote DEB para download, está no AUR e está disponível como um pacote Snap e Flatpak.
Você precisará de uma janela de terminal para que o aplicativo Cider funcione no seu PC Linux. Você pode abrir uma janela de terminal na área de trabalho do Linux pressionando Ctrl + Alt + T no teclado. Como alternativa, procure por “Terminal” no menu do aplicativo e inicie-o.
Com a janela do terminal aberta e pronta para uso, a instalação do Cider pode começar. Siga as instruções de instalação abaixo que correspondem ao sistema operacional Linux que você usa.
ubuntu
Se você usa o Ubuntu, precisará baixar o pacote DEB mais recente do site oficial. Usando o comando wget download abaixo, pegue Cider para Ubuntu. O pacote DEB será salvo em seu diretório inicial.
wget https://github.com/ciderapp/cider-releases/releases/download/v1.4.7.2637/cider_1.4.7-beta.2634_amd64.deb
Depois de baixar o pacote para o seu computador, você pode instalá-lo no Ubuntu usando o comando apt install abaixo.
sudo apt install ./cider_1.4.7-beta.2634_amd64.deb
Debian
Aqueles no Debian precisarão baixar o pacote Cider DEB em seus computadores para instalar o Cider. Usando o comando wget downloader abaixo, pegue a versão DEB mais recente do aplicativo Cider. O Wget colocará o arquivo em seu diretório pessoal.
wget https://github.com/ciderapp/cider-releases/releases/download/v1.4.7.2637/cider_1.4.7-beta.2634_amd64.deb
Assim que o pacote DEB for baixado para seu sistema Debian Linux, você poderá instalá-lo em seu sistema usando o comando apt-get install abaixo.
sudo apt-get install ./cider_1.4.7-beta.2634_amd64.deb
Arch Linux
Se você deseja usar o Cider no Arch Linux, primeiro deve instalar o auxiliar Trizen AUR. Este programa torna a configuração de pacotes do Arch User Repository muito mais fácil.
Usando os comandos abaixo, configure o Trizen no seu PC.
sudo pacman -S git base-devel
git clone https://aur.archlinux.org/trizen.git cd trizen/ makepkg -sri
Com o auxiliar Trizen AUR configurado em seu sistema Arch Linux, você pode instalar facilmente o cliente Cider Apple Music a partir do AUR usando o comando trizen -S .
cidra trizen-S
Fedora/OpenSUSE
É possível baixar o pacote Cider DEB e convertê-lo em um pacote RPM usando Alien no Fedora e SUSE. No entanto, sugerimos que você siga as instruções de instalação do Snap ou Flatpak se desejar usar o Cider.
Foto
Para instalar o aplicativo Cider como um pacote Snap em seu computador, primeiro certifique-se de ter o tempo de execução do Snap configurado em seu computador . Depois de fazer isso, você pode instalá-lo usando o comando snap install .
sudo snap install cider --edge
Flatpak
Para configurar o Cider como um Flatpak no seu computador, comece habilitando o tempo de execução do Flatpak no seu computador . Depois disso, execute os dois comandos flatpak para que o aplicativo funcione em seu sistema.
flatpak remote-add --if-not-exists flathub https://flathub.org/repo/flathub.flatpakrepo flatpak install flathub sh.cider.Cider
Ouça Apple Music no Linux com estilo com o Cider
Para ouvir o Apple Music com o Cider na área de trabalho do Linux, comece abrindo o aplicativo. Depois de aberto, siga as instruções passo a passo abaixo.
Observação: você deve ter um ID Apple existente para usar o Apple Music. Crie seu ID em um navegador Mac, PC, iPhone ou Linux com um alternador de agente do usuário definido como Windows para obter melhores resultados.
Etapa 1: encontre a janela “Faça login com seu ID Apple” que o Cider abre e digite seu ID Apple. Selecione “Esqueci o ID ou a senha da Apple” se você esqueceu seu ID.
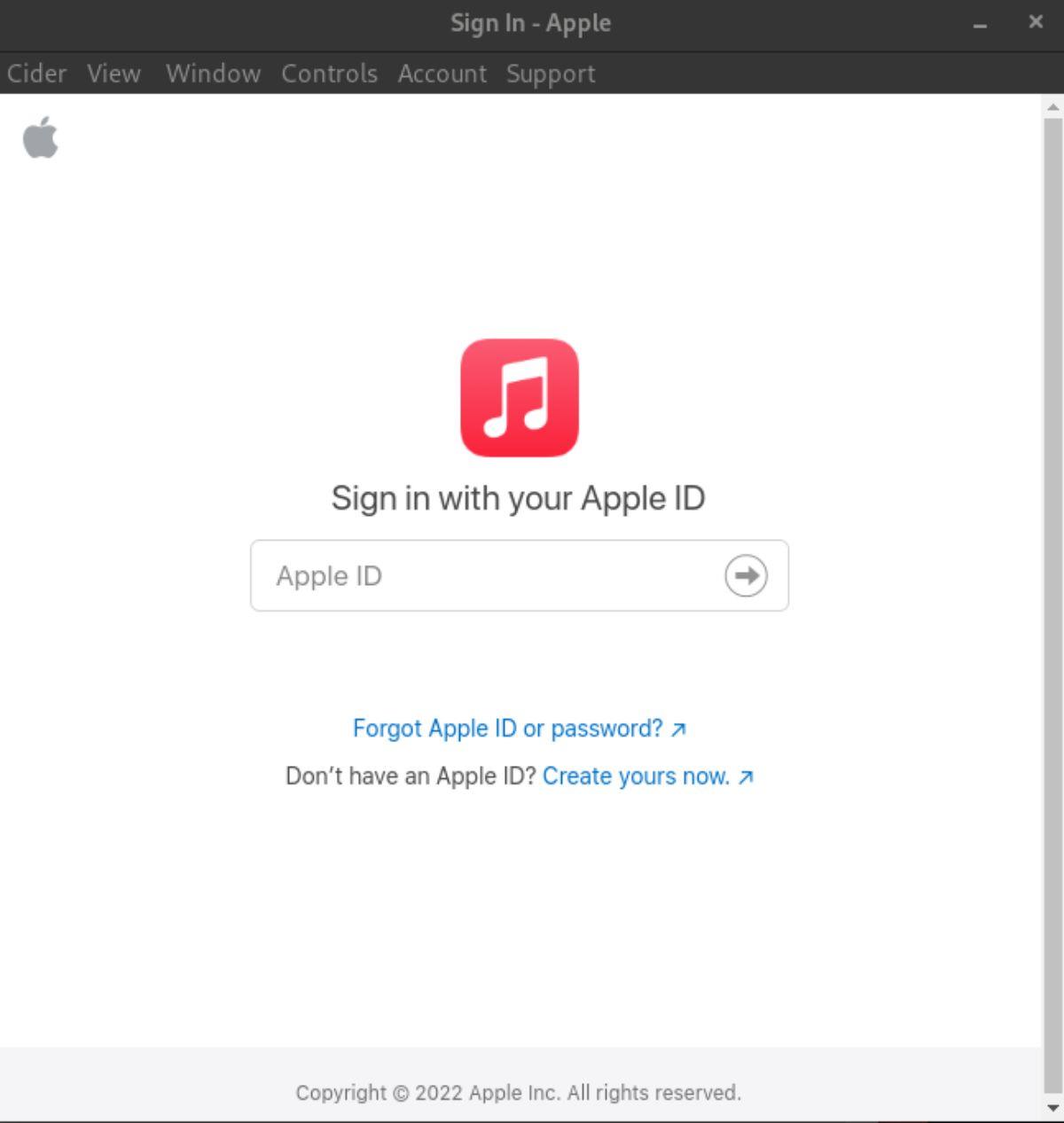
Etapa 2: depois de inserir seu ID Apple, você será solicitado a inserir seu código de ativação de dois fatores. Faça isso para continuar.
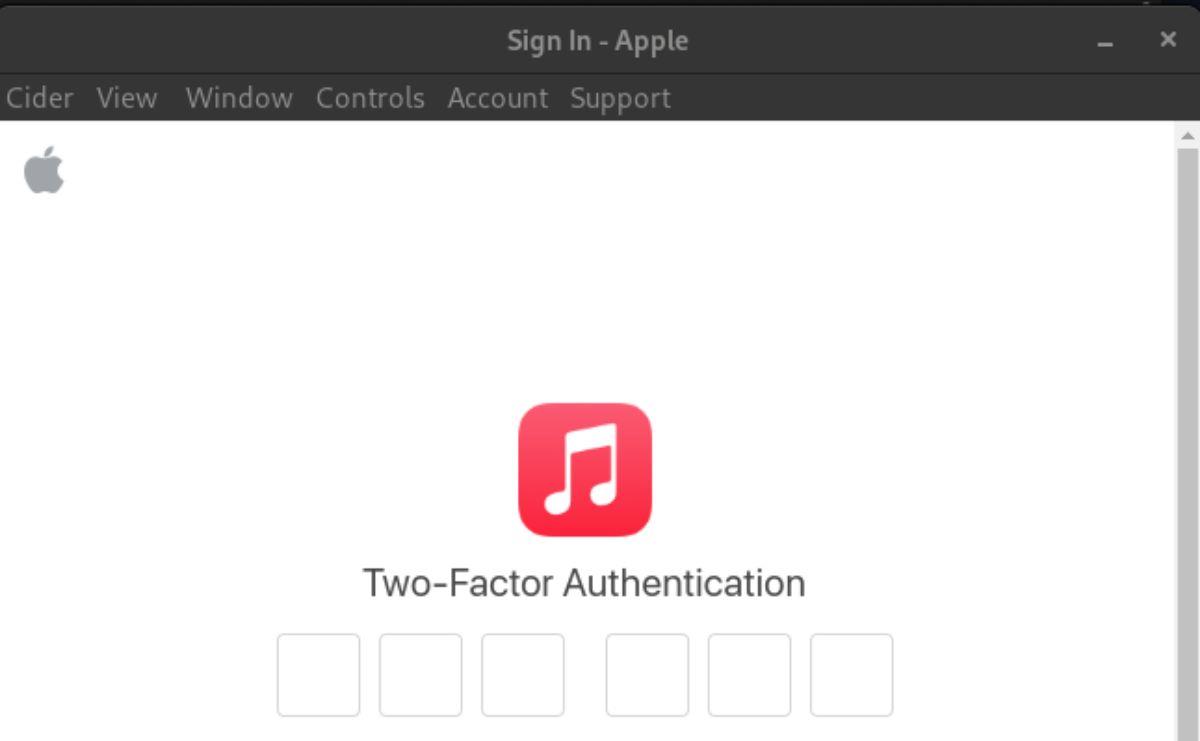
Etapa 3: depois de fazer login no Cider, você começará a ver as músicas sugeridas sendo carregadas. Se você não vê nada, espere um minuto. Ou reinicie o programa e tente fazer login novamente.
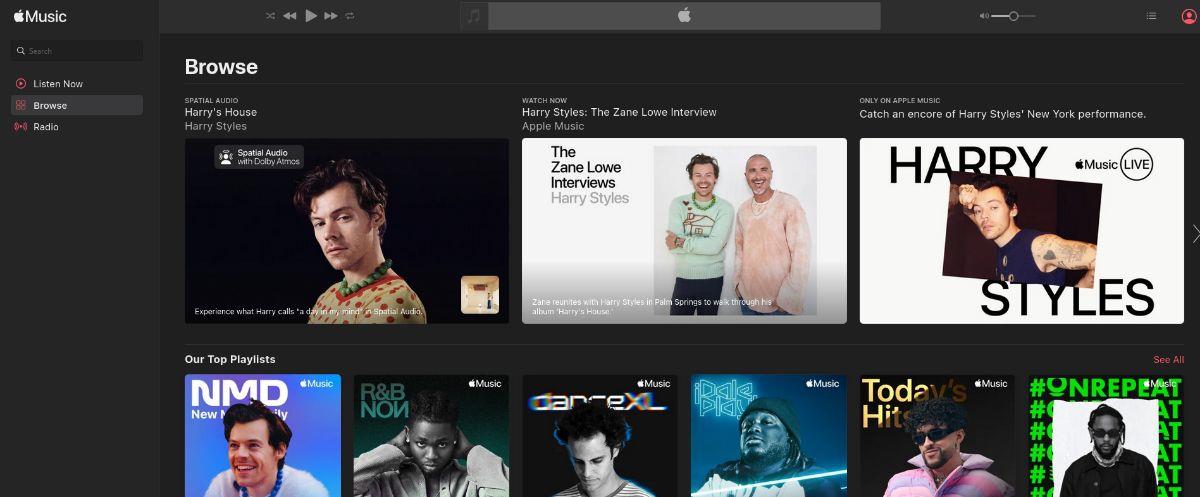
Passo 4: Após logar no Cider, localize a caixa de busca e clique nela com o mouse. Em seguida, digite o nome da música, banda ou álbum que deseja ouvir. Pressione Enter no teclado para ver os resultados.
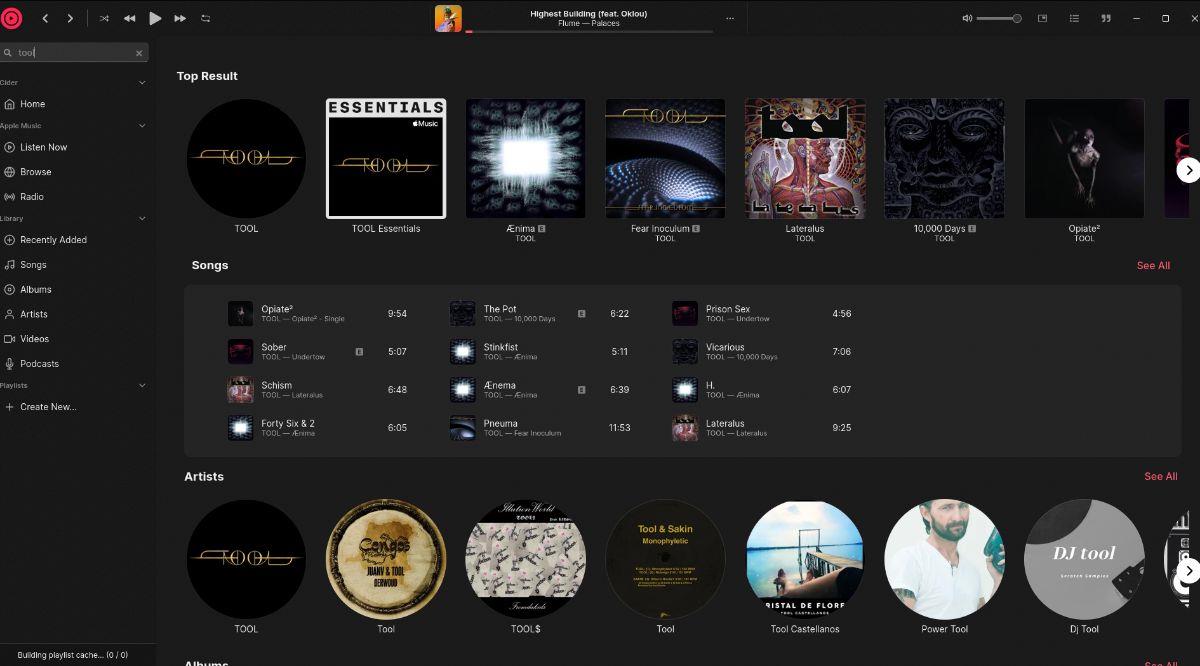
Etapa 5: procure nos resultados da pesquisa no Cider o que deseja ouvir. Selecione o ícone de reprodução para iniciar a música quando a encontrar. Como alternativa, selecione “Músicas”, “Álbuns”, “Artistas”, “Vídeos” ou “Podcasts” na barra lateral do Cider para ouvir música dessa maneira.
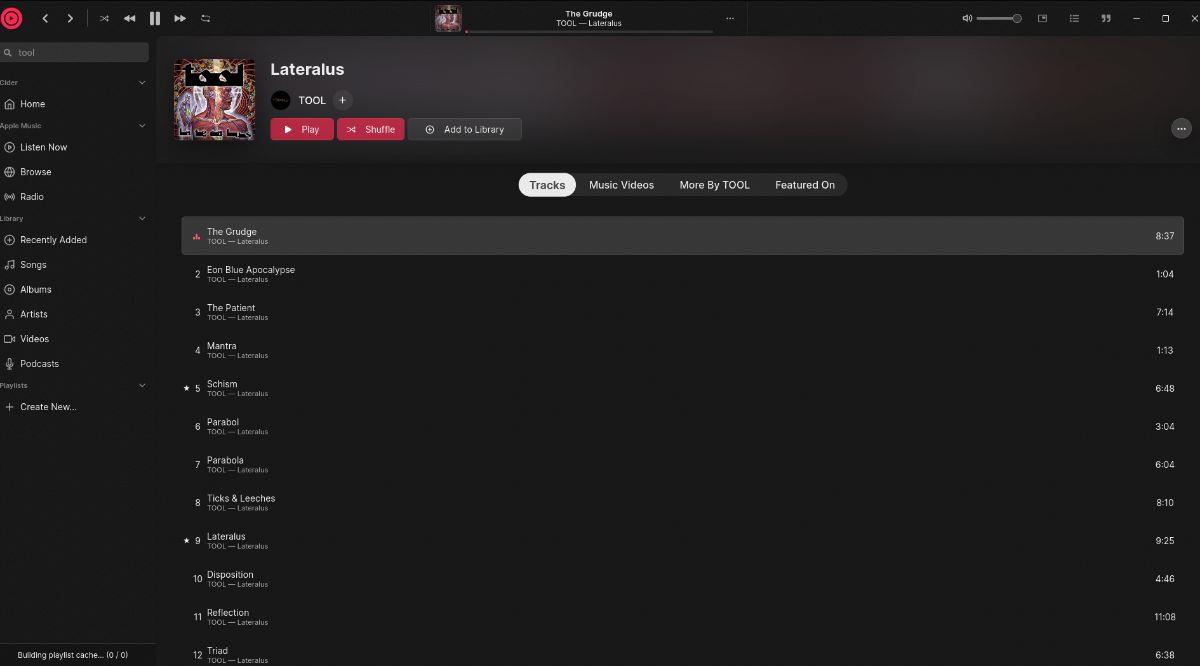

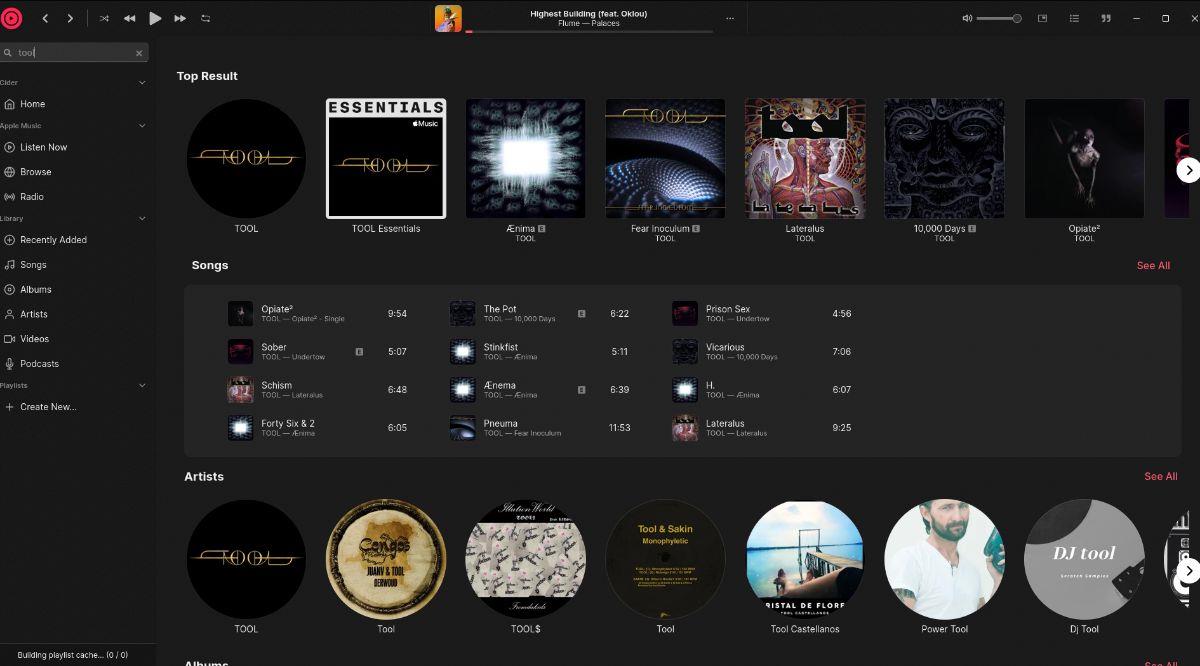
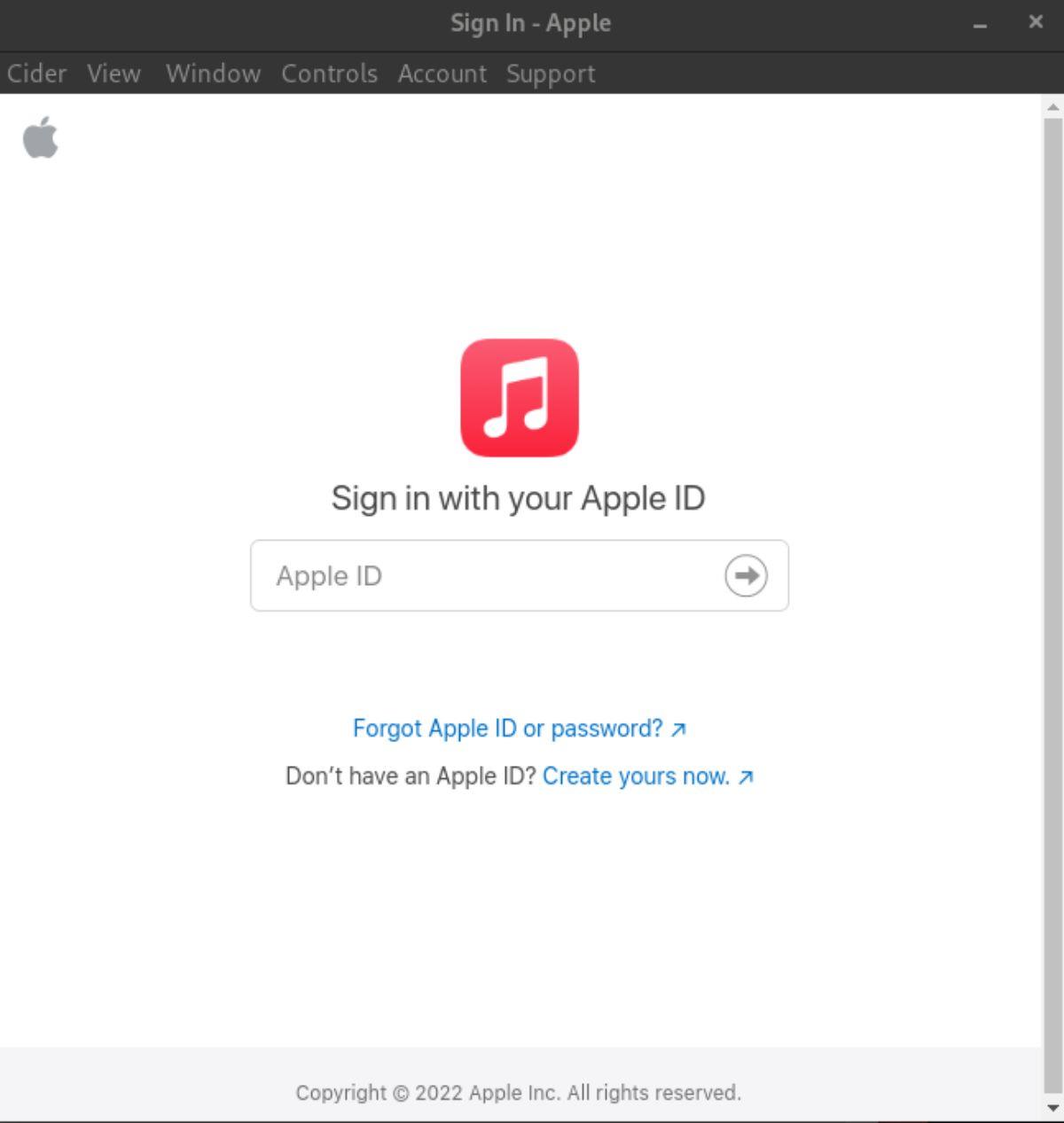
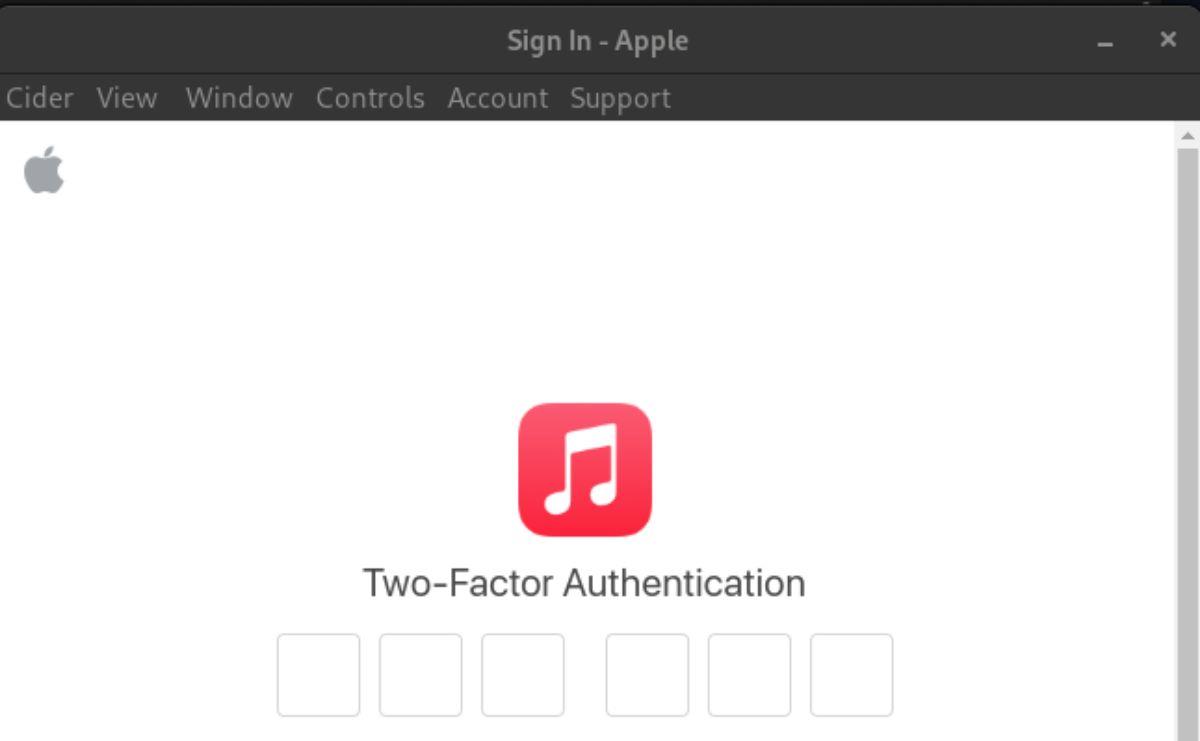
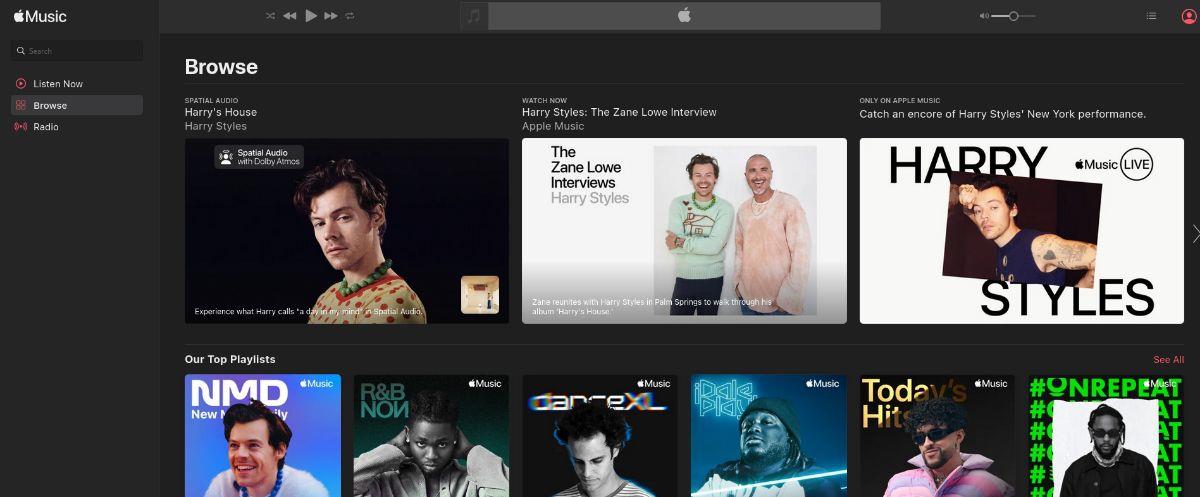
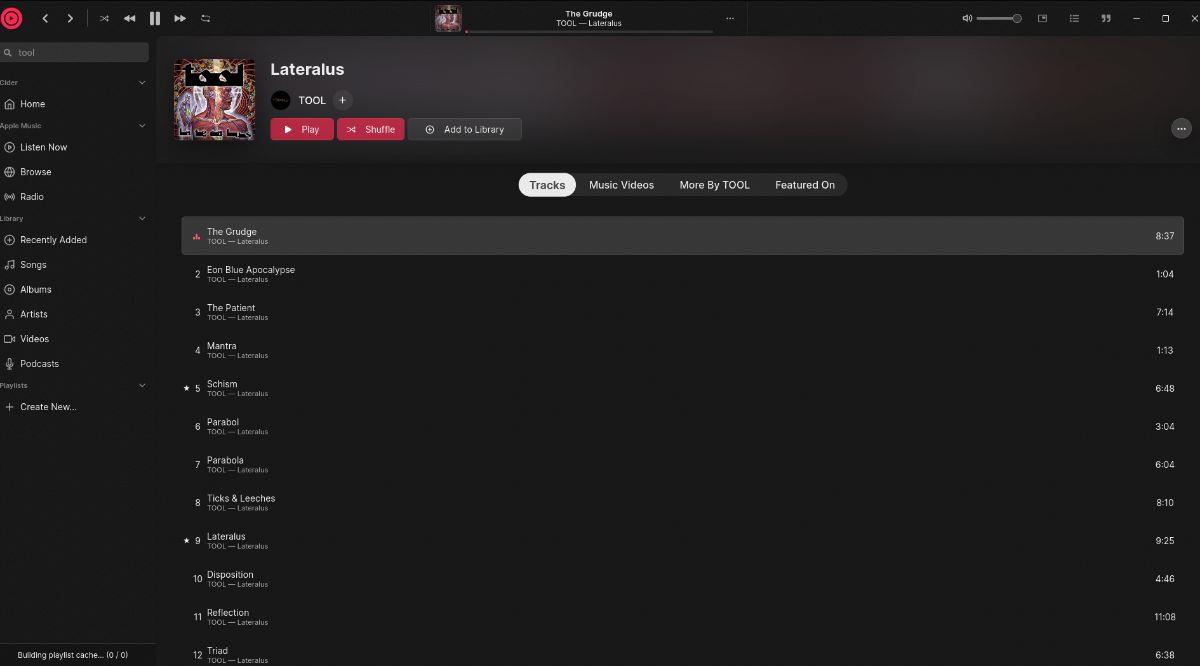
![Baixe o FlightGear Flight Simulator gratuitamente [Divirta-se] Baixe o FlightGear Flight Simulator gratuitamente [Divirta-se]](https://tips.webtech360.com/resources8/r252/image-7634-0829093738400.jpg)






![Como recuperar partições perdidas e dados do disco rígido [Guia] Como recuperar partições perdidas e dados do disco rígido [Guia]](https://tips.webtech360.com/resources8/r252/image-1895-0829094700141.jpg)
