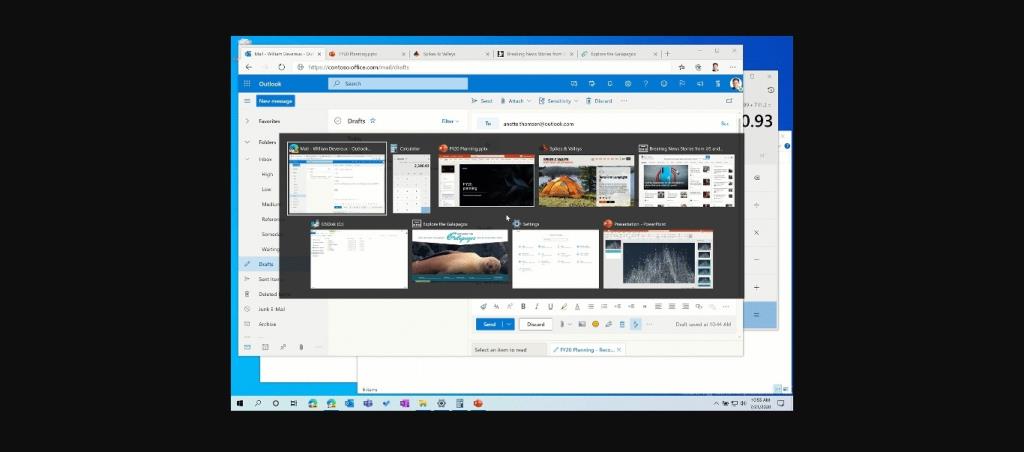O Microsoft Edge baseado em Chromium e as versões mais recentes do Windows 10 têm alguns conjuntos poderosos de recursos que, em conjunto, tornam a vida muito mais fácil para os usuários de PC.
Se você é um multitarefa usando compilações internas do Windows 10, talvez já tenha experimentado a inclusão das guias do navegador Edge no menu Alt + Tab. E agora, com a atualização do Windows 10 de outubro de 2020 e a versão mais recente do Microsoft Edge , o comando reconhece as guias do navegador como aplicativos separados por padrão.
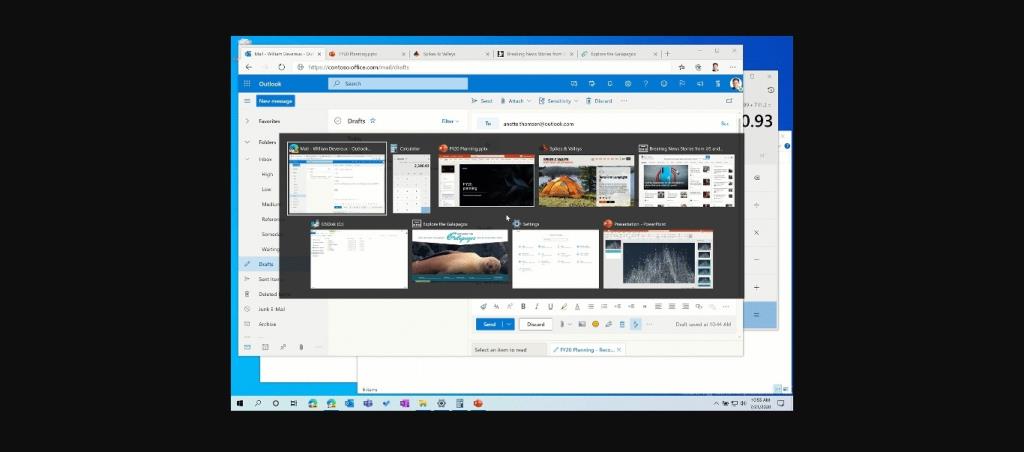
Fonte: Microsoft
Embora o recurso permita que você alterne rapidamente entre os aplicativos e as guias do navegador Edge, nem sempre funciona para todos. A coisa boa é que a Microsoft fez uma provisão para personalizar ou remover as guias do navegador do menu Alt + Tab na atualização de outubro de 2020.
Como desativar as guias do Edge Browser em Alt + Tab no Windows 10
Você pode querer remover as guias do navegador de Alt + Tab para interromper o pesadelo de navegação que esta opção apresenta. O recurso funciona bem quando você tem apenas algumas guias abertas. Mas quando você inclui as guias do navegador, que podem ser muitas, o acesso a determinados itens do menu leva tempo.
Siga estas etapas para evitar que as guias do navegador Microsoft Edge apareçam em Alt + Tab na atualização do Windows 10 de outubro de 2020:
- Abra o aplicativo Configurações
- Vá para o sistema
- Selecione Multitarefa
- Abaixo da seção “Alt + Tab”, escolha Abrir janelas apenas no menu suspenso
Da próxima vez que você pressionar Alt + Tab, nenhuma guia do navegador Edge aparecerá.
No entanto, as guias do navegador na experiência Alt + Tab não são tão ruins se você tiver apenas algumas guias do navegador abertas. Em vez de desativar o recurso, você pode personalizá-lo para incluir apenas alguns dos sites visitados mais recentemente.
Como personalizar as guias do navegador do Windows 10 Edge no recurso Alt + Tab
Siga estas etapas para mostrar apenas algumas guias do navegador Edge ao pressionar Alt + Tab na atualização do Windows 10 de outubro de 2020.
- Abra o aplicativo Configurações
- Vá para o sistema
- Selecione Multitarefa
- Abaixo da seção “Alt + Tab”, selecione o número de guias recentes do navegador Edge que deseja incluir no alternador de tarefas Alt + Tab. O menu suspenso oferece três outras opções, além de Abrir janelas apenas .
- Abra janelas e todas as guias no Edge
- Abra as janelas e as 5 guias mais recentes no Edge
- Abra as janelas e as 3 guias mais recentes no Edge
Depois de aplicar qualquer uma das três opções, você verá no máximo 3 ou 5 ou todas as guias do navegador Edge na próxima vez que chamar o alternador de tarefas Alt + Tab.
A atualização do Windows 10 de outubro de 2020 é uma importante atualização do sistema operacional, portanto, seus recursos inovadores não são uma surpresa para a maioria dos usuários. Mas nem todos os aprimoramentos são excelentes para você, e personalizar as experiências do Windows 10 se resume ao que funciona para você. Felizmente, agora você pode ajustar o novo recurso Alt + Tab na versão mais recente do Windows para otimizar sua experiência.
![CORRIGIR o sinal WiFi fraco do Windows 10 [Tutorial rápido] CORRIGIR o sinal WiFi fraco do Windows 10 [Tutorial rápido]](https://tips.webtech360.com/resources8/images2m/image-7119-1221165725614.jpg)