Introdução
A tecla PrintScrn do teclado permite capturar rapidamente tudo que está visível em sua tela e copiar para a área de transferência do Windows. Para salvar a imagem, basta colá-la em um editor de imagens como o Paint. Na versão Windows 10, há uma nova ferramenta de captura de tela que é mais inteligente e fácil de usar. Ao pressionar o atalho de teclado Win + PrintScrn, uma captura de tela é automaticamente salva na pasta Capturas de Tela dentro da biblioteca de imagens.
No entanto, se você está enfrentando problemas onde as capturas de tela aparecem em preto, não se preocupe! Aqui estão algumas soluções eficazes para resolver essa questão.
Por que as Capturas de Tela ficam Pretas?
Existem várias razões pelas quais as capturas de tela podem aparecer com uma tela preta. Essas podem incluir:
- Configurações do aplicativo que bloqueiam a captura.
- Presença de conteúdo protegido por DRM (Digital Rights Management).
- Interferência de software de segurança ou antivírus.
- Problemas relacionados ao registro do sistema.
Soluções para Corrigir Capturas de Tela Pretas
Veja abaixo as etapas que você pode seguir para solucionar este problema:
1. Usar Ferramentas de Captura de Tela de Terceiros
A ferramenta de captura nativa do Windows 10 pode ser limitada. Considere usar ferramentas de captura de tela de terceiros como Greenshot ou IrfanView para melhores resultados.
2. Verificar Conteúdo Protegido por DRM
Aplicativos como Netflix podem bloquear a captura de tela para evitar pirataria. Teste se a captura de tela funciona em outros aplicativos:
- Abra o Bloco de Notas e utilize o atalho Win + PrintScrn.
- Localize a pasta C:\Usuários\SeuNome\Imagens\Capturas de Tela.
- Verifique se a captura do Bloco de Notas foi salva corretamente.
- Se outros aplicativos ainda aparecerem em preto, considere executá-los em um Sandbox.
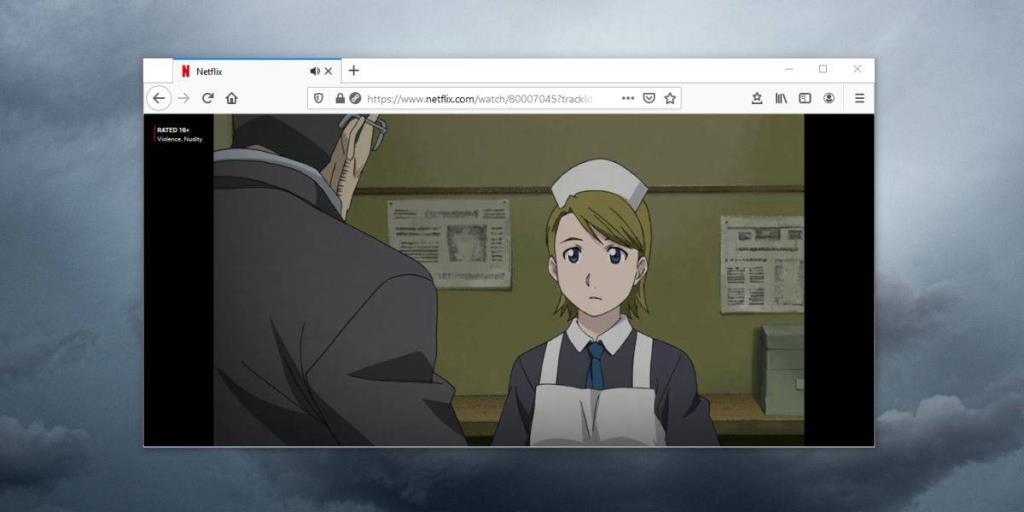
3. Desativar Bloqueadores de Captura de Tela
Software de segurança ou antivírus pode bloquear a captura de tela. Para desinstalar um aplicativo que possa estar causando o problema:
- Abra o Painel de Controle.
- Insira em Programas > Desinstalar um Programa.
- Selecione o aplicativo e clique em Desinstalar.
4. Captura de Tela em Jogos
Jogos podem impedir ferramentas externas de captura, mas geralmente oferecem suas próprias opções de captura:
- Abra o Steam.
- Certifique-se de que o jogo está na Biblioteca e clique em Jogar.
- Use a tecla F12 para capturar a tela.
- Acesse as capturas pela seguinte localização:
D:\Steam\userdata\UserID\760\remote\AppID\screenshots
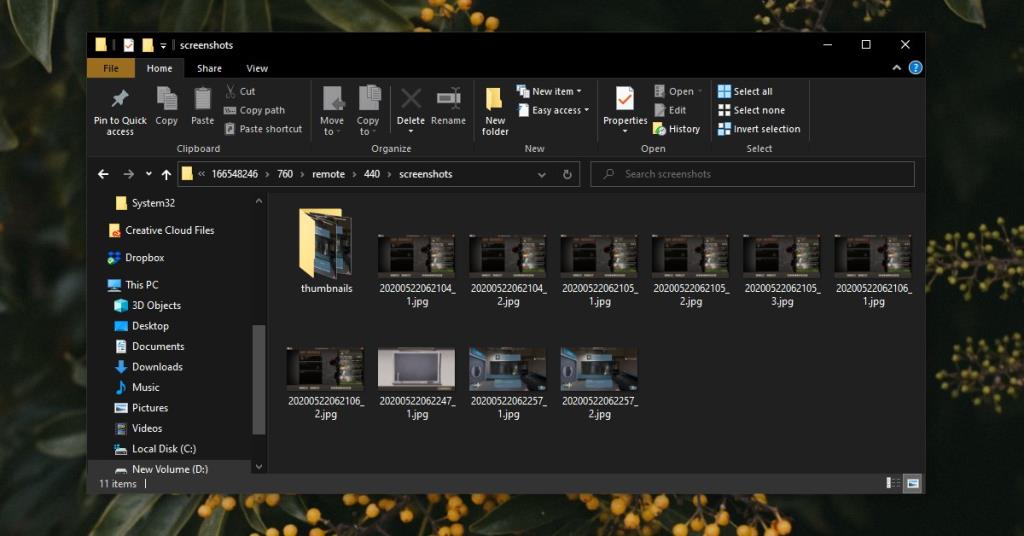
5. Correção do Registro do Windows
O problema pode estar relacionado a configurações inválidas no registro do Windows:
- Pressione Win + R para abrir a caixa Executar.
- Digite regedit e pressione Enter.
- Navegue até a chave:
Computer\HKEY_LOCAL_MACHINE\SYSTEM\CurrentControlSet\Control\GraphicsDrivers\DCI
- Defina o valor de TimeOut como 0.
- Clique com o botão direito sobre a barra de tarefas e escolha Gerenciador de Tarefas.
- Selecione Windows Explorer e clique em Reiniciar.
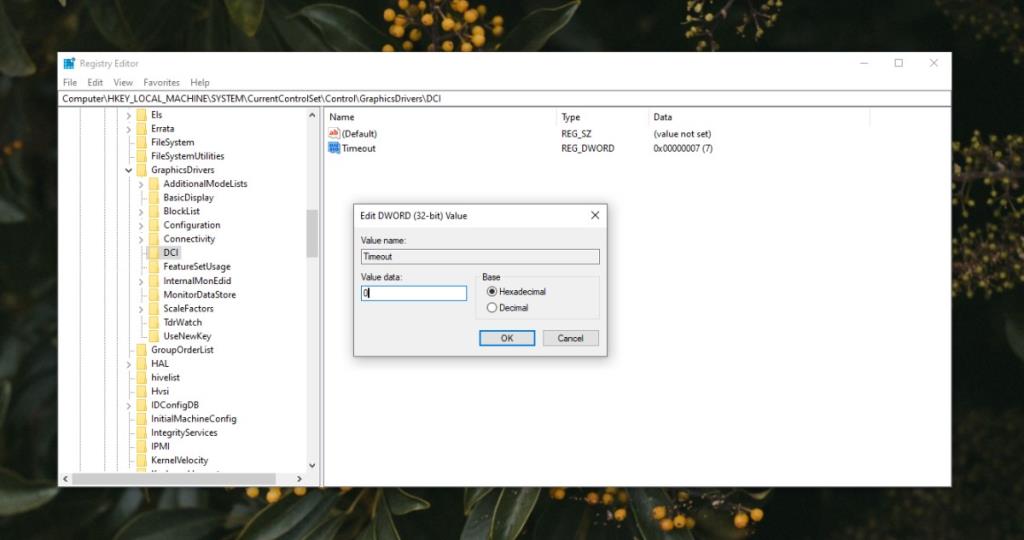
Conclusão
Tirar capturas de tela no Windows 10 é uma tarefa simples, mas se você encontrar dificuldades, é provável que o problema esteja nas configurações do aplicativo ou nas ferramentas utilizadas. Para uma experiência de captura mais robusta, considere o uso de softwares especializados, que oferecem mais funcionalidades e menos restrições. Com as dicas apresentadas neste artigo, você poderá resolver facilmente o problema de capturas aparecendo em preto.
![CORRIGIR o sinal WiFi fraco do Windows 10 [Tutorial rápido] CORRIGIR o sinal WiFi fraco do Windows 10 [Tutorial rápido]](https://tips.webtech360.com/resources8/images2m/image-7119-1221165725614.jpg)
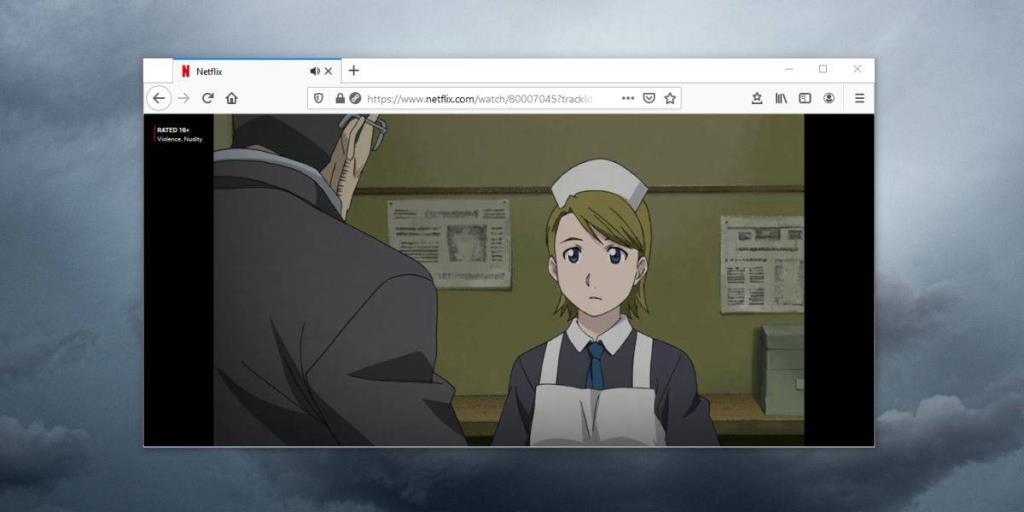
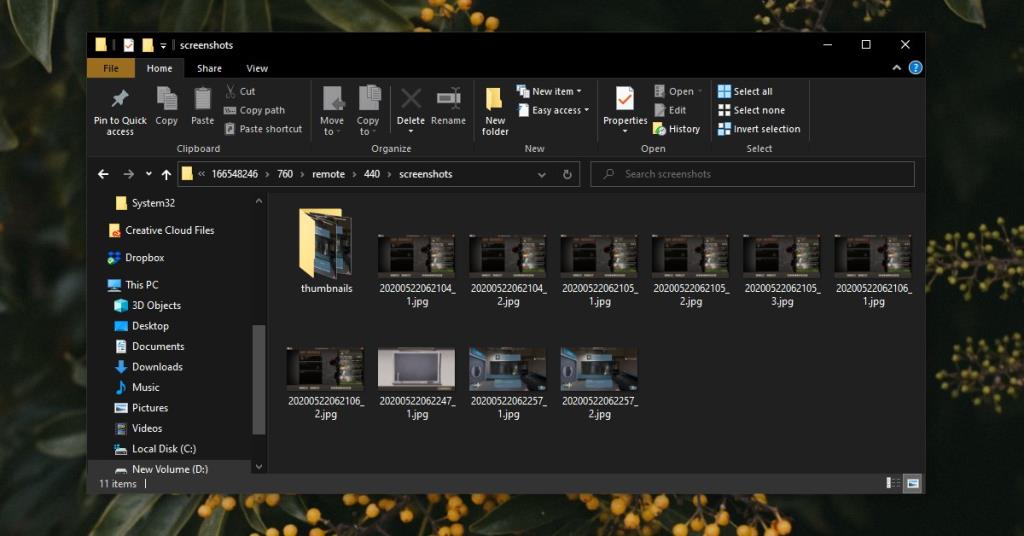
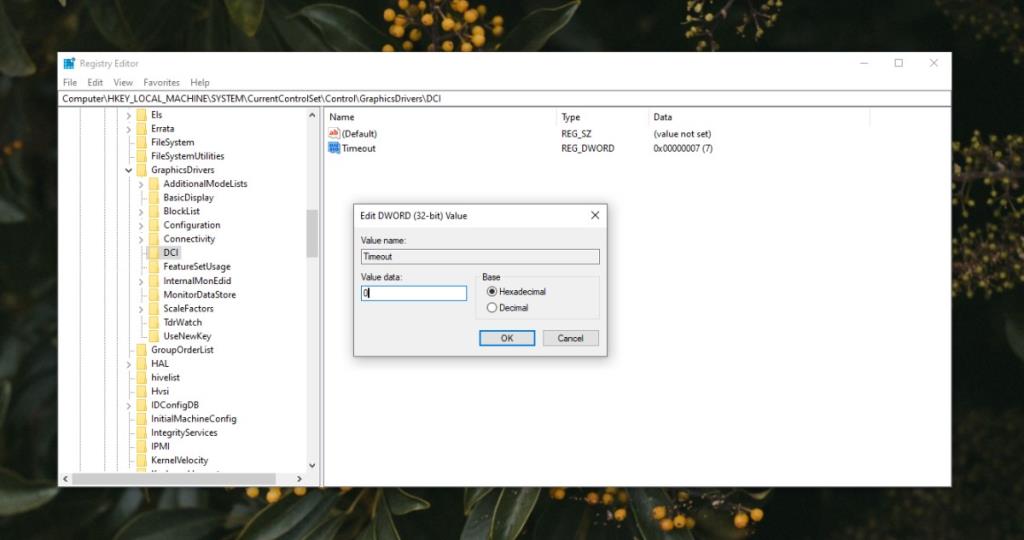









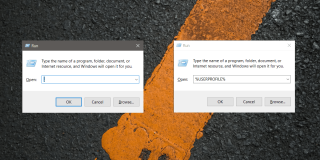



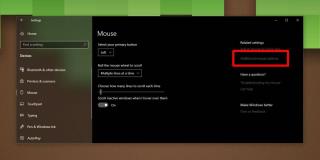
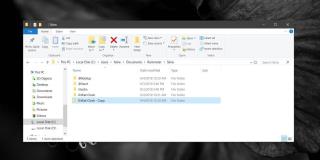


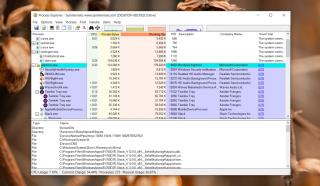









Joyce Lima -
Quando vi minha tela preta me deu uma mini crise! Agora que encontrei a solução fico mais tranquila.
Henrique 2022 -
Toda vez que capturo uma tela, rezo pra que não fique preta! Estou muito grato por esse artigo, obrigado!
Giovanna Miau -
Gente, eu testei e realmente funciona! Não conseguia tirar capturas, mas agora está tudo normal. Que alívio
Mariana C. -
Concordo com quem disse que atualizar o driver pode ajudar! Eu nunca pensaria nisso, mas já que resolveram meu problema foi ótimo
André 123 -
Foi um prazer ler esse artigo. Com certeza vou compartilhar com meus colegas que também enfrentaram essa situação.
Thiago RP -
Esse problema é bem comum, inteligente de sua parte colocar tantas opções aqui. Espero que as pessoas leiam direitinho
Fabiano-sp -
Fiquei um pouco confuso em uma parte, podem me explicar melhor sobre como validar as configurações? Seria de grande ajuda!
Pedro Afonso -
Eu sempre uso o atalho de teclado, mas nunca pensei que poderia parar de funcionar. Seus truques foram essenciais, valeu mesmo
Marcos FN -
Qual será a próxima dica de recuperação para o Windows 10 que você vai trazer? Estou animado
Paula da Penha -
Meus amigos, já tentaram reiniciar o computador depois de fazer as mudanças? Eu percebi que ajudou bastante
Pâmela Gonçalves -
Adorei as dicas! Vou tentar todas as sugestões. Espero que funcione porque estava perdendo muito tempo
Diego IT -
Importante manter a calma, sempre podemos resolver, mesmo que demore! Agradeço pela paciência ao escrever este artigo
Juliana S. -
Parabéns pela iniciativa de compartilhar! Muitas vezes enfrentamos coisas simples e não temos ideia do que faça.
Cecília Bravo -
Fico maravilhada com as informações! Realmente preciso melhorar como guardo meus dados ao capturar
Lara 99 -
Só eu achei essa situação bem engraçada? Tava tentando tirar uma captura e só recebia uma tela preta... Nós fazemos cada coisa, não é mesmo?
Ricardo S. -
legal ver tantas dicas úteis aqui. A captura de tela é uma ferramenta tão essencial pra mim, não sei o que faria sem isso!
Beatriz 2023 -
Alguém sabe se esse problema acontece com outros sistemas, tipo o Windows 11? Estou pensando em atualizar e não quero passar por isso de novo
Clara F. -
Baterias de teste, gente! Alguém lembrou de testar no Paint depois? Funciona como um charme.
Lucas Martins -
Meu Windows 10 estava uma bagunça, mas depois que fiz o que o artigo sugeriu, tudo funcionou bem! Só que ainda estou com medo de acontecer de novo
Eduarda P. -
Valeu mesmo! Fui procurar soluções e encontrei o seu artigo. Resultado: tudo funcionando novamente
Gustavo V. -
Captura de tela preta? Aconteceu comigo uma vez... Foi um pesadelo até descobrir o que era. Tem que ficar atento, galera
Vinícius G. -
Estou pensando em baixar um programa externo para capturas, vocês acham que vale a pena ou devo tentar resolver as falhas do Windows mesmo?
Hugo IT -
Oi galera, pra quem pode estar perguntando, eu tive que atualizar meu software também para resolver de vez
Ricardo e as gatinhas -
Sim! As gatinhas aqui em casa também estavam estressadas com minha tela hihi. A solução foi ótima
Mário Silva -
Ótimo artigo! Mas e se o problema persistir mesmo depois de seguir todas as etapas? Alguém já passou por isso
Fernanda Rodrigues -
Uau, eu nem sabia que as configurações do driver poderiam afetar as capturas de tela! Muito obrigada pelas dicas, vou tentar agora.
Roberta A. -
Meu not estava doido, tudo que eu capturava saia em preto. Agora já estou mais tranquila, só espero que não aconteça de novo
Daniela B. -
Quando fui consertar meu problema de captura, percebi que tinha uma atualização pendente. Isso influenciou muito, então fiquem atentos!
Thais Lima -
Oi pessoal! Eu estava tendo esse problema com as capturas de tela e hoje consegui resolver! Tentei seguir as dicas do artigo e funcionou direitinho. Agradeço pela ajuda