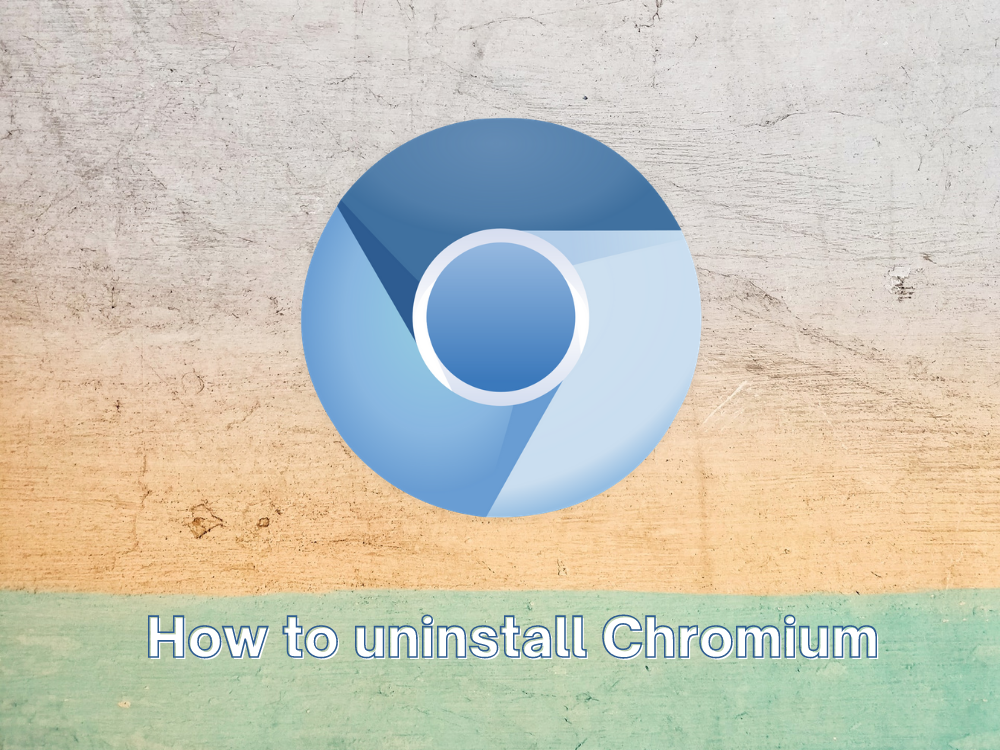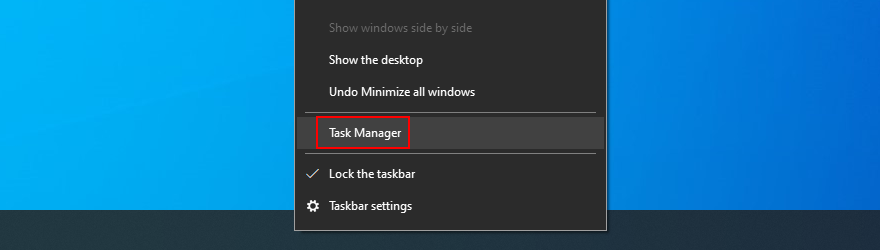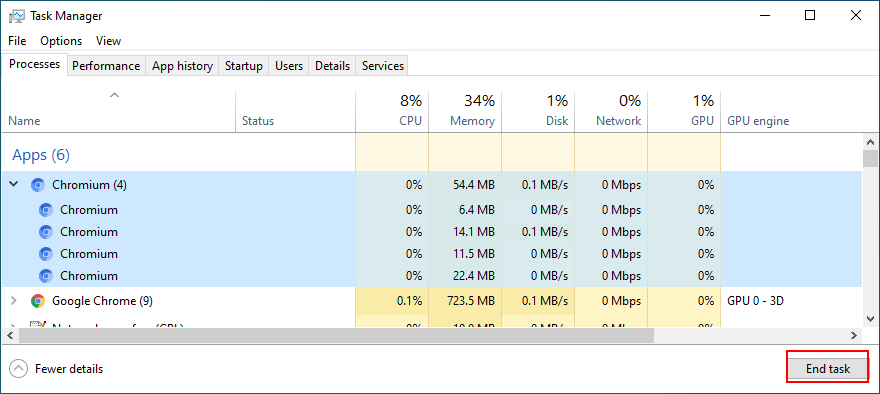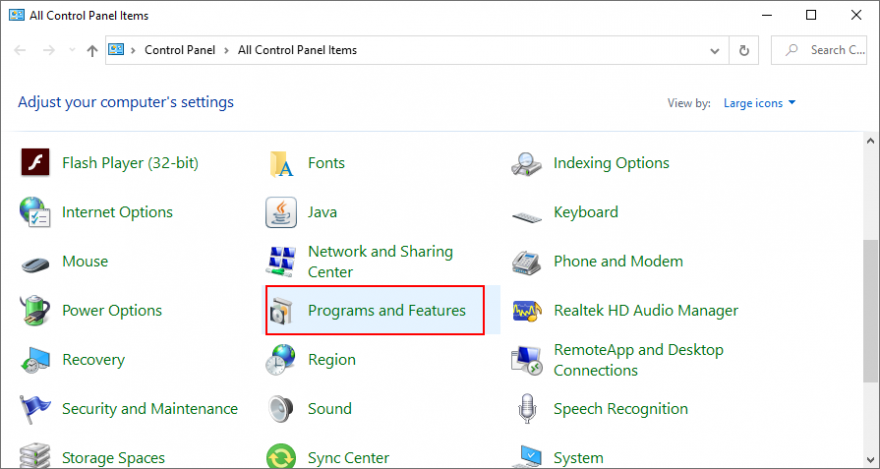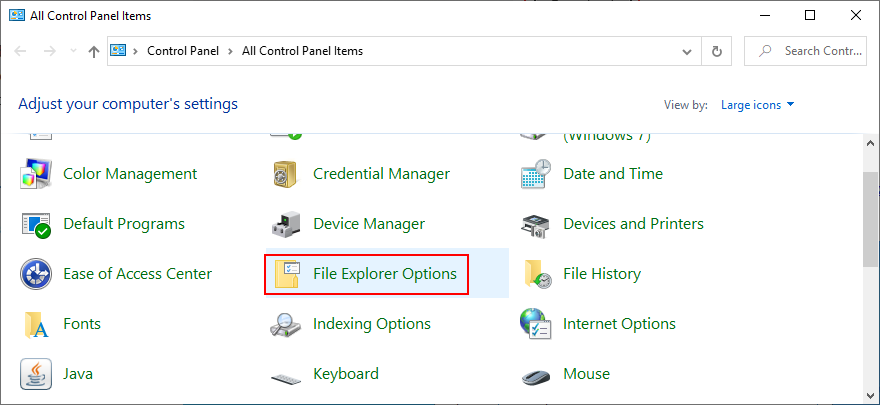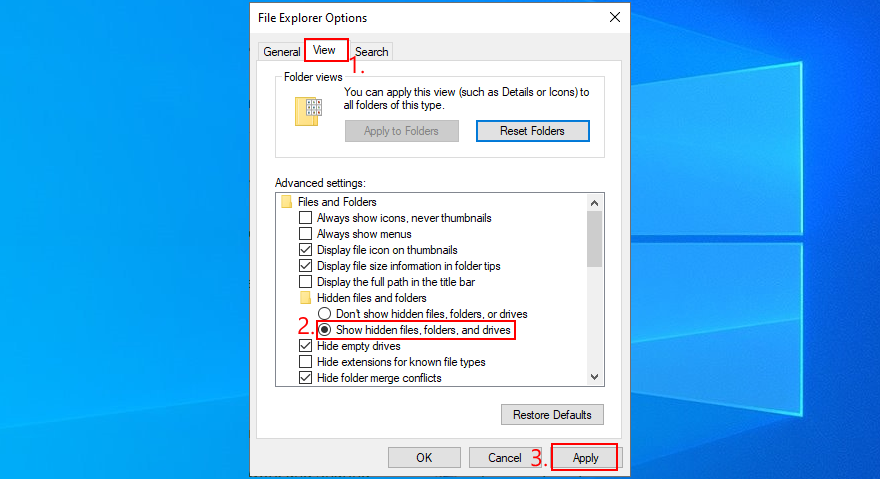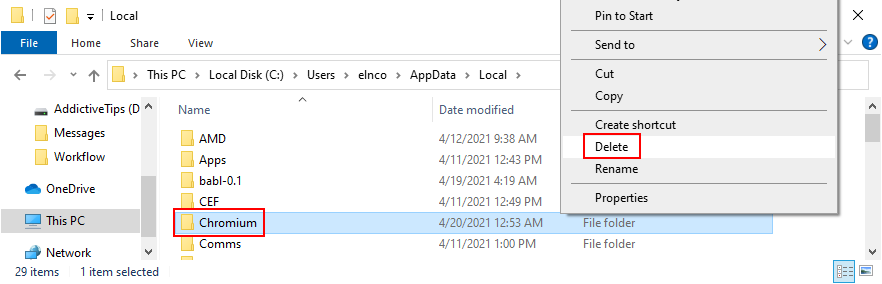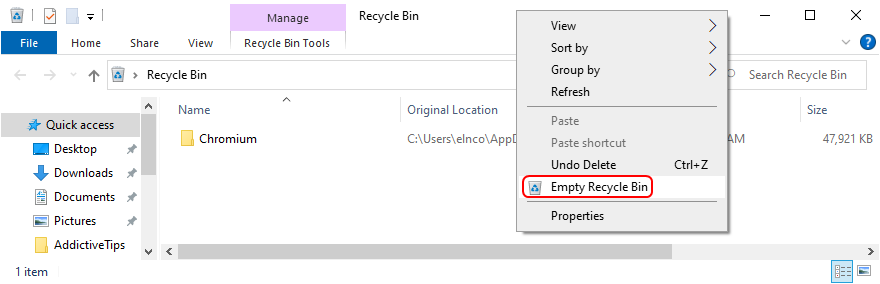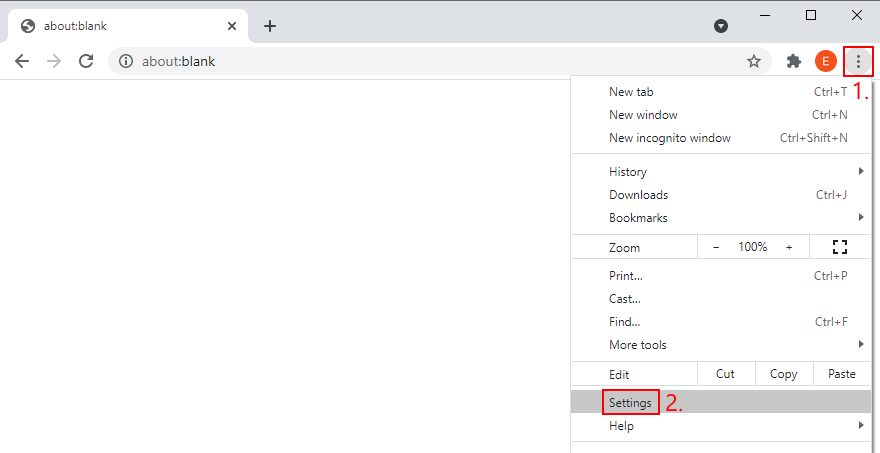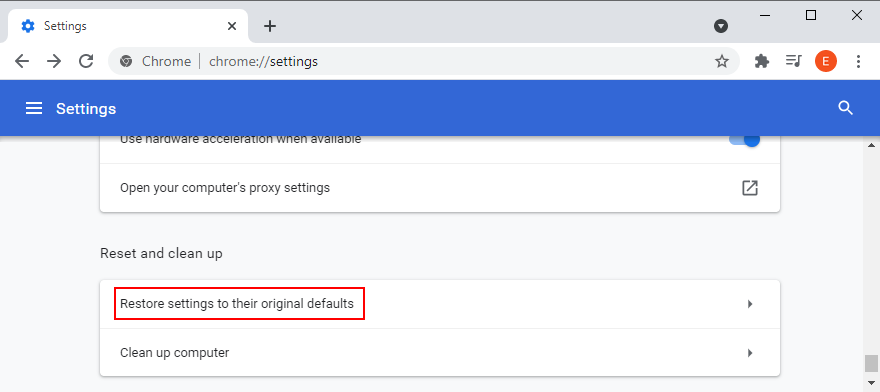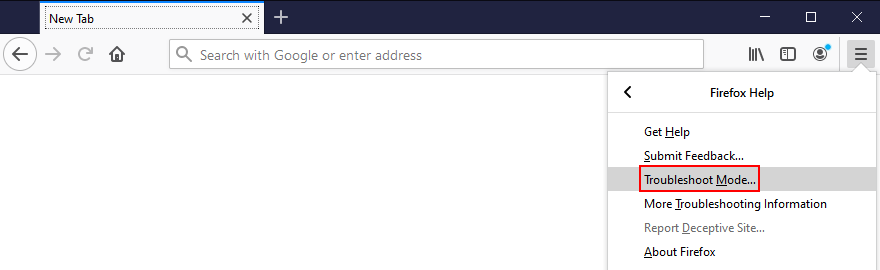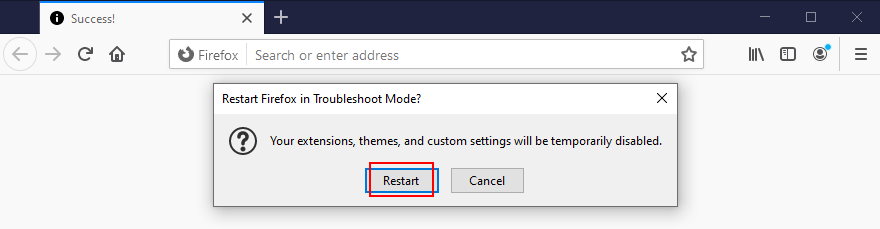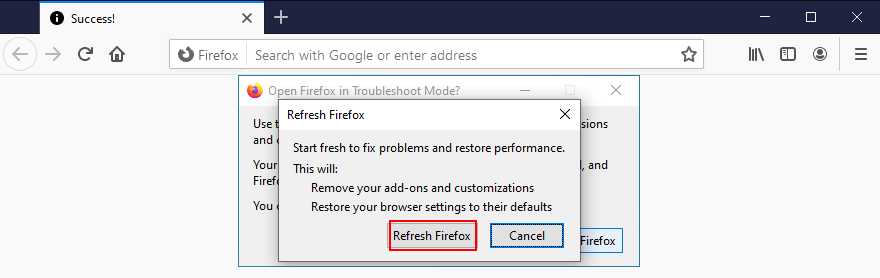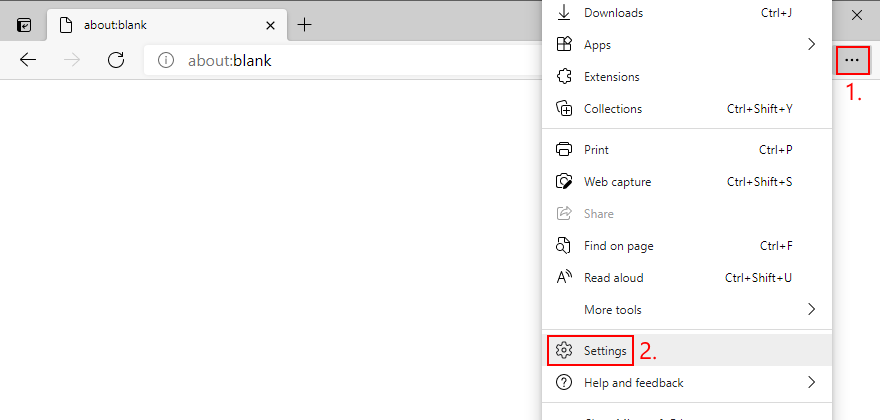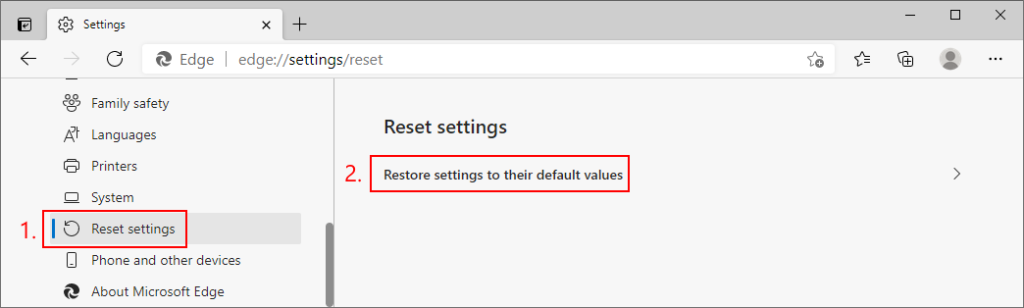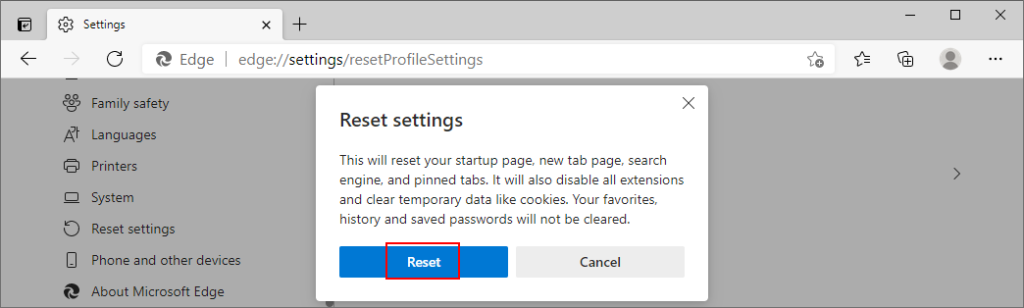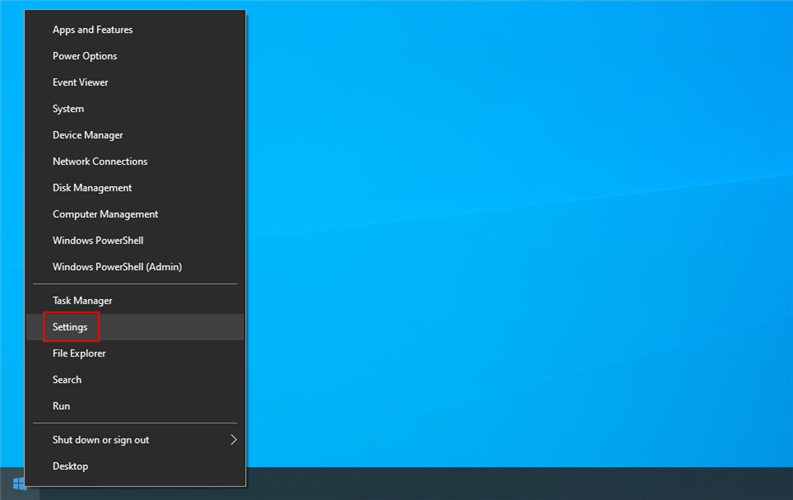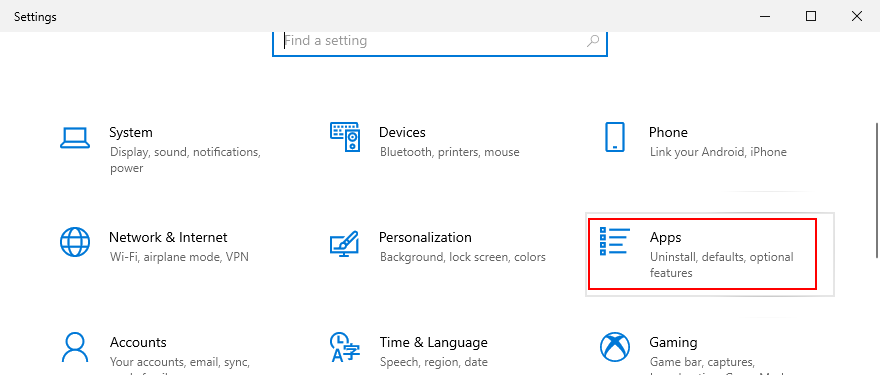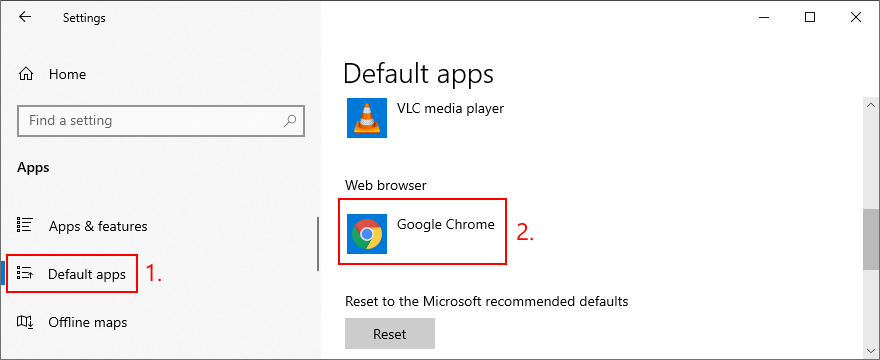Chromium é o projeto de navegador da web de código aberto usado pelo Google para criar o Google Chrome. Ele tem uma interface e funcionalidade semelhantes às do Chrome, permitindo que você navegue na Internet e aproveite os recursos de privacidade. Você pode configurá-lo em qualquer sistema operacional, incluindo Windows e Mac. Também é possível instalar o Chromium no Linux .
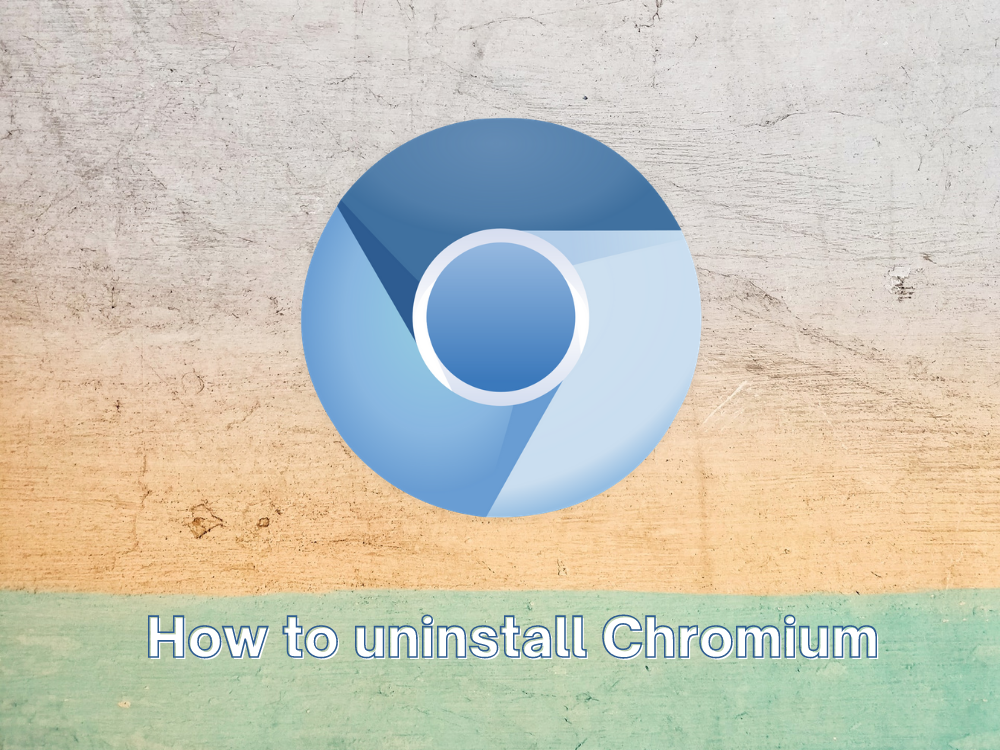
Ser um aplicativo de código aberto significa que qualquer pessoa pode usar e modificar o código-fonte para criar um navegador da web personalizado baseado no Chromium. Exemplos notáveis incluem Microsoft Edge, Brave, Vivaldi e Epic Privacy Browser .
No entanto, o Chromium se torna uma ameaça quando usado para fins maliciosos. Se você baixou um navegador suspeito baseado no Chromium, ele pode acabar alterando as configurações do seu computador e arruinando sua experiência de navegação. A única solução é desinstalar o Chromium e restaurar as configurações do navegador para o padrão.
Infelizmente, muitos usuários relatam que o Chromium não desinstala. Pode parecer impossível se livrar dele quando o aplicativo de software não foi entregue com um desinstalador. No entanto, você ainda pode explorar algumas opções para descobrir como remover o Chromium. E, se tudo mais falhar, você pode reverter o Windows 10 para um ponto de restauração anterior.
Sinais de que seu navegador baseado em Chromium está infectado com malware
É essencial ter em mente que o Chromium em si não é um agente de malware. Por exemplo, se você baixar e instalar o Chromium agora do site oficial , seu PC estará seguro.
Se você quiser apontar o dedo, deve dar uma olhada nos desenvolvedores de software que tiram proveito da reputação estelar do Chromium para ganhos maliciosos. Os exemplos incluem BoBrowser, eFast, Olcinium, Pelikan e Qword.
Aqui estão alguns sinais indicadores de que seu navegador baseado em Chromium está prejudicando seu sistema operacional:
- Você encontra vestígios de Chromium em seu computador, embora não se lembre de instalar nenhum aplicativo que use o projeto de código aberto
- Seu navegador da web padrão foi alterado para Chromium, embora você não tenha dado permissão explícita para fazer isso
- Seu mecanismo de pesquisa padrão foi repentinamente modificado para algo que você não reconhece, mesmo em navegadores confiáveis como o Chrome ou Edge
- A sessão do seu navegador da web é inundada por extensões, anúncios pop-up e redirecionamentos de URL quando você inicia o aplicativo baseado em Chromium
Como desinstalar o Chromium no Windows 10
Se o desinstalador integrado do Windows não parece ser eficaz para remover o Chromium do seu PC com Windows e mantê-lo afastado, não é necessariamente culpa dele. É bem possível que o agente malicioso tenha deixado vários gatilhos que forçam a reinstalação do Chromium assim que detectar qualquer tentativa de eliminá-lo.
Você só precisa ser mais minucioso no que diz respeito a fechar os processos do Chromium, desinstalar o navegador e excluir todos os itens associados.
1. Force o fechamento de todos os aplicativos Chromium
- Clique com o botão direito na barra de tarefas e selecione Gerenciador de Tarefas
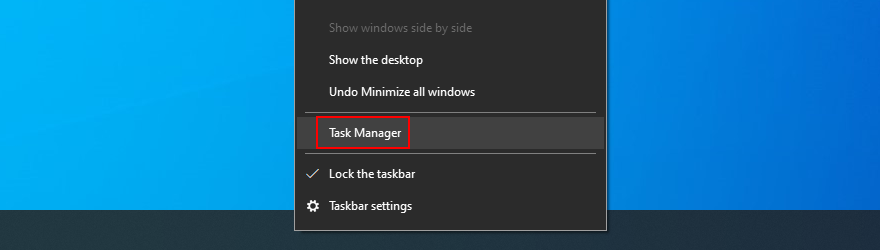
- Encontre e selecione o Chromium ou qualquer aplicativo que você não reconheça
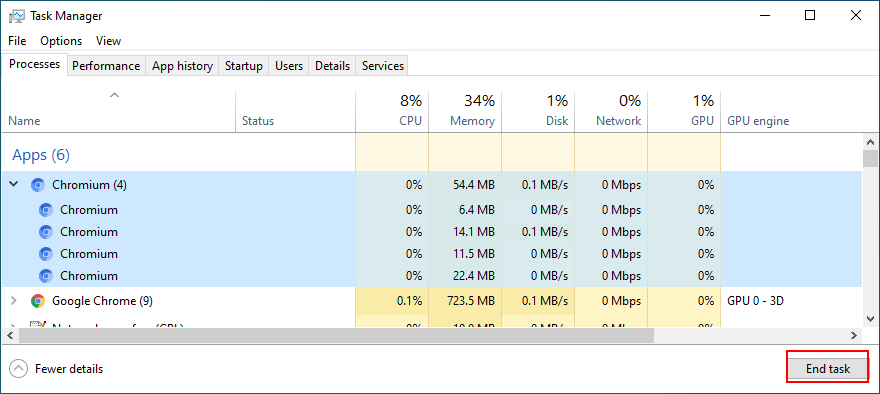
- Clique em Finalizar tarefa
2. Remova o Chromium usando o painel de controle
- Pressione a tecla Win + R , digite painel de controle e pressione Enter

- Vá para Programas e Recursos
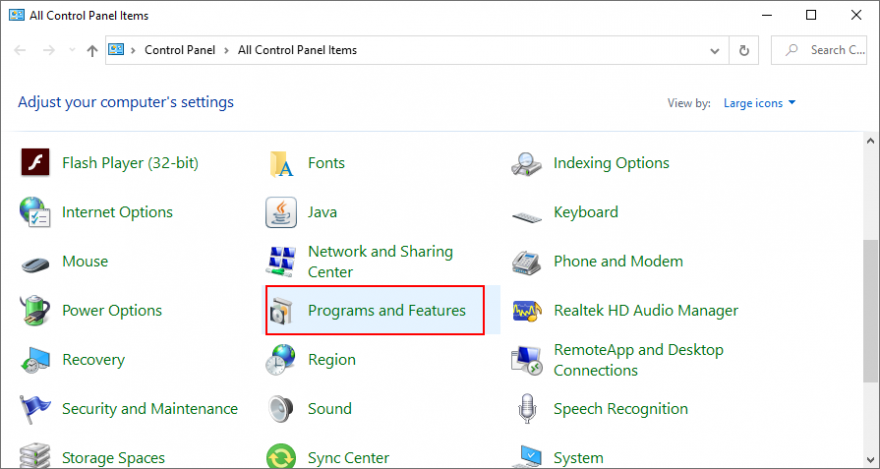
- Encontre e clique duas vezes em Chromium . Clique em Sim para confirmar e prosseguir com sua remoção
- Se você não conseguir identificar o Chromium, clique na coluna Instalado em para classificar os programas instalados por data (os mais recentes primeiro)
- Clique duas vezes no primeiro aplicativo que você não reconhece para desinstalá-lo
Se quiser ser minucioso ao desinstalar o Chromium, você deve recorrer a um desinstalador de programas de terceiros para Windows . Além de remover um programa, ele encontra e se livra de todos os arquivos e entradas de registro restantes.
3. Exclua os arquivos restantes do Chromium
- Pressione a tecla Win + R , digite painel de controle e pressione Enter

- Vá para as opções do File Explorer
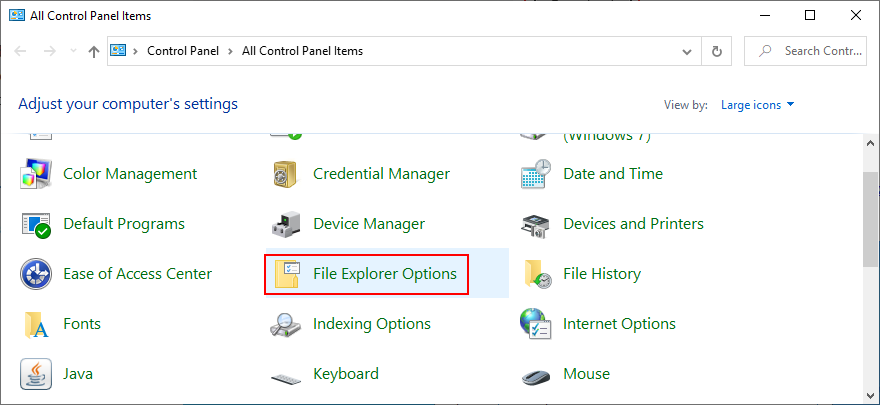
- Mude para a guia Exibir
- Selecione Mostrar arquivos, pastas e unidades ocultas
- Clique em Aplicar e saia
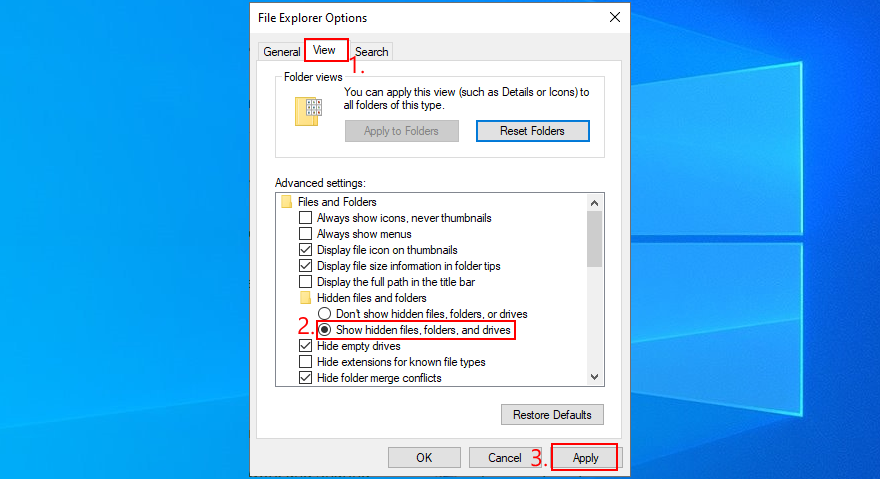
- Pressione a tecla Win + E para abrir o Windows Explorer
- Digite
%appdata%na barra de endereço para abrir esta pasta
- Explore as pastas Local e Roaming para encontrar e excluir qualquer coisa relacionada ao Chromium ou ao aplicativo que você acabou de desinstalar
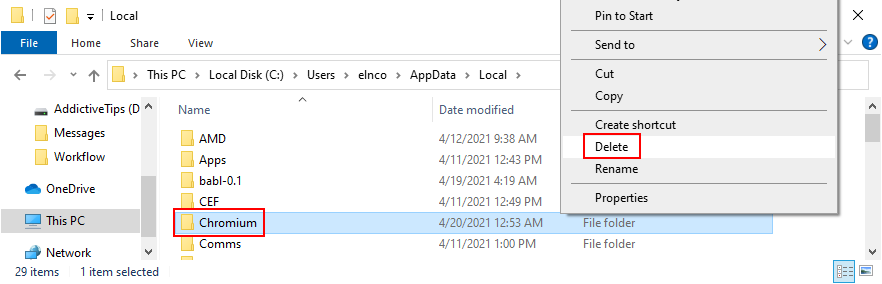
- Localize o arquivo de configuração do Chromium ou do programa associado e exclua-o
- Vá para a lixeira e certifique-se de esvaziá-la
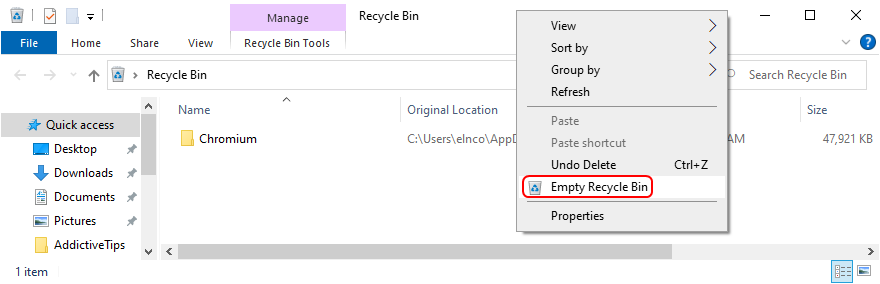
4. Corrija as configurações do navegador e elimine os redirecionamentos do Chromium
Se o seu navegador da web continua redirecionando você para o Chromium, veja como você pode corrigi-lo facilmente. As soluções a seguir também eliminarão quaisquer extensões de navegador suspeitas e redefinirão seu mecanismo de pesquisa para o padrão.
Como restaurar as configurações do Google Chrome:
- Abra o Chrome
- Clique no botão Mais no canto superior direito
- Selecione Configurações (como alternativa, visite o
chrome://settings/endereço)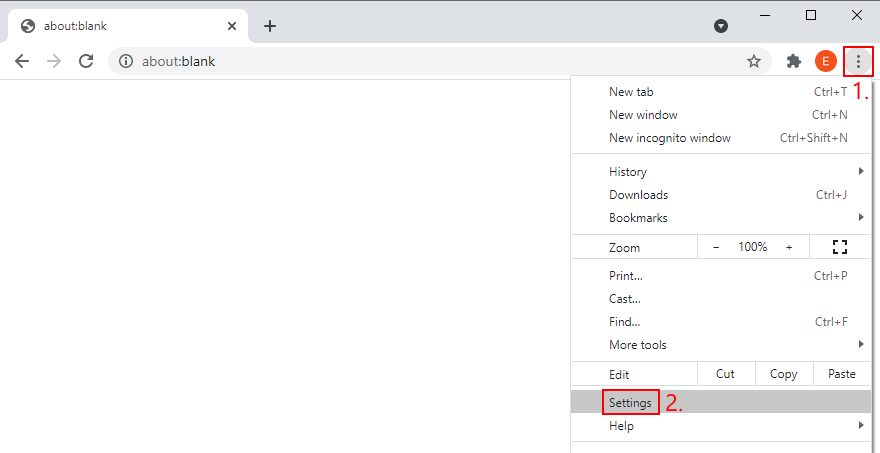
- Role para baixo e clique em Avançado
- Em Redefinir e limpar , clique em Restaurar configurações para seus padrões originais
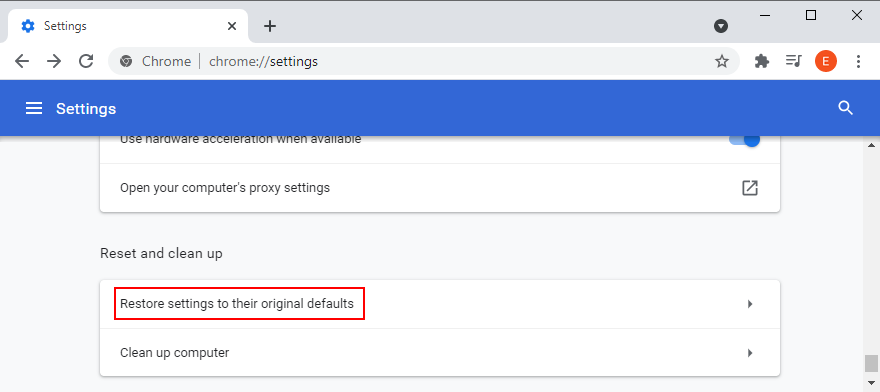
- Clique em Redefinir configurações para confirmar
- Reiniciar o Chrome
Como restaurar as configurações do Mozilla Firefox:
- Inicie o Firefox
- Clique no botão ≡ hambúrguer no canto superior direito
- Abra o menu Ajuda e selecione Modo de solução de problemas
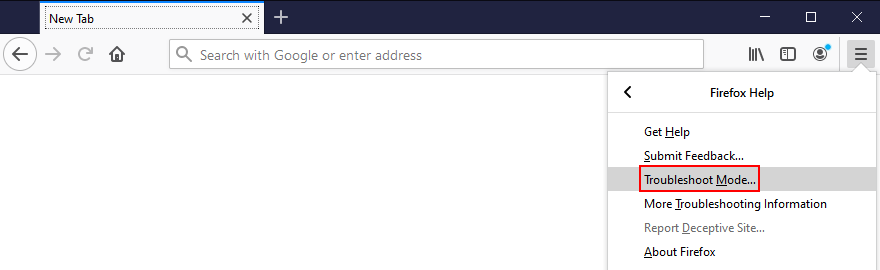
- Quando solicitado a reiniciar o Firefox no modo de solução de problemas, clique em Reiniciar
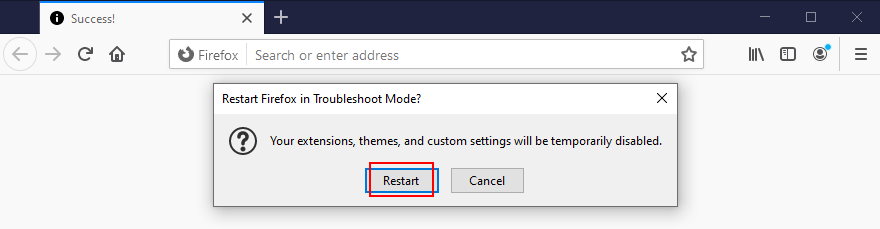
- No próximo prompt, clique em Atualizar Firefox e novamente para confirmar
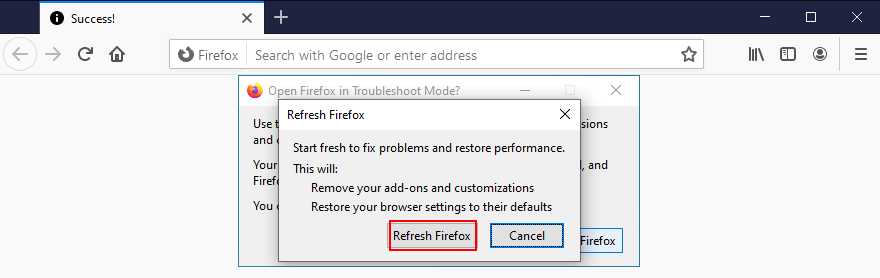
Como restaurar as configurações do Microsoft Edge:
- Open Edge
- Clique no botão Mais no canto superior direito
- Abra as configurações
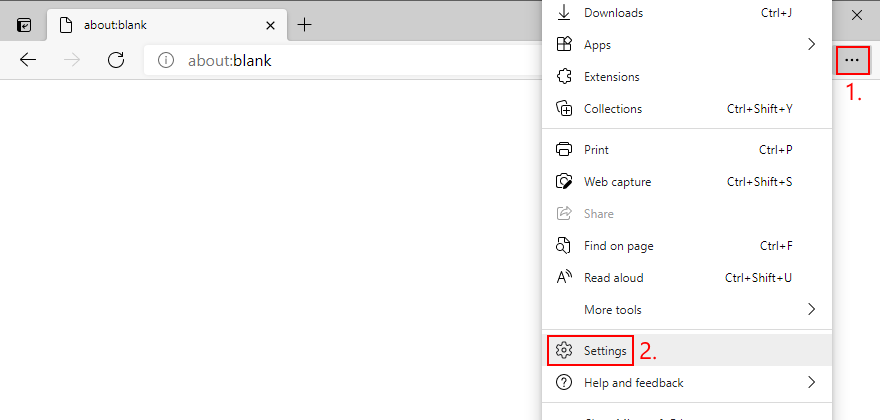
- Vá para Redefinir as configurações no lado esquerdo
- Clique em Restaurar configurações para seus valores padrão
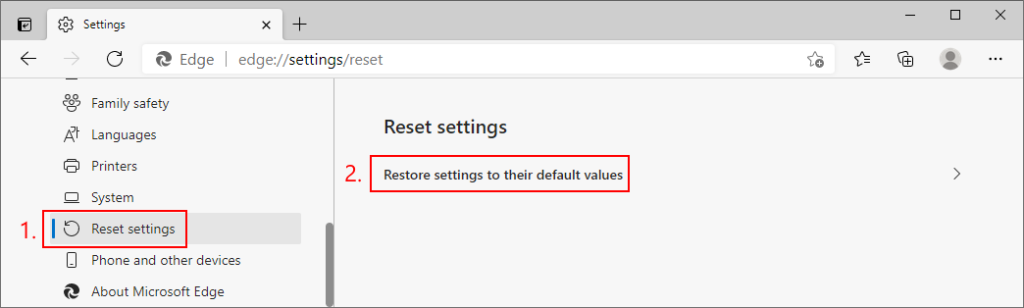
- Clique em Redefinir para confirmar
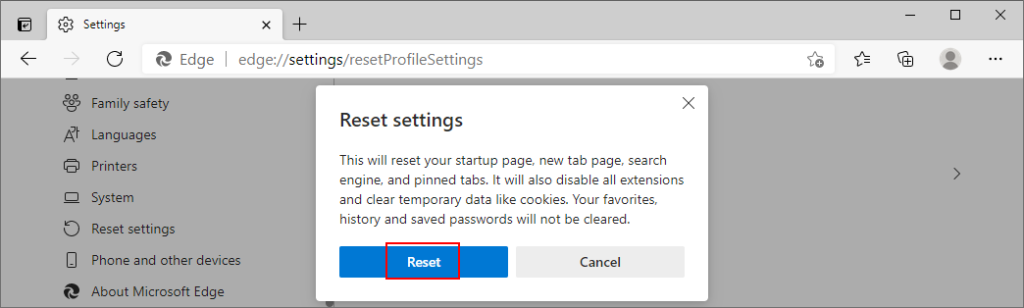
- Como um atalho, você pode visitar o
edge://settings/resetProfileSettingsendereço
- Limite de relançamento
4. Restaure seu navegador da web padrão
- Clique com o botão direito no botão Iniciar do Windows 10 e vá para Configurações
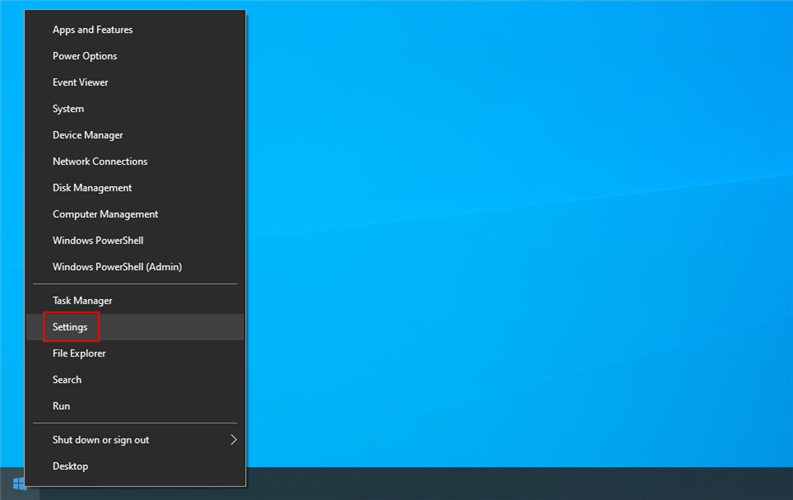
- Vá para Apps
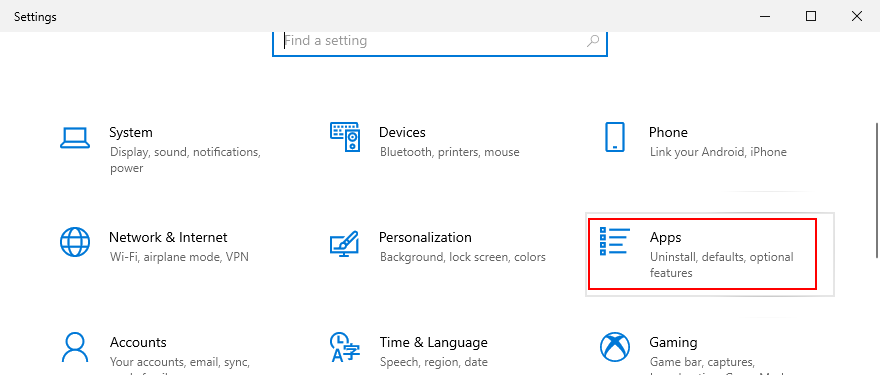
- Visite os aplicativos padrão no lado esquerdo
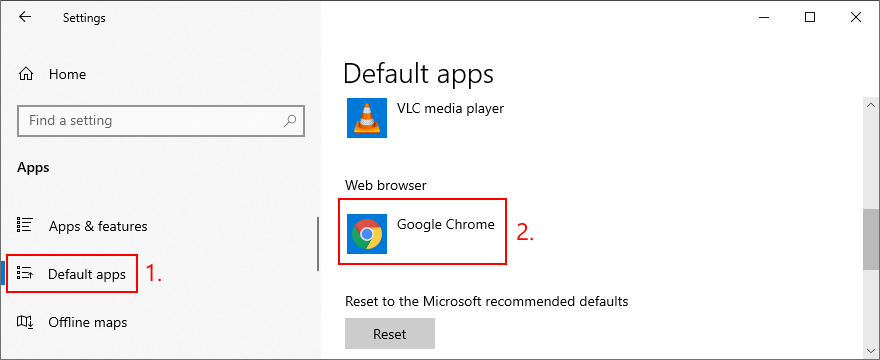
- Clique na entrada do navegador da Web e escolha o aplicativo de navegador padrão de sua preferência
Desinstale o Chromium - pode ser feito
Concluindo, se você não consegue desinstalar o navegador Chromium do computador da maneira tradicional, basta ter paciência e ser um pouco mais minucioso.
Por exemplo, você deve fechar todos os processos do Chromium usando força, remover o navegador usando o desinstalador embutido do Windows 10, excluir quaisquer arquivos restantes, bem como restaurar as configurações de fábrica de seus navegadores confiáveis.
Como você finalmente conseguiu se livrar do Chromium em seu dispositivo? Perdemos algum passo importante? Deixe-nos saber na seção de comentários abaixo.
![CORRIGIR o sinal WiFi fraco do Windows 10 [Tutorial rápido] CORRIGIR o sinal WiFi fraco do Windows 10 [Tutorial rápido]](https://tips.webtech360.com/resources8/images2m/image-7119-1221165725614.jpg)