Reparar/Corrigir Tela Preta do Windows 7
As atualizações de segurança mais recentes da Microsoft estão causando alguns malwares que podem fazer com que uma tela preta apareça após a inicialização do Windows. Este problema não ocorreu.
Erros de tela azul da morte são inevitáveis em computadores com Windows e podem ocorrer devido a vários problemas com seu software ou hardware. O aspecto mais importante é que os erros de BSOD podem ser corrigidos sem a necessidade de entrar em contato com o suporte técnico da Microsoft.
ERRO INTERNO DO AGENDADOR DE VÍDEO é uma mensagem de erro que aparece na tela depois de ficar azul. O que acontece é que o Windows 10 bloqueia você para evitar mais danos ao seu computador.
É causado por um problema com seu adaptador gráfico e geralmente acontece com GPUs NVIDIA. Talvez sua placa gráfica não seja detectada corretamente pelo PC. No entanto, você pode corrigir esse erro sem recorrer a um profissional para obter ajuda.
Para se livrar do código de parada ERRO INTERNO DO AGENDADOR DE VÍDEO, você deve corrigir o problema subjacente com sua tela. Antes de iniciar a operação de solução de problemas, no entanto, é uma boa ideia criar um ponto de restauração do sistema . Você poderá reverter o Windows 10 para um ponto de verificação anterior, caso precise reiniciar do zero.
Comece atualizando o Windows 10 para a versão mais recente. Normalmente, isso deve acontecer automaticamente no seu computador. No entanto, se a atualização automática estiver desabilitada, você deverá acioná-la manualmente. É muito fácil:
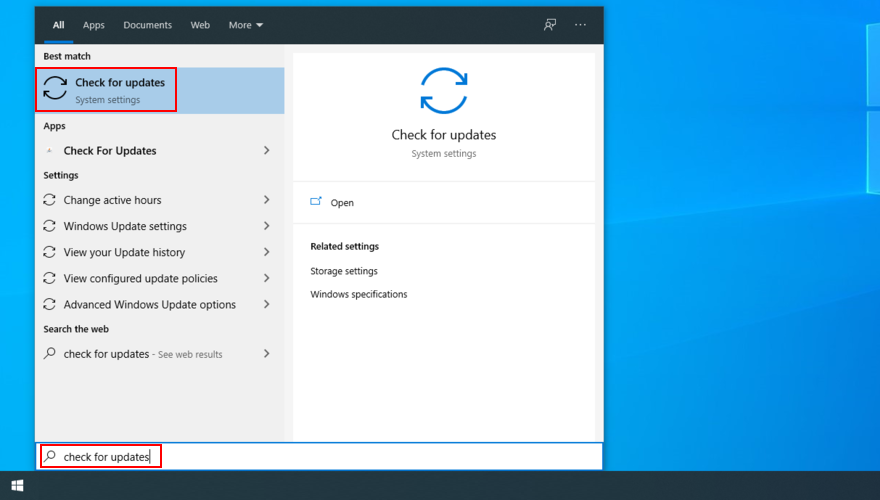
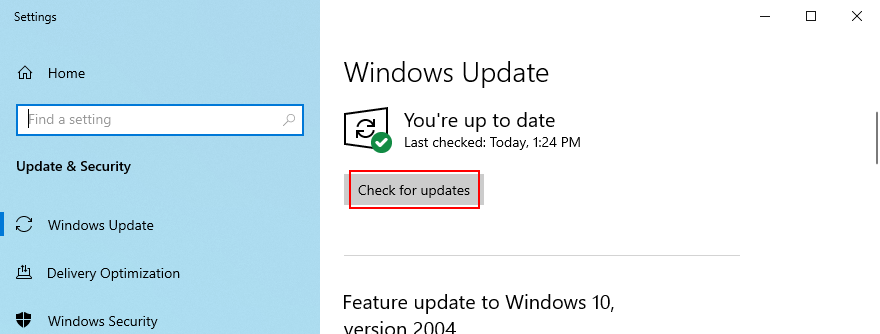
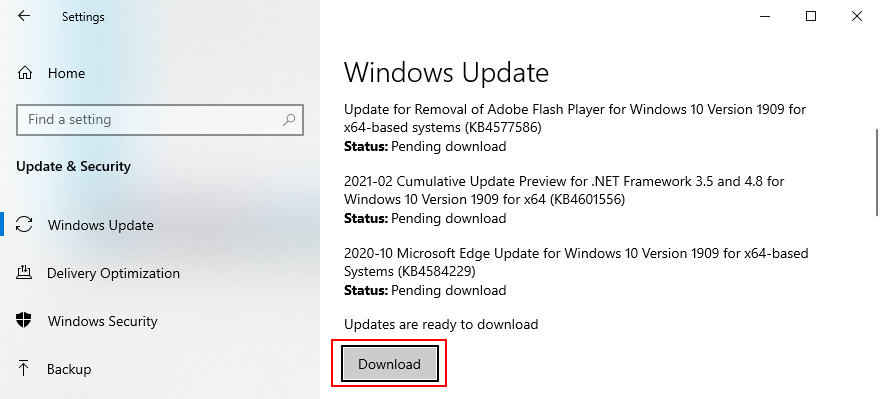
Se o Windows 10 não conseguir completar as atualizações , tente reiniciar o Windows Update e os serviços dependentes.
A melhor maneira de determinar os problemas de sua placa de vídeo é executando um teste de estresse da GPU para ver que tipo de artefatos você recebe. Embora demore mais, o teste deve durar pelo menos uma hora para ser completo. No final, é uma boa ideia registrar as temperaturas máximas.
Pode ser um desafio encontrar a ferramenta certa para realizar um teste de estresse em sua placa gráfica. Se você estiver indeciso, sugerimos que opte por FurMark , MSI Afterburner ou GPU-Z .
O ERRO INTERNO DO AGENDADOR DE VÍDEO do Windows 10 também pode ser causado por uma infecção de vírus. Portanto, é uma boa ideia executar uma verificação de malware em seu computador para encontrar e eliminar quaisquer ameaças, esteja você usando o Windows Defender ou um aplicativo anti-malware de terceiros.
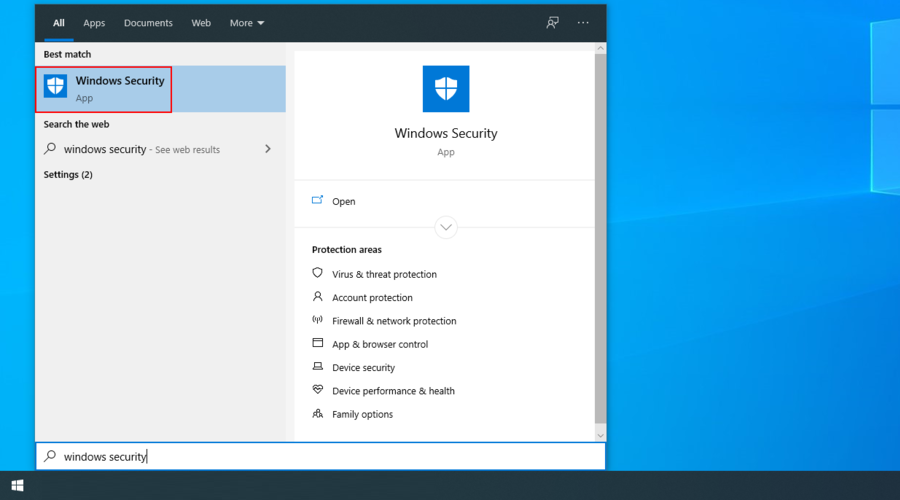
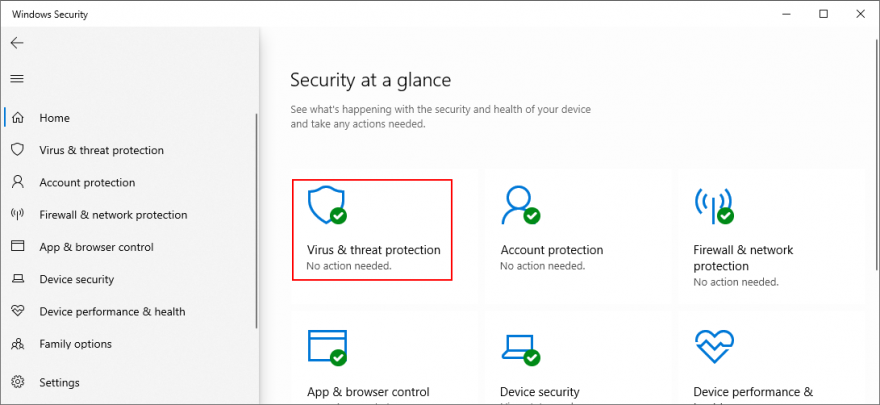
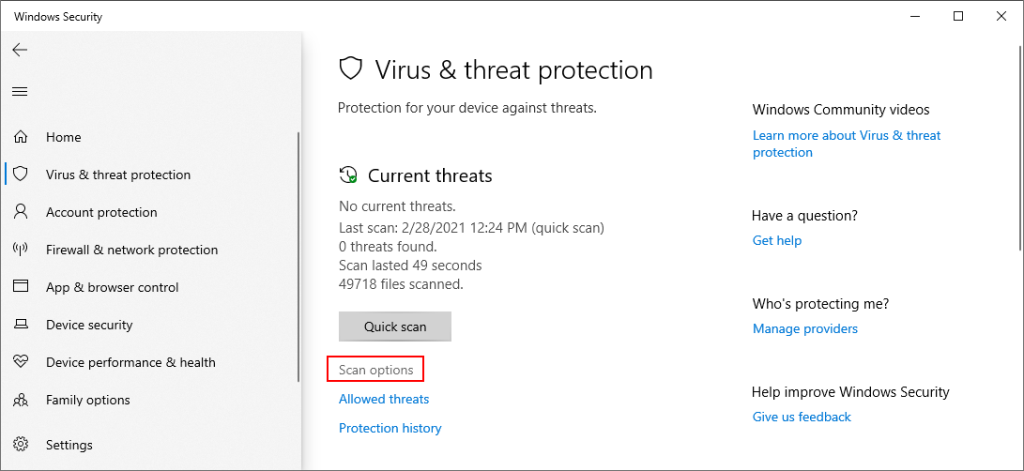
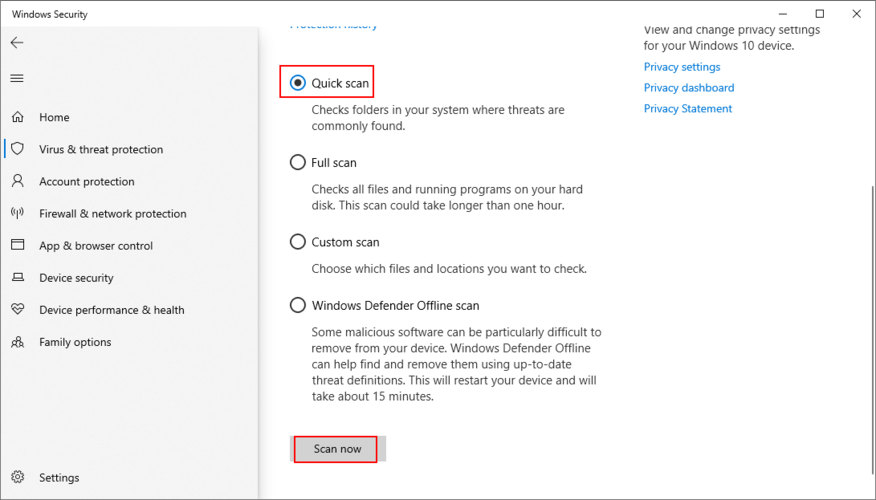
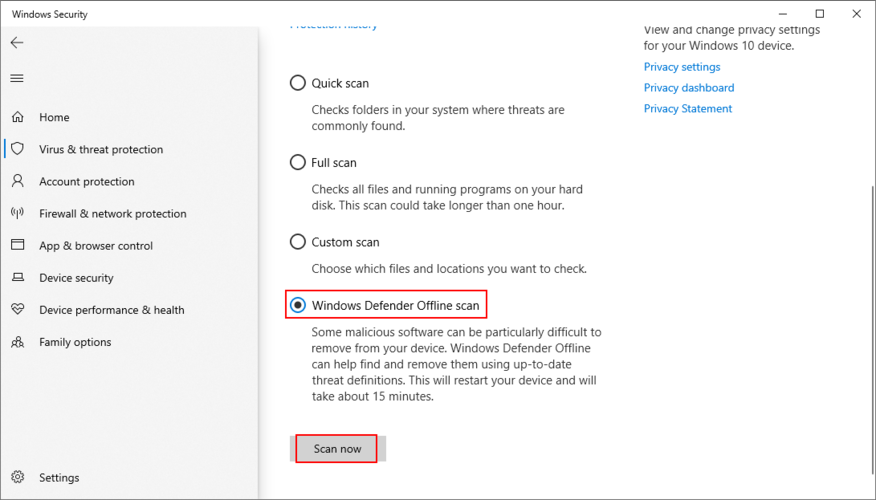
Se o registro do Windows sofreu muitas modificações devido a muitas instalações de software, ele pode ter sido corrompido, disparando códigos de parada BSOD como VIDEO_SCHEDULER_INTERNAL_ERROR como resultado. No entanto, você pode consertá-lo usando um limpador de registro , sem ter que reiniciar o PC ou usar a Restauração do Sistema. Ou verifique as próximas etapas para reparar manualmente o registro.


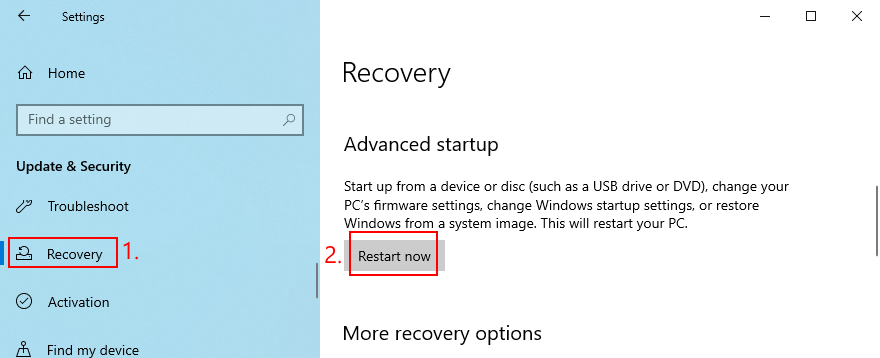
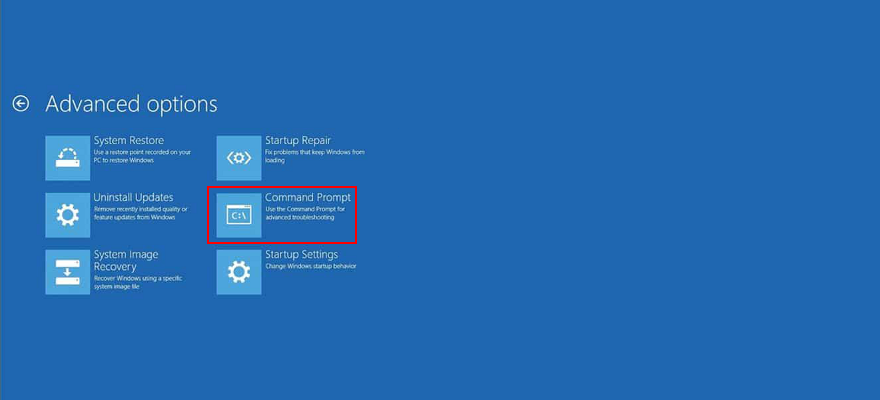
cd c: \ Windows \ System32 \ config
ren c: \ Windows \ System32 \ config \ DEFAULT DEFAULT.old
ren c: \ Windows \ System32 \ config \ SAM SAM.old
ren c: \ Windows \ System32 \ config \ SECURITY SECURITY.old
ren c: \ Windows \ System32 \ config \ SOFTWARE SOFTWARE.old
ren c: \ Windows \ System32 \ config \ SYSTEM SYSTEM.old
copiar c: \ Windows \ System32 \ config \ RegBack \ DEFAULT c: \ Windows \ System32 \ config \
copiar c: \ Windows \ System32 \ config \ RegBack \ DEFAULT c: \ Windows \ System32 \ config \
copiar c: \ Windows \ System32 \ config \ RegBack \ SAM c: \ Windows \ System32 \ config \
copiar c: \ Windows \ System32 \ config \ RegBack \ SECURITY c: \ Windows \ System32 \ config \
copiar c: \ Windows \ System32 \ config \ RegBack \ SYSTEM c: \ Windows \ System32 \ config \
copiar c: \ Windows \ System32 \ config \ RegBack \ SOFTWARE c: \ Windows \ System32 \ config \
Alguns jogadores fazem overclock em seus computadores para obter mais energia de sua GPU, CPU ou RAM, em um esforço para melhorar os requisitos do sistema para jogos de alta demanda. No entanto, se não for feito corretamente ou se o cooler não for potente o suficiente para sustentar o calor extra, a tela pode ficar azul para proteger o hardware de superaquecimento.
A melhor solução é desligar o software de overclocking. Em seguida, reproduza a situação que levou ao VIDEO SCHEDULER INTERNAL ERROR em primeiro lugar, como ao iniciar um determinado jogo.
A BIOS tem várias opções interessantes que você pode configurar, incluindo overclocking, cache e sombreamento. Porém, assim como na solução anterior, se você não fizer o que está fazendo, pode acabar prejudicando o seu PC devido a configurações incorretas do BIOS. Para corrigir esse problema, você só precisa restaurar as opções do BIOS aos valores de fábrica .
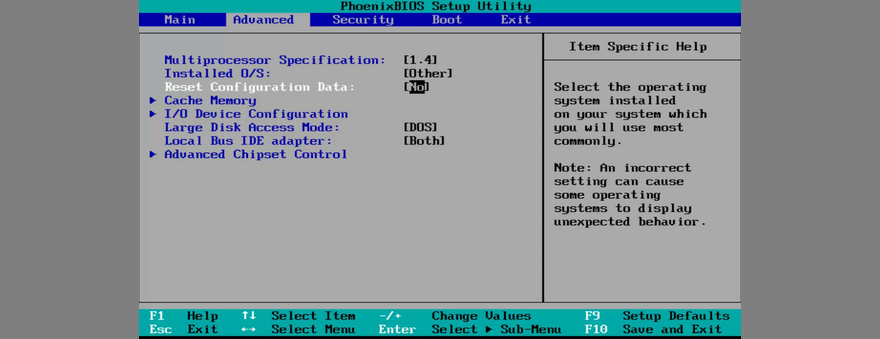
Since we’re discussing BIOS, it’s a good idea to check if it’s obsolete. Just like your operating system, applications and router firmware, the BIOS should also be updated to the latest version in order to take advantage of the newest features.
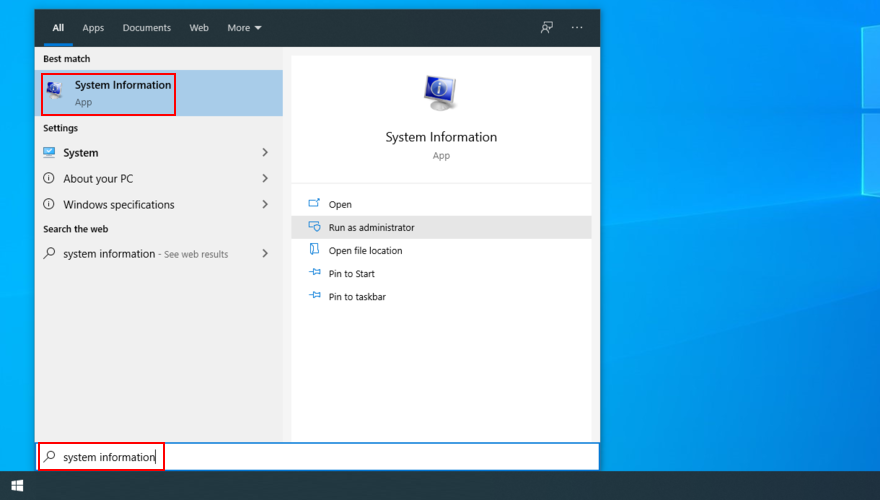
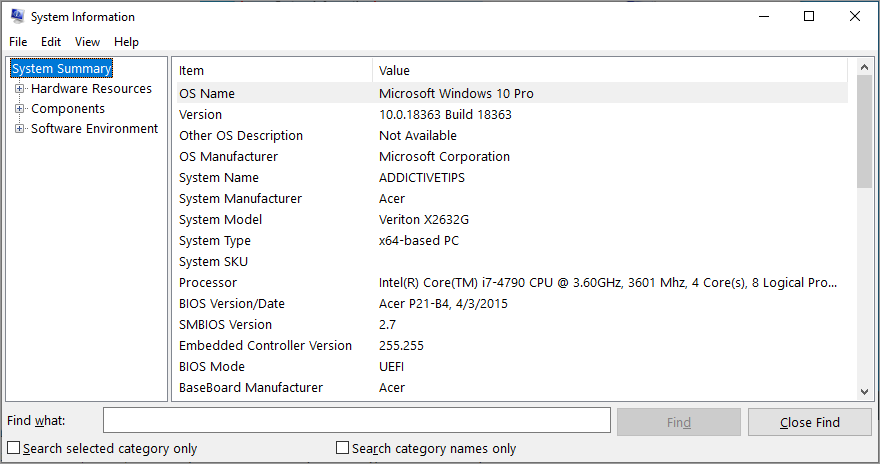
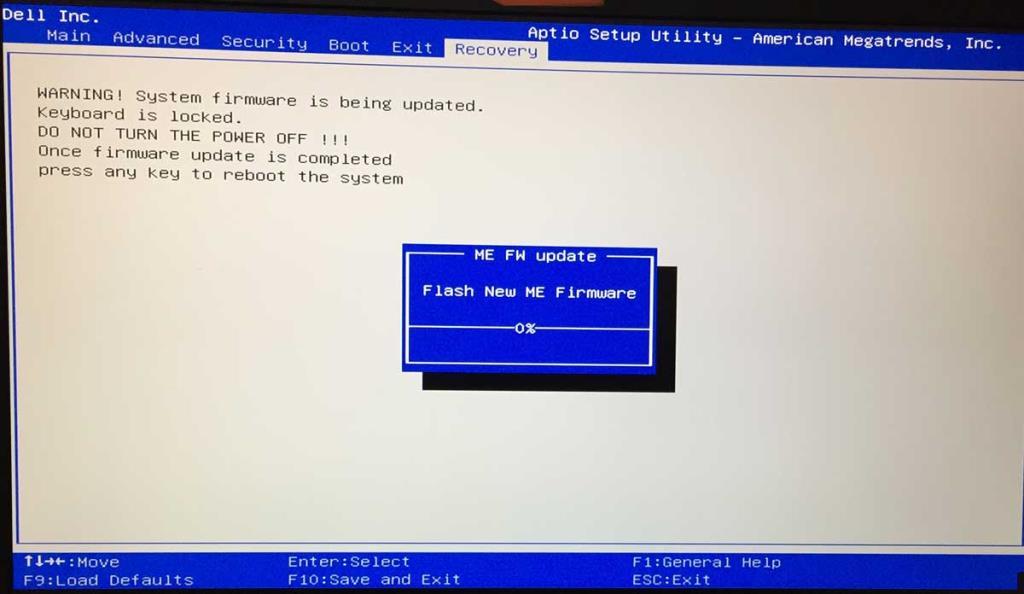
Not all third-party software solutions fully support Windows 10. In fact, some of them can cause display issues and trigger BSOD error messages such as VIDEO SCHEDULER INTERNAL ERROR. To resolve this problem, you should get rid of all third-party security applications installed recently.
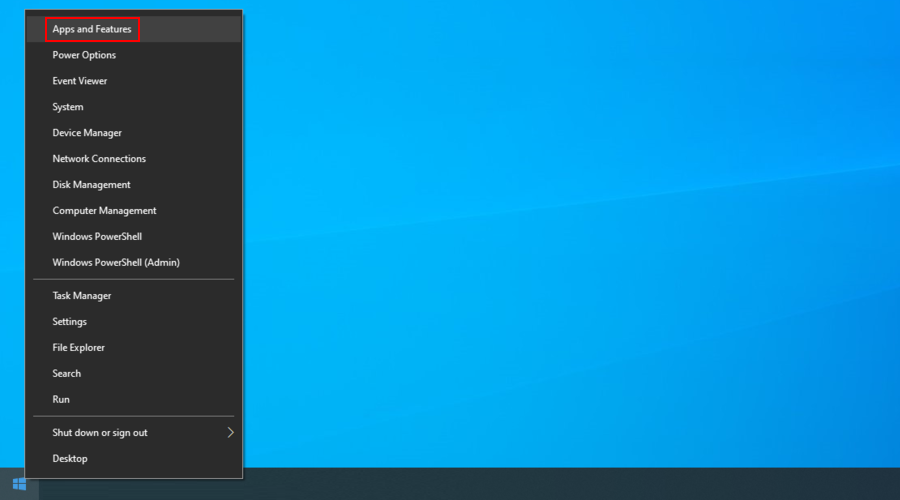
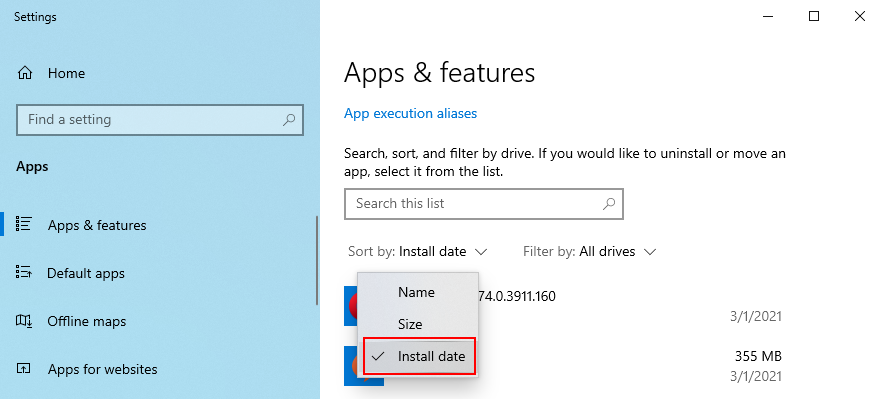
The Windows 10 built-in uninstaller can only remove programs from your computer. If you’re looking for a way to delete leftover files and restore registry settings, we suggest resorting to a specialized application remover that does its job thoroughly.
If you started getting the VIDEO_SCHEDULER_INTERNAL_ERROR stop code after a recent system update, perhaps that’s where you should shift your attention. Certain Windows updates can cause stability issues because they do not fully support your system configuration, so it’s better to get rid of them and wait until Microsoft rolls out a reliable update.
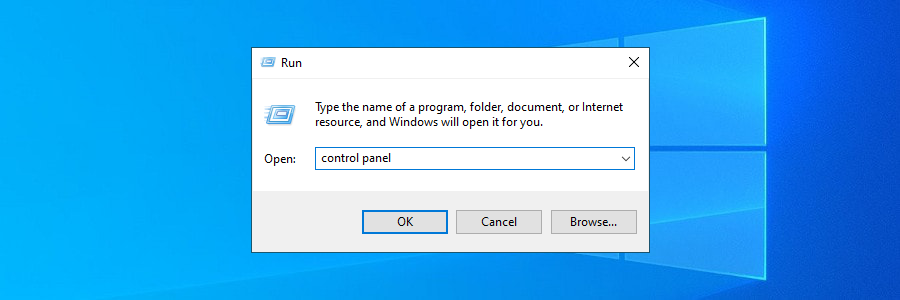
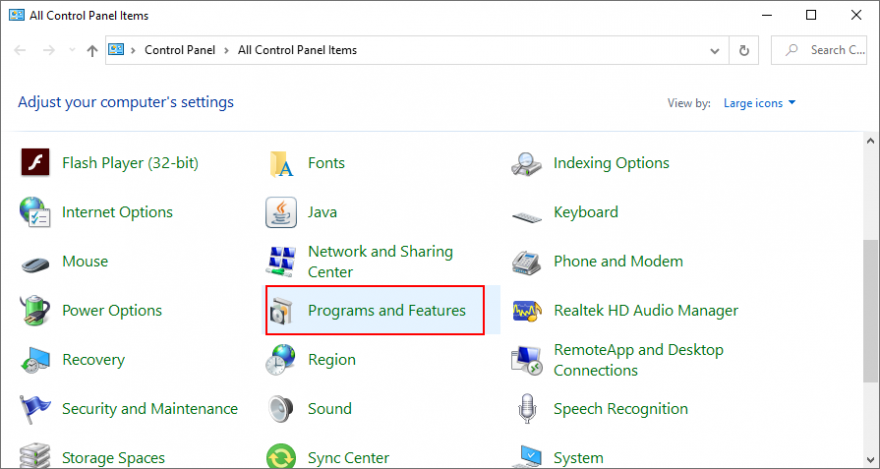
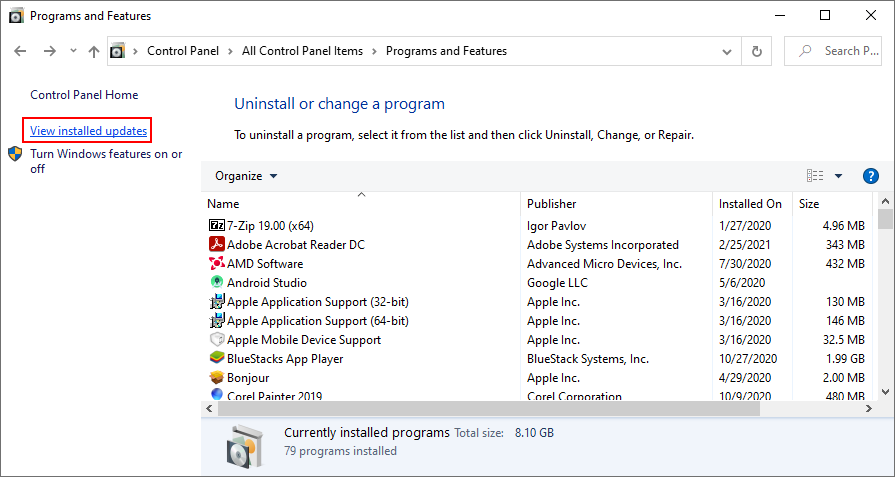
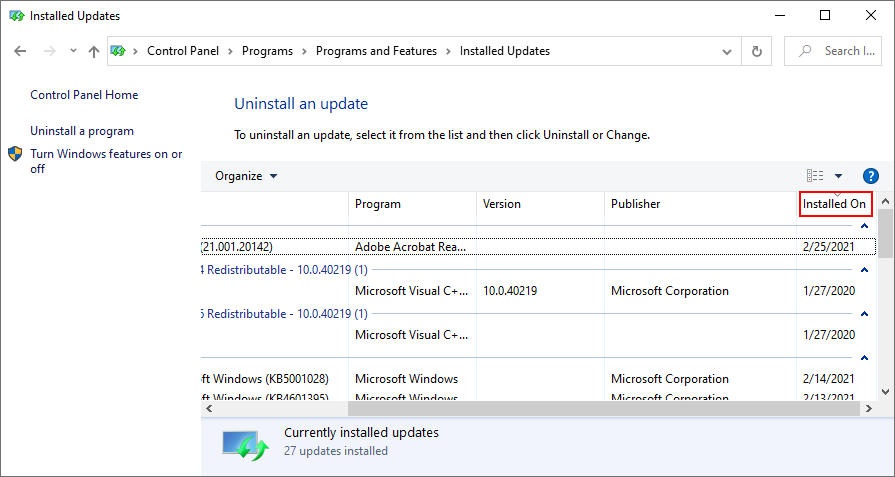
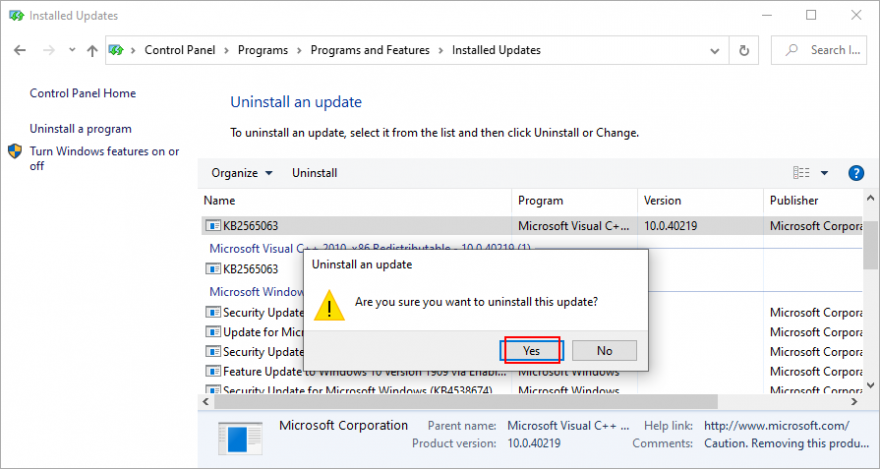
Windows has a troubleshooter designed to fix common errors with your hardware and devices. It’s a good idea to use it for getting rid of the the VIDEO SCHEDULER INTERNAL ERROR. You can find it in Settings > Troubleshooters. However, if the Hardware and Devices troubleshooter doesn’t exist on that list, you can use launch it from Run. Here’s how:
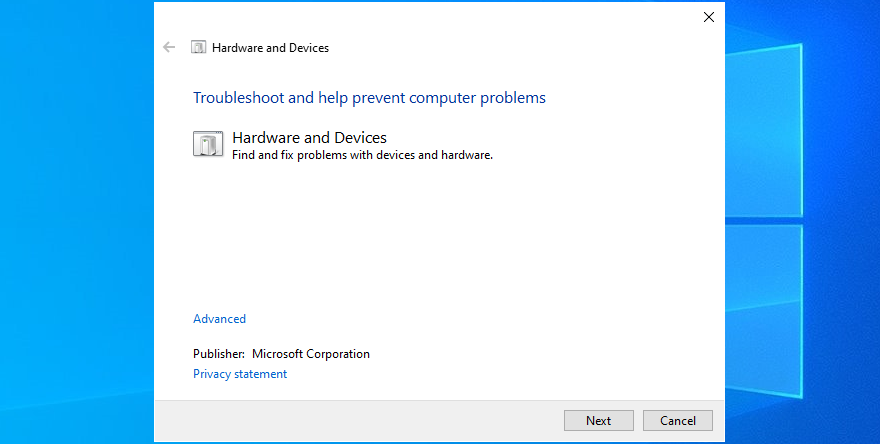
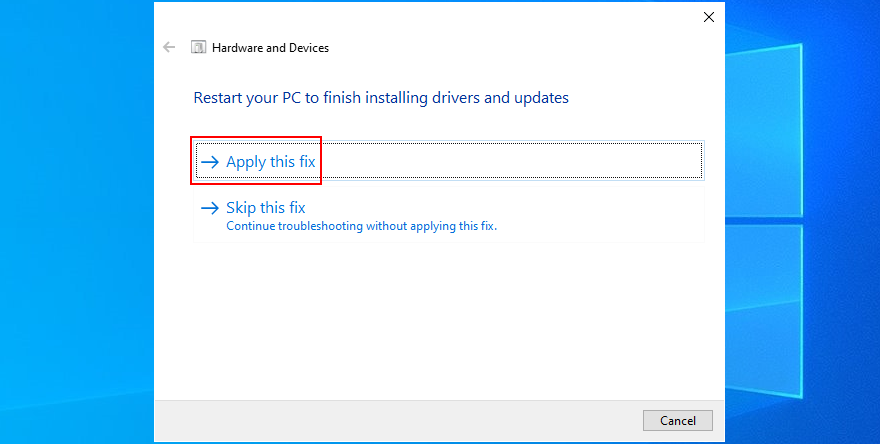
The hardware components you recently attached to your desktop or laptop might not be functioning correctly. Or, they could be incompatible with your operating system. So it’s a good idea to detach them, then start your PC and check for blue screen errors.
If you can’t tell which device is at fault, just shut down your computer and unplug everything, except for your mouse and keyboard. Then, boot Windows and confirm that your PC is no longer crashing.
Replug one device at a time and see what happens with your computer. When you get the VIDEO SCHEDULER INTERNAL ERROR again, you will know for sure which component is malfunctioning. In that case, you should send it back to the manufacturer to fix it.
Your antivirus software solution might be blocking critical system processes that your computer needs to function correctly. Otherwise, you could end up with blue screen messages such as VIDEO SCHEDULER INTERNAL ERROR.
It typically happens when you have a third-party anti-malware application installed, which isn’t compatible with your operating system. Or, if you have two or more security tools with real-time protection, those components might clash, leading to PC crashes.
To resolve this problem, make sure to turn off any third-party software solutions. And, if you have multiple such programs installed, remove them to restore the stability of your computer.
Other security issues might be caused by your firewall, which blocks Internet access to critical components that Windows requires, such as Windows Update. If you or someone else with access to your PC has messed up the firewall settings, then you should restore them to default.
Furthermore, some third-party firewall applications might have a default configuration that’s wrong for your PC, so you should remove them. If you’re not in this situation, here’s how to temporarily turn off Windows Firewall:
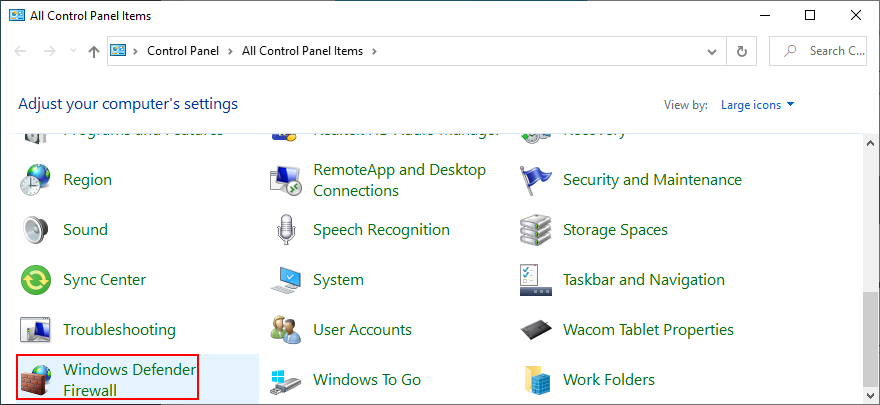
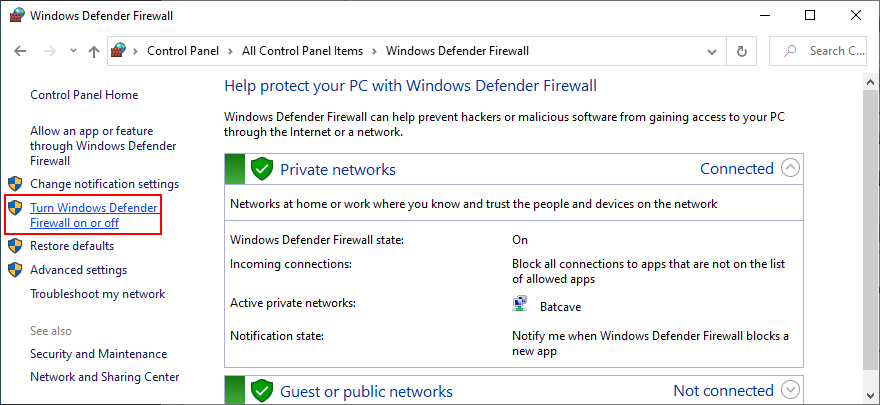
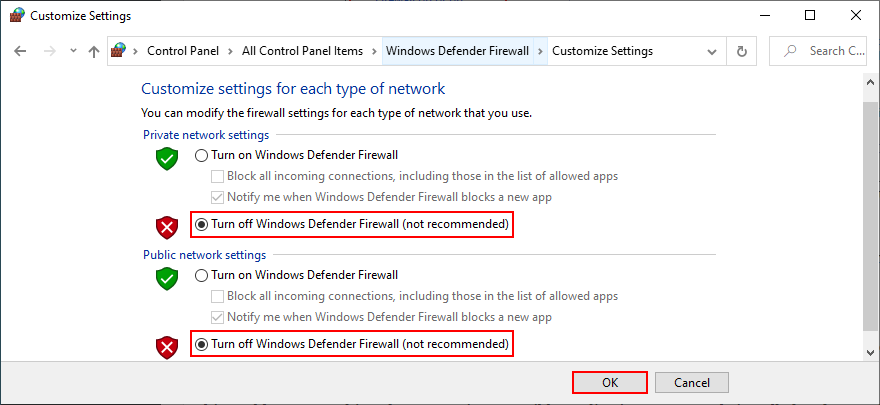
It’s not a good idea to leave your firewall turned off because it means exposing your machine to Internet dangers. Make sure to turn it back on as soon as possible by retracing the steps above.
If your graphics adapter is outdated, it’s no wonder that VIDEO SCHEDULER INTERNAL ERROR pops up on your screen. To resolve this problem, you just have to update your GPU driver to the newest version.
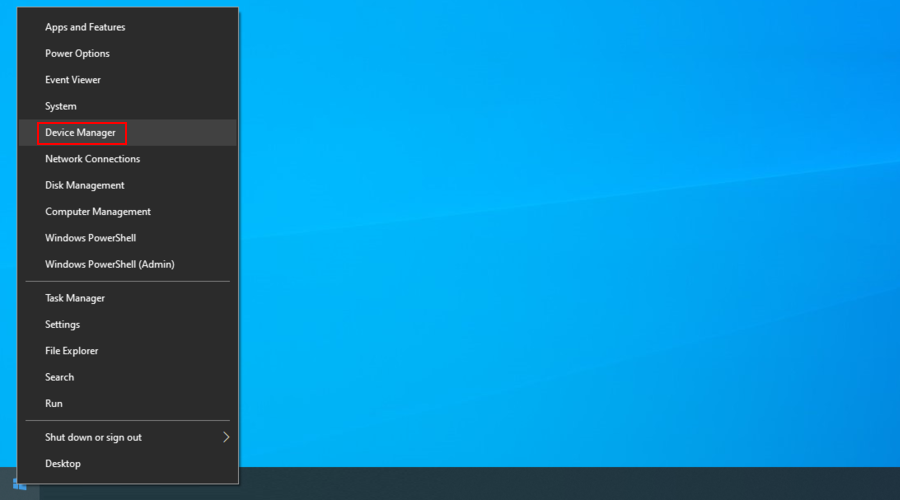
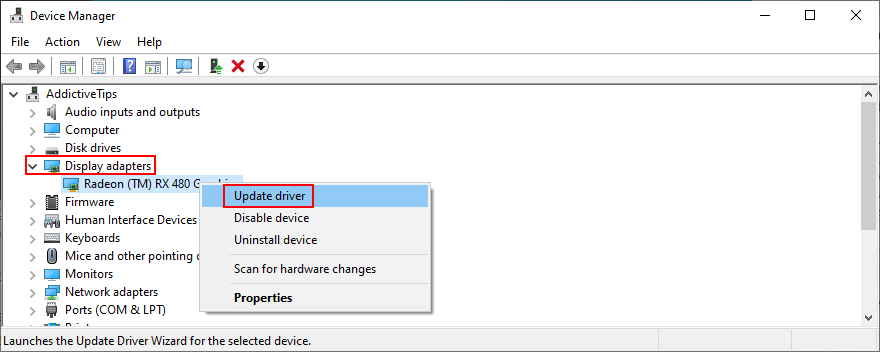
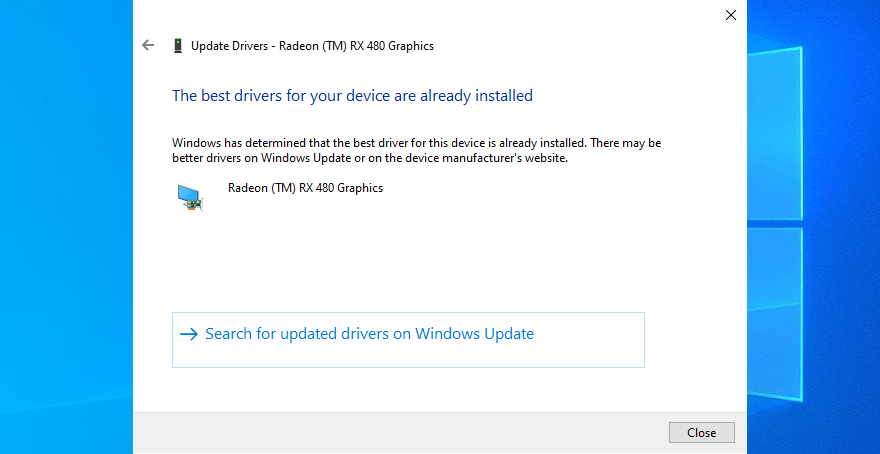
Windows is not that great at tracking down newer drivers on the Internet, although they are available for download. A better solution is to visit the website of your manufacturer to find and download the latest driver.
However, if you don’t want to go through that trouble or risk getting an incompatible driver, you can use a driver update software solution to keep all your drivers in check.
On the other hand, if you have already installed a driver that’s damaged or incompatible with your graphics card, you should immediately roll back to the previous version, assuming that it still exists on your hard disk.
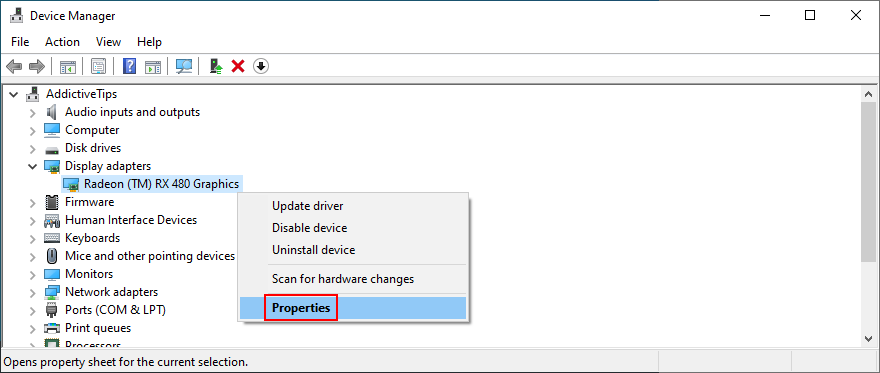
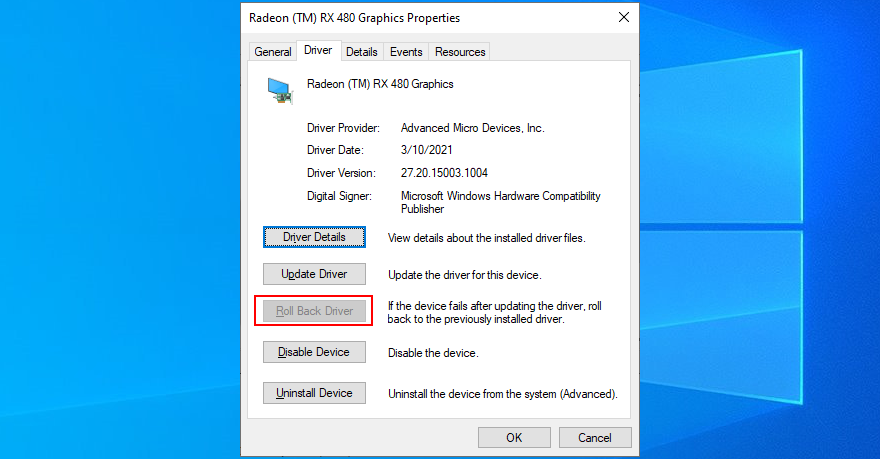
Some games, web browsers, and other programs have a built-in option for improving performance by accelerating your hardware. However, it should be a feature reserved for high-end computers only.
Otherwise, you risk getting system crashes and blue screen messages because your hardware is overworked. If you have a low-end computer with a GPU card on a budget, make sure to disable hardware acceleration in all our apps.
chrome://settings/)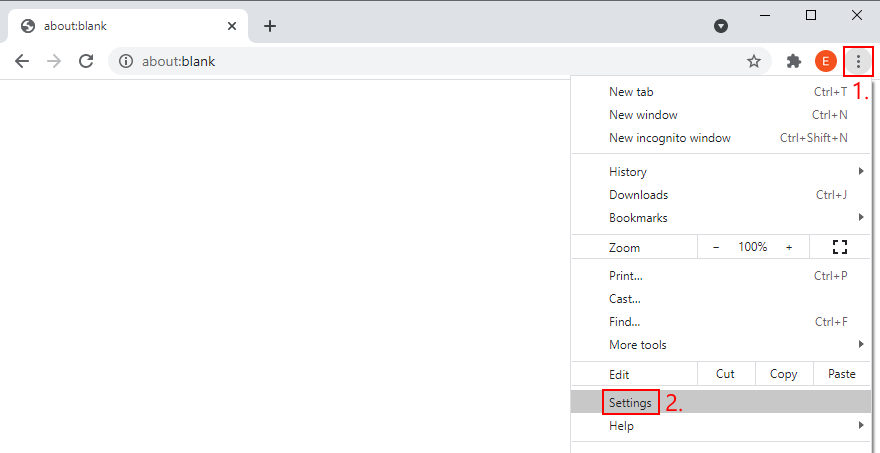
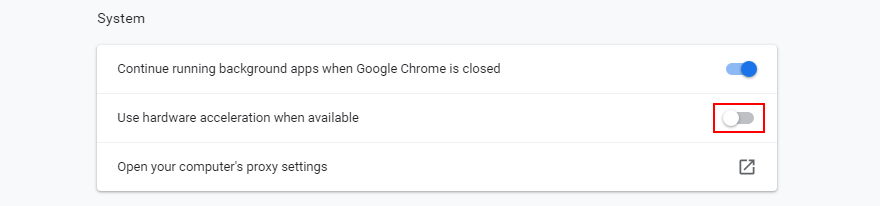
about:preferences)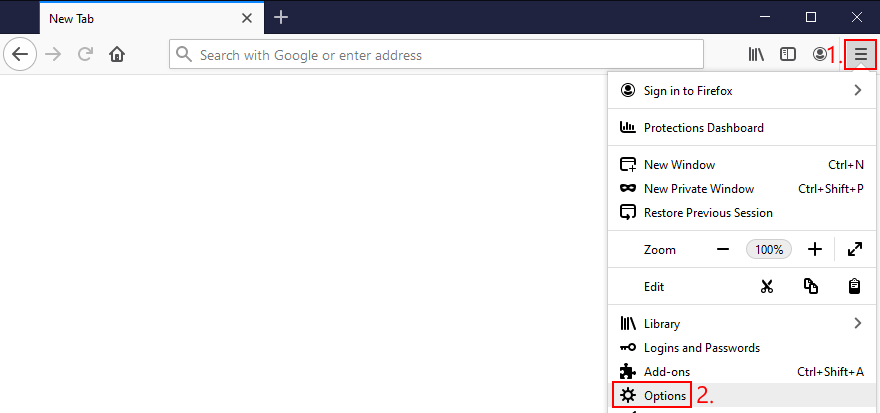
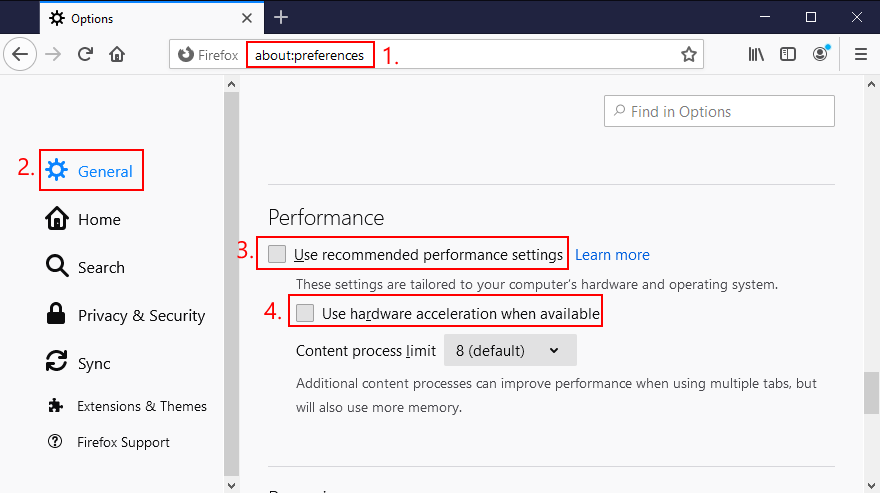
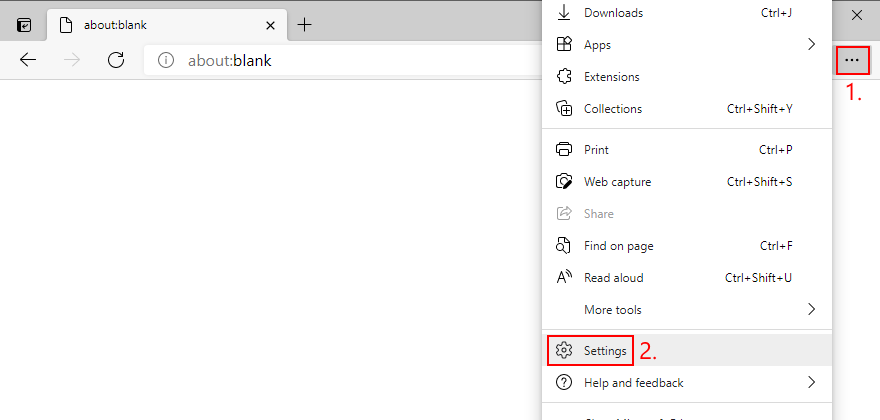
edge://settings/system)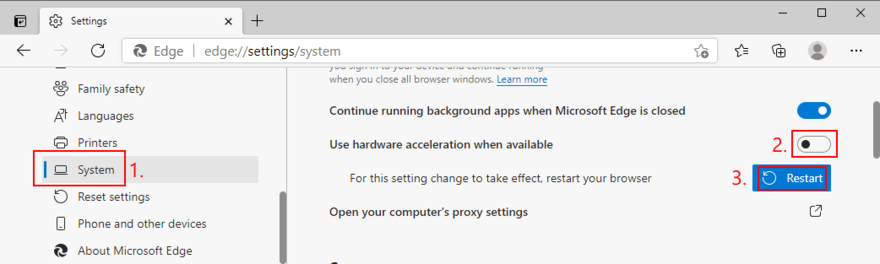
Circling back to your computer’s hardware, the last resort is to remove and reseat all components. It means shutting down your computer and unpluging all components and cards, including your monitor, motherboard, graphics card, and memory.
Make sure to carefully clean off dust, switch ports if you have two or more ports of the same kind, as well as check and change cables if you have any to spare. When it comes to your monitor, try switching from Displayport to HDMI (or vice versa).
Take your time and arm yourself with a bit of patience while doing this. Once you’re ready, insert all cards into the right slots firmly but without applying force. Then, boot your PC and inspect results to see if you’re still getting VIDEO SCHEDULER INTERNAL ERROR.
Hard drive corruption and bad sectors could be the reason why your computer is acting up and preventing you from using it. But you can fix HDD errors without having to install a third-party application, thanks to CHKDSK (Check Disk).
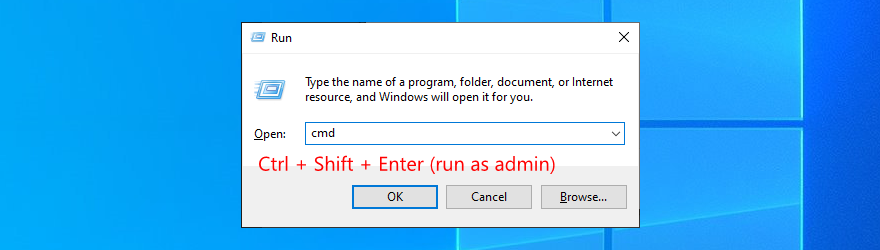
chkdsk c: /f. Otherwise, replace c: with the right partition letter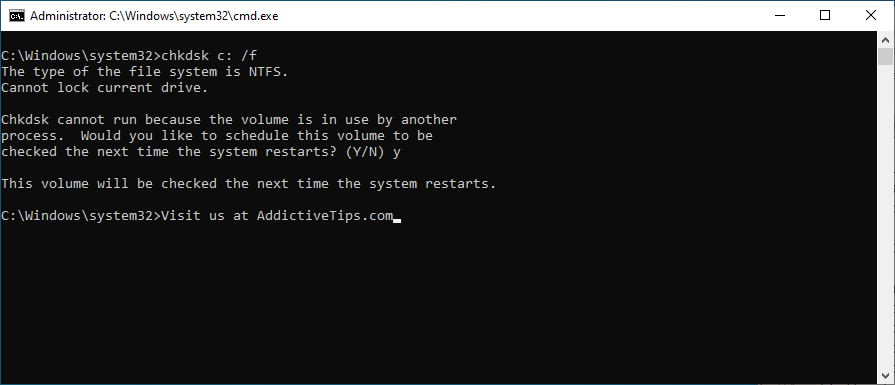
If your operating system has any corrupt or missing files, it could be why your computer keeps crashing and shows VIDEO SCHEDULER INTERNAL ERROR on your screen. But you should be able to resolve this problem without having to reinstall Windows, thanks to SFC (System File Checker).
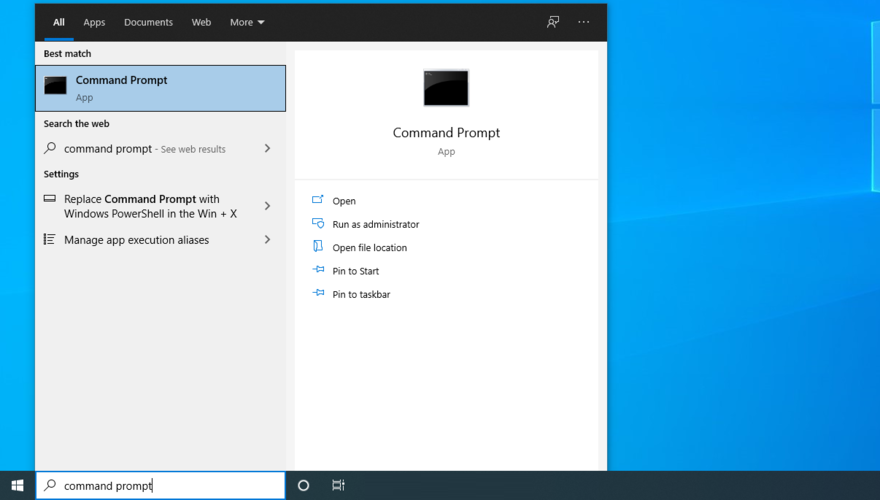
sfc /scannow and press Enter
More serious problems about damaged system files can be handled by DISM (Deployment Image Servicing and Management). It’s an internal tool that verifies and repairs the component store of the Windows image.
DISM /online /cleanup-image /scanhealth and press Enter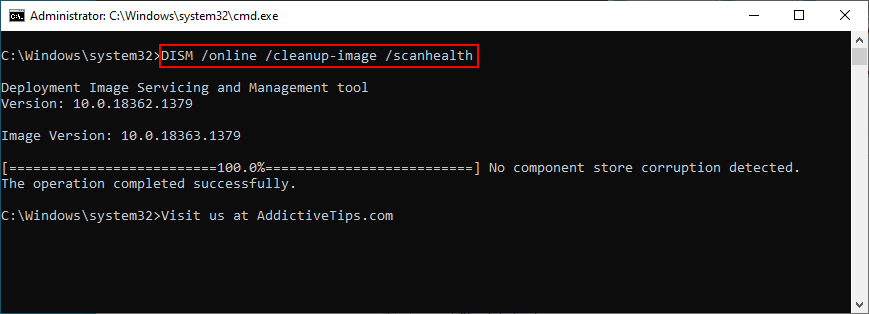
DISM /online /cleanup-image /restorehealth and press Enter to fix themsfc /scannow)
It’s a good idea to inspect your RAM card at the software level to find and resolve any problems which might be causing VIDEO SCHEDULER INTERNAL ERROR. You can easily do this by turning to a built-in system tool called Windows Memory Diagnostic.
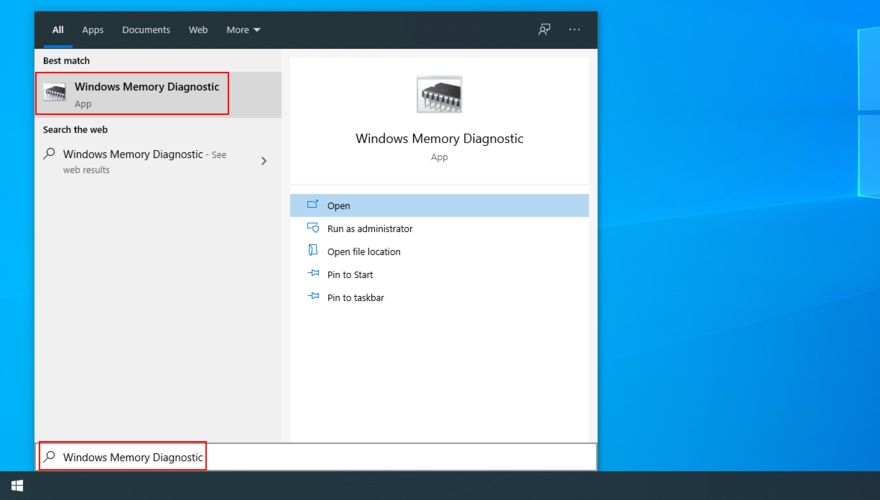
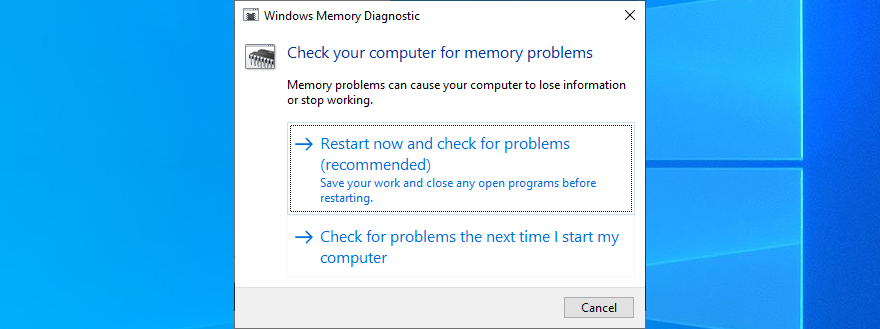
For additional information about your memory card, check out MemTest86.
It can be difficult to solve VIDEO SCHEDULER INTERNAL ERROR if you don’t know which drivers are involved in the system crash. But you can get in-depth information by turning to Windows Event Viewer.
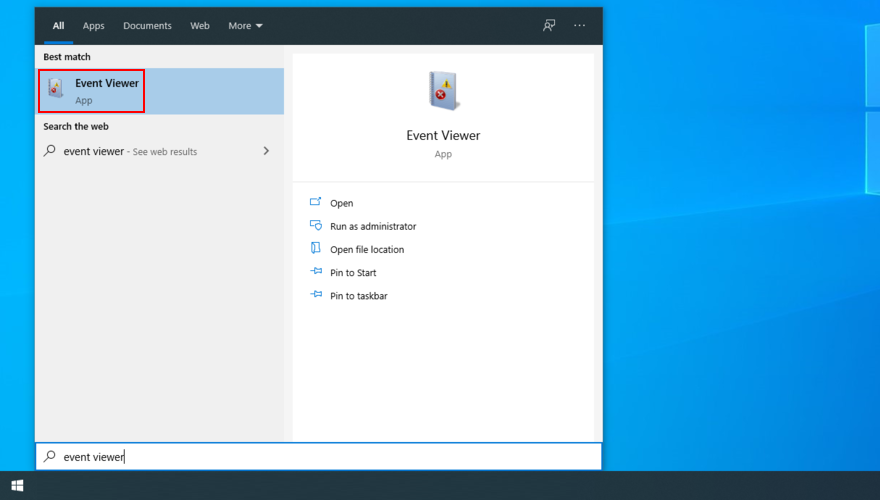
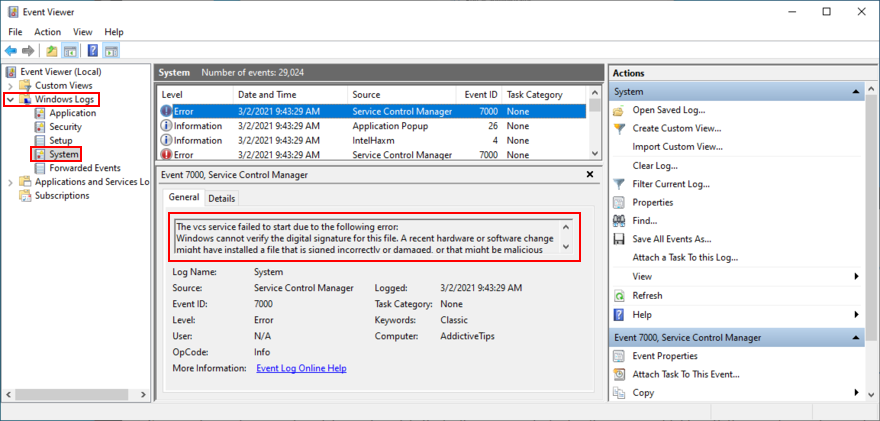
If you prefer a simpler approach toward investigating blue screen errors, we suggest checking out BlueScreenView. It’s a third-party app that gives you the possibility to analyze minidumps (.dmp files) left behind by BSOD events, showing all relevant information in a user-friendly interface.
If you’re the type of user who frequently creates system restore points, then you should be able to roll back Windows 10 to a previous state. The only condition is that the checkpoint must have been created before you started getting VIDEO SCHEDULER INTERNAL ERROR.
It’s a simple way to erase any unpredictable software events that could have sent your computer into a spiral. Just keep in mind that any applications installed after the checkpoint will disappear, so you have to reinstall them.
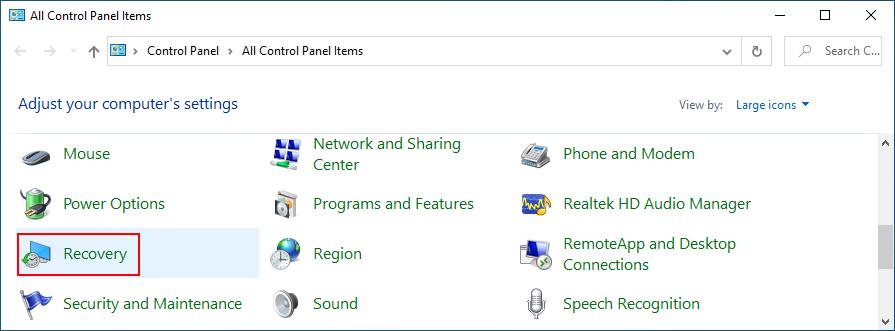
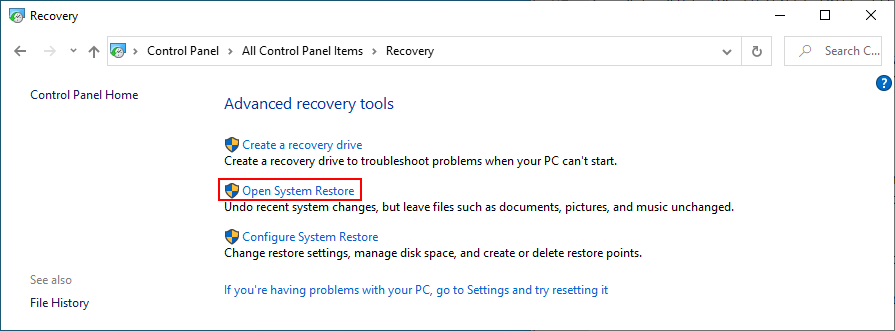
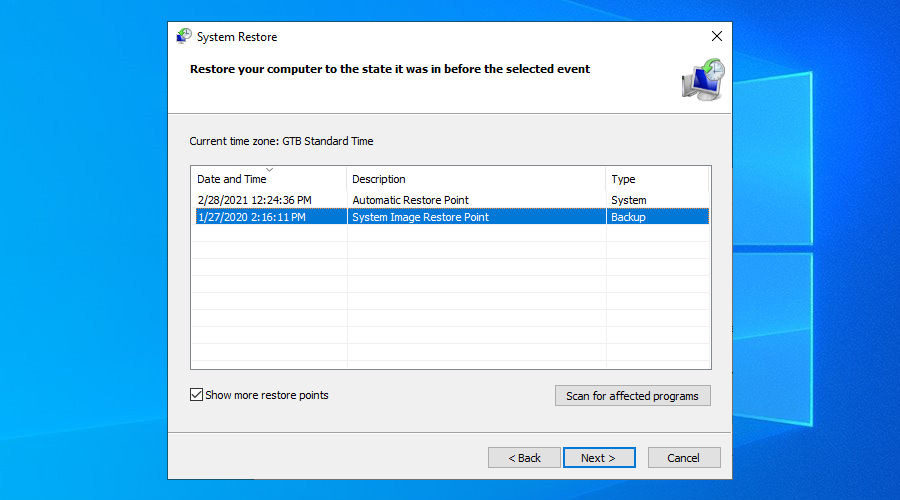
Booting Windows 10 in Safe Mode means turning off all non-essential drivers, processes, and services to create a secure environment. It’s a great way to get your PC working again, without any BSOD errors.
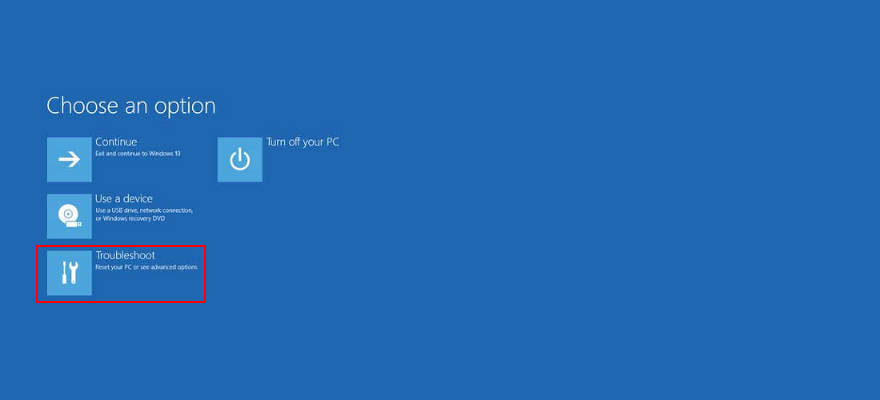
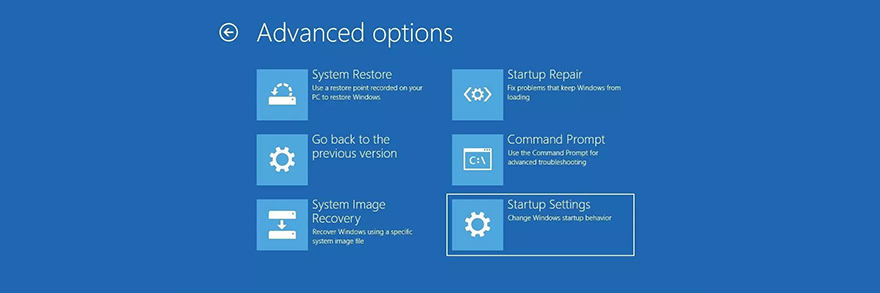
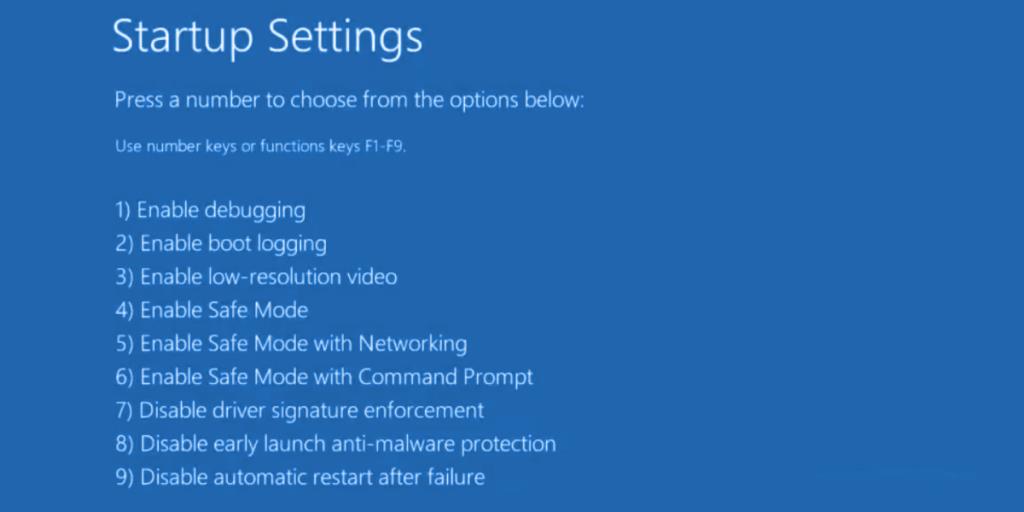
You can use Display Driver Uninstaller (DDU) to reset your NVIDIA software and drivers with minimum effort. Here’s how to use it.
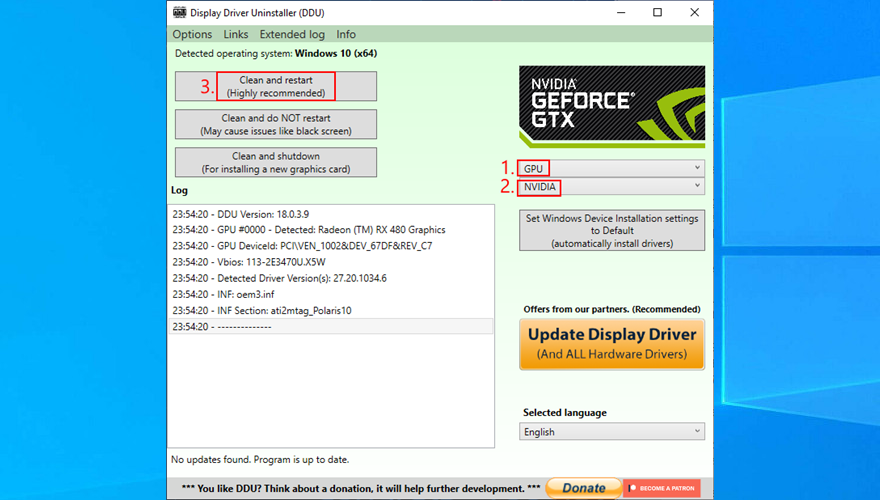
Many users overclock their monitors on Windows 10. However, it has been reported that it sometimes causes blue screen errors such as VIDEO SCHEDULER INTERNAL ERROR. To fix this problem, you should lower the refresh rate. For instance, if you pumped it up to 75 GHz, try setting it to 60 Hz.
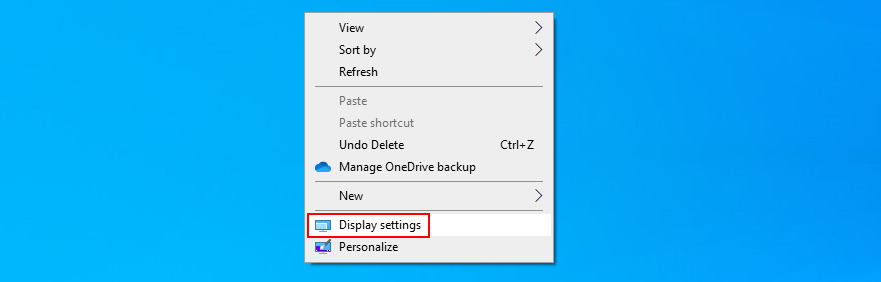
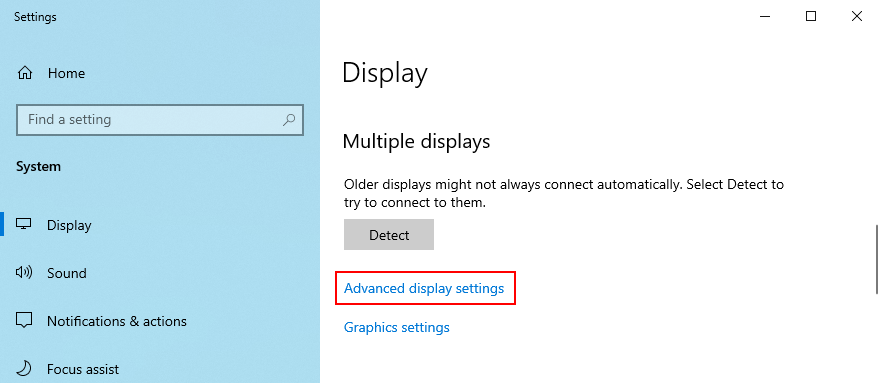
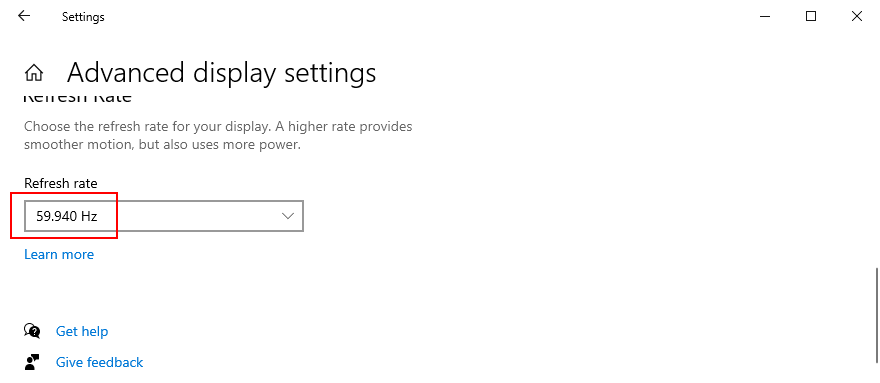
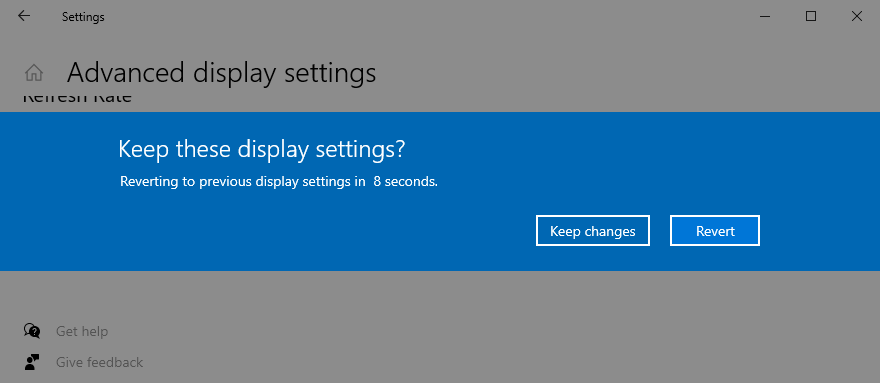
Worth mentioning is that, if you have multiple monitors installed on your PC, you should lower the refresh rate of each display to fix VIDEO_SCHEDULER_INTERNAL_ERROR.
If you don’t have enough disk space on your computer, Windows will not be able to properly conduct its processes, resulting in system stability issues and BSOD stop codes like VIDEO_SCHEDULER_INTERNAL_ERROR.
To resolve this problem, you just have to increase the disk space. For example, you can use a partition manager like Windows Disk Management to allocate more disk space from a large partition (e.g. D:) to the Windows drive (e.g. C:).
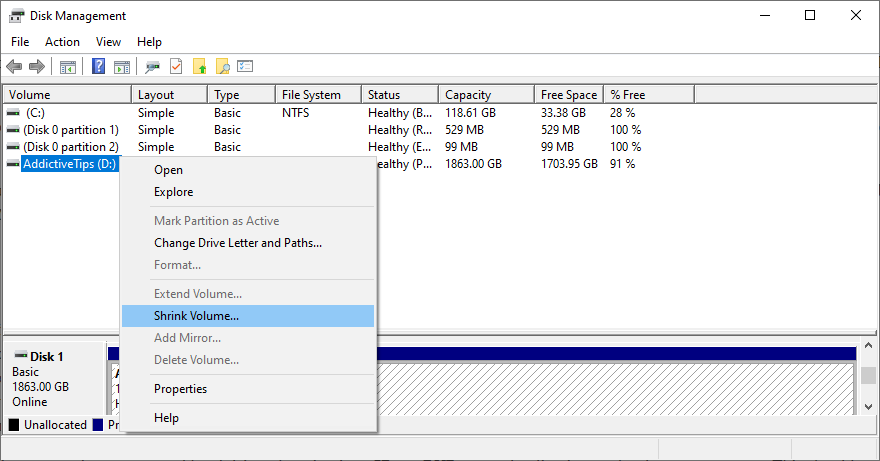
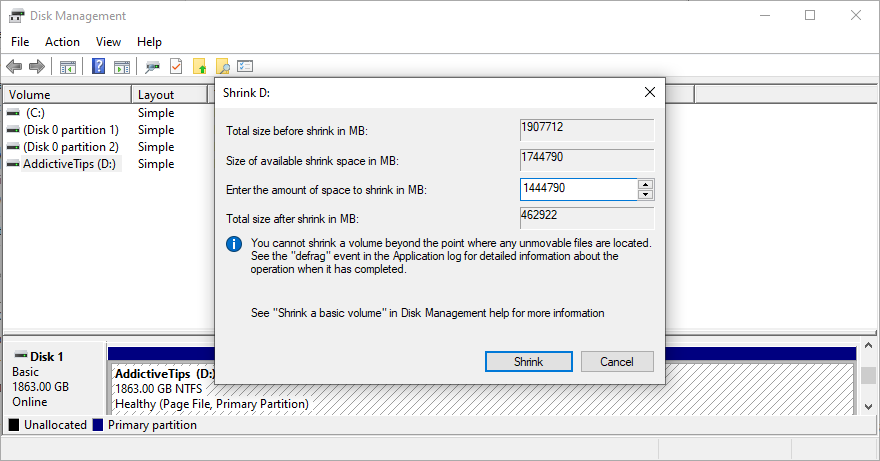
Uma solução alternativa é excluir arquivos grandes de que você não precisa mais, como desinstalar aplicativos e jogos. Além disso, você pode transferir dados importantes para discos rígidos externos, carregá-los para uma conta de armazenamento em nuvem ou gravá-los em discos DVD. Para arquivos inúteis, você pode usar um limpador de sistema ou a Limpeza de disco do Windows.
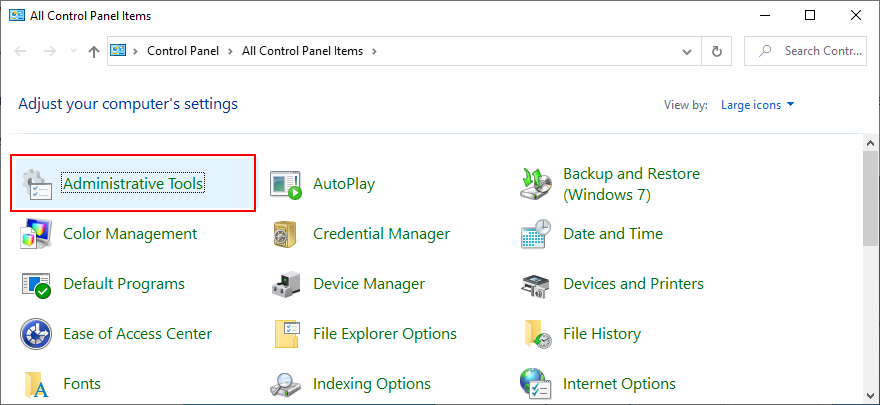
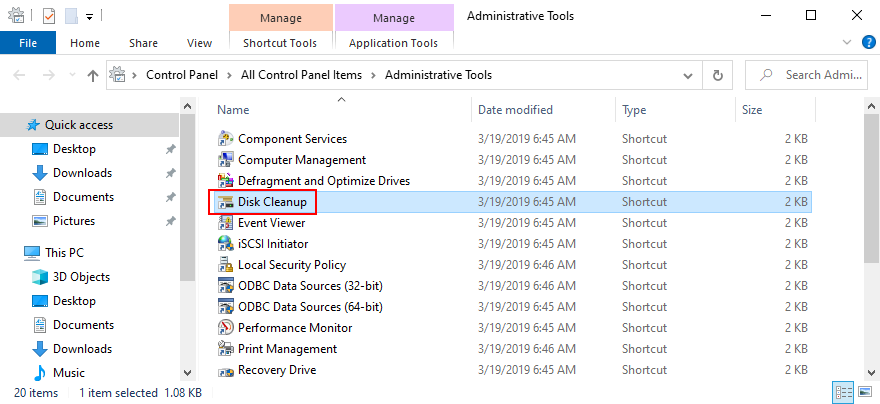
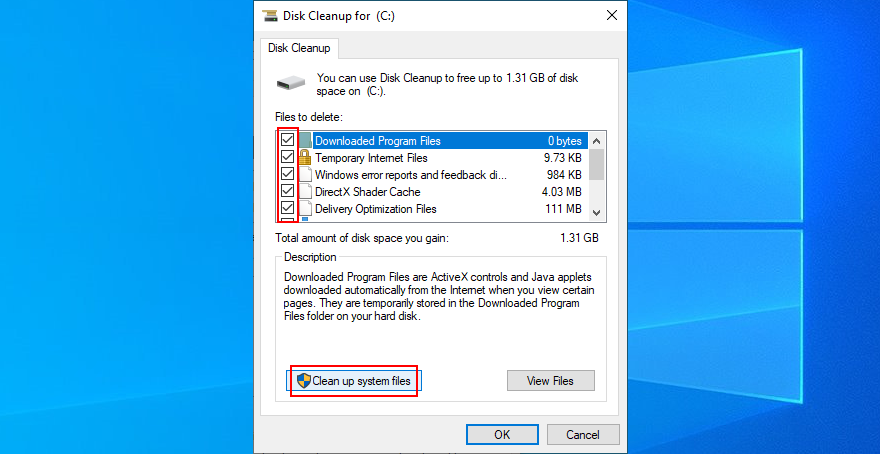
When all other solutions are unsuccessful in their attempts to fix VIDEO SCHEDULER INTERNAL ERROR, it’s time to factory reset Windows 10. Don’t worry since your personal files will be left untouched. But all your software applications will be removed.


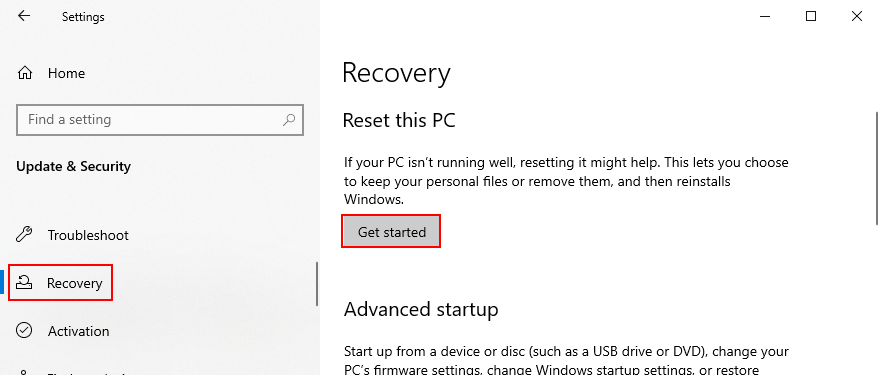
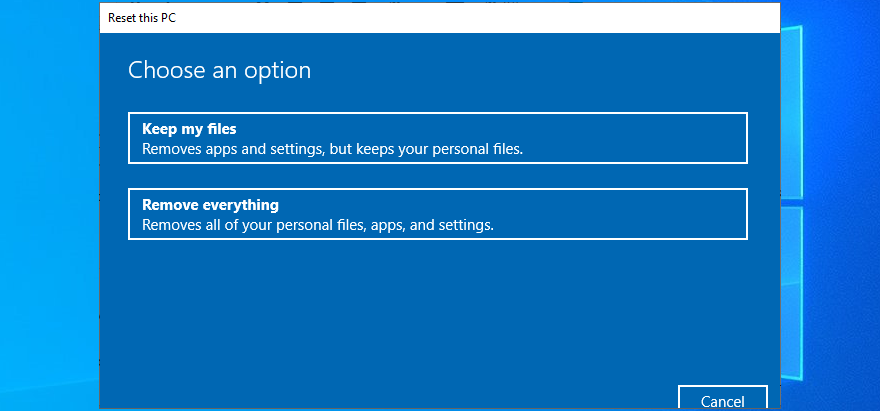
To review, VIDEO SCHEDULER INTERNAL ERROR is a nasty blue screen message that indicates a problem with your graphics card (usually NVIDIA). However, it can be also tied to other computer components, like your CPU, motherboard, or even software changes.
To fix this issue, start by running Windows Update and performing a GPU stress test. You should also check your PC for malware, repair corrupt registry settings, turn off your overclocking tools, reset and update BIOS, uninstall third-party security tools and broken system updates, as well as run the internal Hardware and Devices troubleshooter.
Furthermore, it’s a good idea to unplug your external devices, temporarily turn off your antivirus software and firewall, update your GPU driver or roll it back to a stable version, deactivate hardware acceleration, remove and reseat your hardware components, fix hard drive and operating system errors, or check your memory card for issues.
Se isso também não funcionar, você deve usar o Visualizador de eventos para descobrir mais detalhes sobre a falha, reverter o Windows 10 para um ponto de restauração anterior, iniciar o sistema operacional no modo de segurança, usar o Desinstalador do driver de vídeo para redefinir o software NVIDIA e drivers, reduza a taxa de atualização do monitor, verifique se há espaço em disco insuficiente e redefina o Windows 10.
Na pior das hipóteses, você pode ter que abandonar sua placa de vídeo e atualizar para um modelo superior. Por exemplo, é sabido que os jogadores precisam de placas GPU poderosas para lidar com processos que demandam recursos.
Qual solução resolveu o ERRO INTERNO DO AGENDADOR DE VÍDEO em seu computador com Windows 10? Conte-nos tudo sobre isso na seção de comentários abaixo.
As atualizações de segurança mais recentes da Microsoft estão causando alguns malwares que podem fazer com que uma tela preta apareça após a inicialização do Windows. Este problema não ocorreu.
Discutiremos os seguintes pontos neste post: O que é a pasta Windows.old? O que está incluído no Windows.old? Como remover o Windows.old?
Se você deseja reduzir o tamanho de um arquivo mp3 grande, digamos um podcast de áudio, o Mp3 Bitrate Changer será útil. Ele não reduz magicamente
Converta facilmente formatos de DVD e vídeo para DivX ou XviD com o Auto Gordian Knot. Preserve a qualidade e reduza o tamanho do arquivo.
Perdeu alguns arquivos importantes? O Undelete 360 pode ajudar você a recuperá-los do seu disco rígido. Descubra os passos simples para recuperar arquivos excluídos.
O NetSNSOR é um aplicativo de rede portátil que verifica a conectividade com a internet em intervalos selecionados e o notifica instantaneamente. Se a internet estiver
Quando as extensões do shell do Windows Explorer são transferidas do Windows XP para o Windows 7, elas não funcionam com a versão de 64 bits do Windows 7 porque o original
O Windows 10 tornou excepcionalmente fácil para você definir a ação de reprodução automática que deseja que seu PC execute quando você conectar uma unidade externa, um cartão SD ou
Você já enfrentou o problema de seu antivírus apagar arquivos importantes do seu sistema? Para mim, isso é ainda pior do que o efeito adverso de um vírus.
Você está com problemas para abrir Adicionar/Remover Programas no Painel de Controle? Ele apresenta o erro dizendo que foi desativado pelo administrador?








