Um mouse é indispensável para computadores desktop, e a maioria das pessoas o usa até mesmo em seus laptops, pois o touchpad ou o botão apontador são bastante desconfortáveis. Os jogadores são provavelmente o melhor exemplo de um público que realmente aprecia a qualidade de um bom mouse com uma sensação confortável, muitos botões e excelente tempo de resposta.
Você raramente encontrará um mouse sem fio no estoque de equipamentos de um jogador. Comparado a um mouse com fio, ele tem um tempo de resposta inferior, pois se conecta ao computador por meio de um dongle USB sem fio.
No entanto, outros tipos de usuários preferem mouses sem fio para atividades casuais de PC, navegação na Internet, streaming e trabalho. No entanto, quando o mouse sem fio não está funcionando, você pode ficar tentado a trocá-lo por um mouse com fio que não o decepcionará.

O mouse sem fio não funciona
Antes de fazer isso, você deve solucionar esse problema para ver se pode ser facilmente corrigido. Os problemas de funcionalidade do mouse podem ocorrer independentemente da marca, incluindo Microsoft, Logitech e HP.
Alguns cenários indesejados que você pode estar enfrentando:
Como solucionar problemas de mouse sem um mouse
A primeira questão é delicada: como consertar problemas de mouse em seu computador se você não pode usar o mouse para navegar no Windows 10. A solução mais óbvia neste caso é usar outro dispositivo apontador. Por exemplo, se você tem um laptop, pode alternar para o touchpad ou o botão apontador.
Se você não tiver um segundo mouse em sua área de trabalho, tente usar um dispositivo apontador diferente, como uma mesa digitalizadora. Ou você pode depender totalmente de seu teclado para navegação no computador, embora isso exija um pouco de prática para aprender como alternar entre guias e janelas e como agir de forma semelhante a clicar em botões.
Você também pode tentar usar a Cortana ou outra solução de software de reconhecimento de voz em seu PC com Windows 10. No entanto, acreditamos que a melhor maneira de solucionar problemas de mouse é configurando uma conexão de área de trabalho remota de outro computador usando o aplicativo integrado Remote Desktop Connection ou um aplicativo de terceiros como o TeamViewer .
Como consertar um mouse sem fio se não estiver funcionando no Windows 10
Siga estas soluções uma por uma para corrigir problemas de funcionalidade com o mouse sem fio em um computador Windows 10.
1. Verifique se todo o seu sistema está congelado
Comece verificando se todo o seu sistema operacional está travado, pois o mouse pode estar funcionando bem. Se sua sessão de jogo foi interrompida, você pode saber facilmente porque a janela do jogo e o áudio congela.
No entanto, se nada aconteceu na tela quando o mouse sem fio parou de funcionar, verifique se o teclado está funcionando. Se houver LEDs, pressione as teclas Num Lock ou Caps Lock para ver se elas se acendem . Caso contrário, pressione Ctrl + Alt + Del para ver se sua tela fica azul e mostra as opções de energia e o Gerenciador de Tarefas.
Depois de determinar que tudo está funcionando perfeitamente, exceto o mouse, prossiga para as seguintes soluções.
2. Reinicie o seu computador
Sabemos que parece bobagem, mas reiniciar o computador pode ser suficiente para reiniciar o mouse sem fio e fazê-lo funcionar corretamente novamente. É possível que seus serviços e drivers estejam travados devido a outros processos em execução, portanto, reiniciar o Windows 10 deve resolver.
3. Verifique a compatibilidade do mouse
Se você comprou recentemente um novo mouse ou o recebeu de presente, talvez ele não seja compatível com o seu sistema operacional. É raro hoje em dia, já que a maioria dos mouses modernos oferece suporte ao Windows 10.
Mas pode acontecer mesmo assim, especialmente se a marca for nova ou relativamente desconhecida. Visite o site do fabricante do mouse ou entre em contato com o atendimento ao cliente para confirmar se o mouse USB é compatível com o sistema.
4. Verifique a bateria do mouse
Vire o mouse para verificar se a luz está acesa. Ao fazer isso, observe mais de perto para se certificar de que a luz não está coberta por uma película fina e transparente. Talvez seus colegas de escritório quisessem pregar uma pequena peça em você.
No entanto, se a luz estiver intermitente ou apagada, significa que a bateria está fraca ou descarregada, portanto, você deve substituí-la. Depois de fazer isso, verifique se o mouse sem fio está funcionando agora.
5. Aproxime-se do receptor USB
Alguns usuários conectam seus laptops por meio de TVs inteligentes por meio de um cabo HDMI e tentam navegar em seus computadores com um mouse de uma grande distância. No entanto, os mouses sem fio não são projetados para longo alcance, portanto, você deve se aproximar do receptor USB para obter um sinal melhor. É como mover seu smartphone para mais perto do roteador para acessar a Internet.
Além disso, você deve se certificar de que o receptor USB do mouse não está obstruído por nenhum objeto ou próximo a outros dispositivos, como um forno de micro-ondas ou um smartphone, pois a interferência pode fazer com que o mouse sem fio pare de funcionar no computador com Windows 10.
6. Use uma porta USB diferente
Pode haver um problema com a porta USB, não com o mouse. Desconecte o receptor USB do seu desktop ou laptop e tente uma porta diferente e idêntica. Em desktops, você também pode tentar a parte frontal ou traseira da unidade do computador.
No entanto, se o seu notebook não tiver muitas portas, conecte um hub USB multiportas e, em seguida, conecte o receptor USB ao hub para ver se o mouse sem fio funciona agora.
7. Tente usar o mouse em outro computador
Talvez o mouse não esteja funcionando mal, mas há algo errado com as configurações do computador. A maneira mais fácil de provar isso é conectando o receptor USB do mouse a outro computador para ver se funciona lá.
8. Reinstale o mouse e os dispositivos USB
É possível que o mouse e os dispositivos USB não tenham sido instalados corretamente no computador com Windows 10. Mas você pode corrigir isso rapidamente no Gerenciador de dispositivos.
Usando um mouse
- Clique com o botão direito no botão Iniciar e vá para Gerenciador de Dispositivos
- Expanda o menu Ratos e outros dispositivos apontadores , clique com o botão direito do mouse e selecione Desinstalar dispositivo
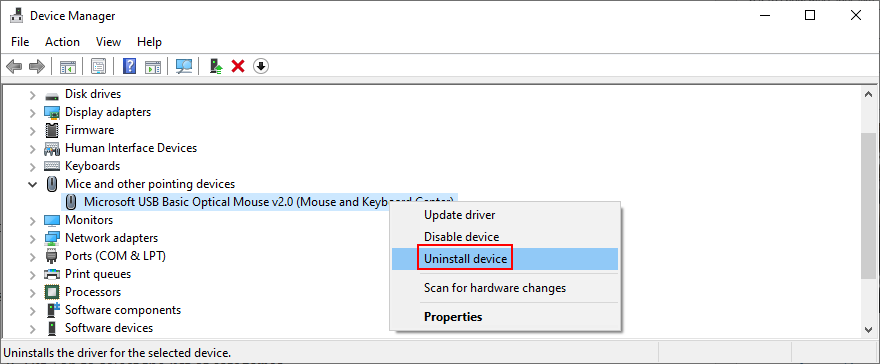
- Verifique a Excluir o driver para este dispositivo caixa
- Clique em Desinstalar
- Retorne à janela principal do Gerenciador de Dispositivos
- Abra o grupo de controladores Universal Serial Bus
- Siga os mesmos passos para desinstalar os dispositivos de suas portas USB
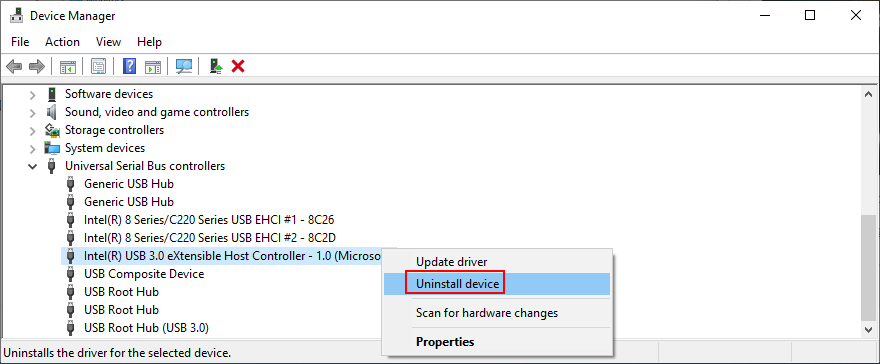
- Abra o menu Ação
- Selecione Verificar se há alterações de hardware
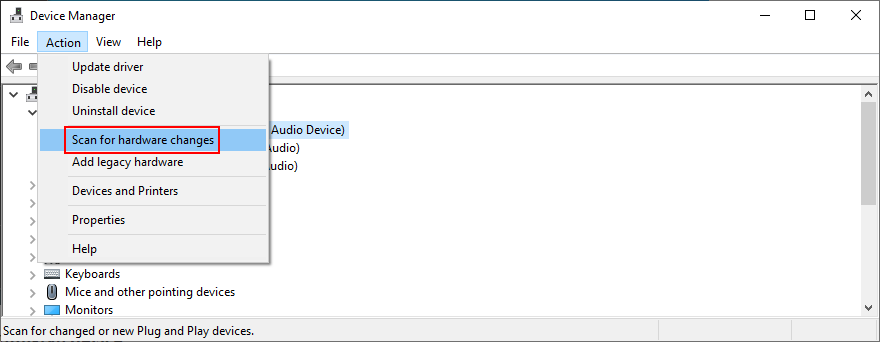
- Reinicie o seu computador. O Windows irá reinstalar automaticamente os dispositivos ausentes
- Verifique seu mouse agora
Usando o teclado
- Pressione Win + R , digite devmgmt.msc e pressione Enter para iniciar o Gerenciador de Dispositivos
- Pressione Tab para selecionar a lista de categorias
- Use as setas para mover para baixo para o Ratos e outros dispositivos apontadores categoria
- Pressione a barra de espaço para expandir este grupo
- Pressione a tecla de menu (um retângulo com três linhas) ou use Shift + F10 para abrir o menu de contexto
- Pressione a tecla de seta para baixo três vezes para selecionar Desinstalar dispositivo e pressione Enter
- Pressione Tab até selecionar Excluir o software do driver para este dispositivo e pressione a barra de espaço para marcar a caixa
- Pressione Tab para selecionar o botão Desinstalar e pressione Enter
- Pressione Alt + F4 para fechar todas as janelas até que a caixa de diálogo de desligamento apareça
- Use a tecla de seta para cima ou para baixo para selecionar a opção Desligar e pressione Enter
- Após a reinicialização do PC, o Windows irá reinstalar os dispositivos ausentes
- Verifique se o seu mouse sem fio funciona agora
9. Atualize o mouse e os drivers USB
Se reinstalar os dispositivos não corrigiu o mouse USB, é possível que seus drivers estejam desatualizados. Mas você pode resolver esse problema também usando o Gerenciador de dispositivos.
- Acesse o Gerenciador de dispositivos e navegue seguindo as instruções na Solução 8 desta lista
- Clique com o botão direito do mouse no adaptador (ou pressione a tecla de menu ou Shift + F12 ) e selecione Atualizar driver (ou pressione a seta para baixo uma vez e pressione Enter )
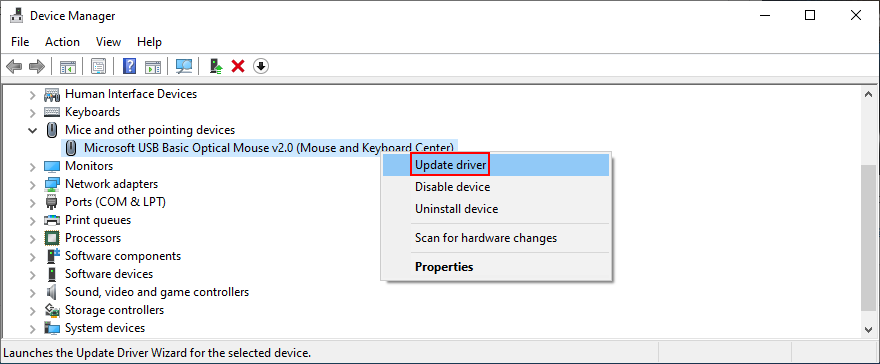
- Clique em Pesquisar drivers automaticamente (ou pressione Tab para selecionar esta opção e pressione Enter )
- Se você receber a mensagem Os melhores drivers para o seu dispositivo já estão instalados , clique em Pesquisar drivers atualizados no Windows Update (ou pressione Tab para selecionar esta opção e pressione Enter )
- Assim que as configurações do Windows Update forem abertas, seu sistema operacional deve começar a procurar por atualizações imediatamente. Caso contrário, clique em Verificar atualizações (ou pressione Tab até selecionar esta configuração e pressione Enter )
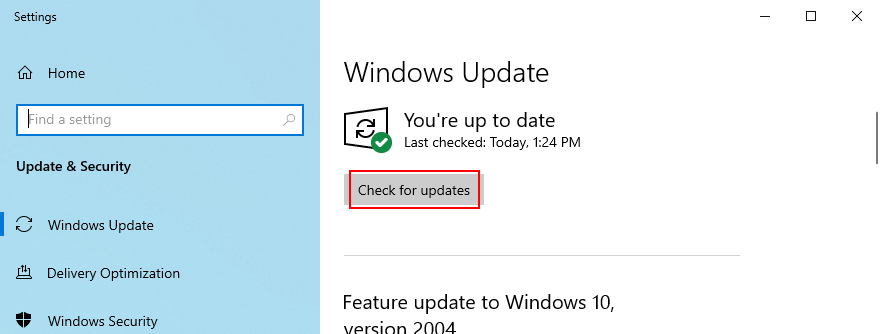
- Espere pacientemente enquanto o Windows procura por atualizações. Se houver algo pendente, clique em Baixar ou Instalar agora (dependendo do que sua tela mostra)
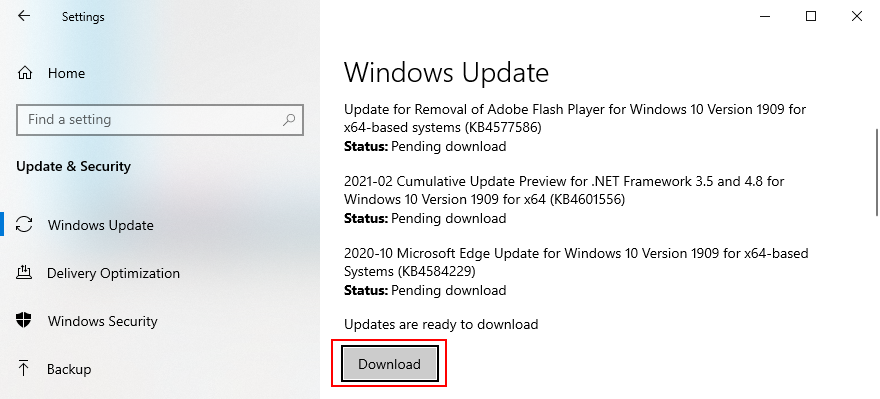
- Reinicie o seu computador para finalizar a atualização do sistema
- Retorne ao Gerenciador de dispositivos e execute as mesmas etapas para atualizar suas portas USB no menu de controladores Universal Serial Bus . No entanto, não é necessário verificar se há atualizações do sistema se você já tiver feito isso para o driver do mouse
Infelizmente, o Windows 10 não é tão eficiente quando se trata de rastrear drivers usando o Windows Update. Existem duas soluções alternativas aqui: você pode baixar e instalar o driver por conta própria ou recorrer a um aplicativo de atualização de driver .
Para atualizações manuais, você deve visitar o site do fabricante do mouse para localizar e baixar um driver mais recente compatível com o seu sistema operacional. No entanto, se você não quer arriscar obter um driver não compatível e causar mais danos, pode recorrer a um aplicativo especializado que detecta e atualiza todos os seus drivers automaticamente.
10. Reverta o mouse ou drivers USB
Se você já instalou um driver de mouse incompatível, deve removê-lo imediatamente do computador e voltar para a versão anterior. Mesmo se você não tiver certeza sobre isso, ainda é uma boa ideia realizar a reversão, se possível. Aqui está o que você precisa fazer:
- Acesse e navegue no Gerenciador de dispositivos seguindo as etapas detalhadas na Solução 8 desta lista
- Clique com o botão direito do mouse e selecione Propriedades (ou pressione a tecla de menu ou Shift + F12 , pressione a seta para cima uma vez e pressione Enter )

- Clique na guia Driver (ou pressione Tab até selecionar a guia Geral e apertar a tecla de seta para a direita para ir para Driver )
- Clique em Reverter driver e siga as instruções na tela (ou pressione Tab três vezes para selecionar Reverter driver e pressione Enter )
- Se o botão Reverter driver estiver esmaecido, significa que você não pode fazer a reversão porque não há uma versão anterior do driver em seu PC
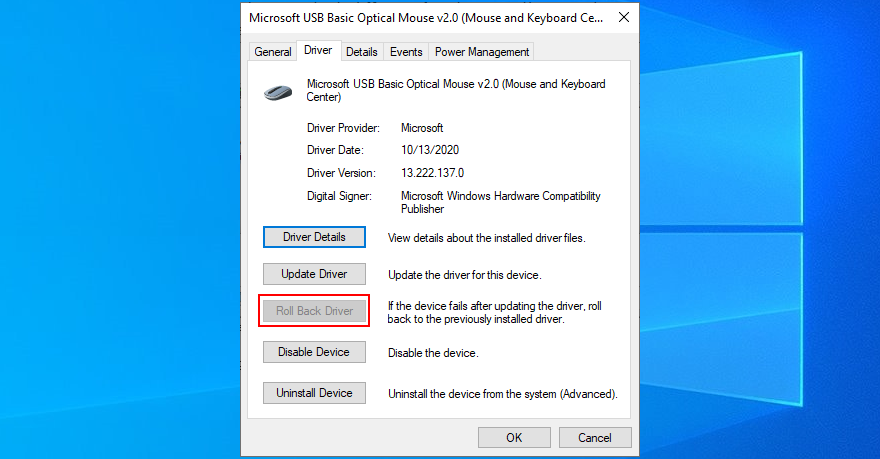
- Faça o mesmo para as portas USB na categoria de controladores Universal Serial Bus para realizar a reversão, se permitido
11. Verifique as configurações de gerenciamento de energia USB
As configurações incorretas da porta USB podem ser outro motivo pelo qual o mouse sem fio não funciona no computador com Windows 10. Por padrão, seu sistema operacional tem permissão para manter as portas USB desativadas quando não estão em uso, para economizar energia. Mas se torna problemático quando as portas não são ativadas quando você conecta o receptor USB. Veja como lidar com esse problema:
- Vá para o Gerenciador de Dispositivos e siga as instruções fornecidas na Solução 8 desta lista
- Estenda o grupo de controladores Universal Serial Bus
- Selecione seu dispositivo USB, clique com o botão direito e vá para Propriedades . Se você estiver travado com o teclado, pressione a tecla de menu ou Shift + F12 , pressione a seta para cima uma vez e pressione Enter para acessar Propriedades
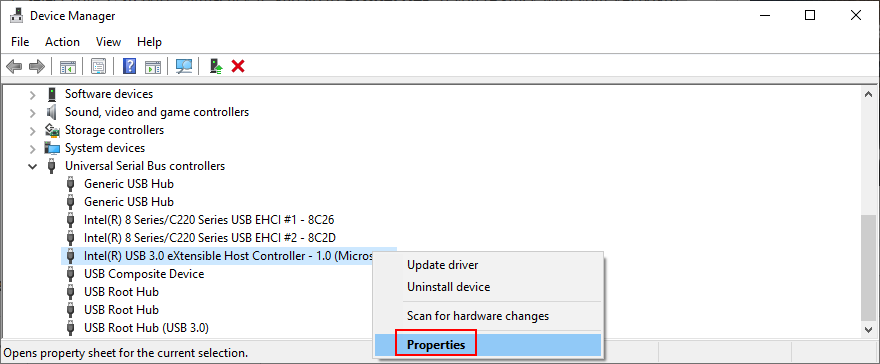
- Mude para a seção Gerenciamento de energia (pressione Tab até selecionar a área de guias e use as teclas de seta para ir para Gerenciamento de energia )
- Desmarque Permitir que o computador desligue este dispositivo para economizar energia (pressione Tab para selecionar esta opção e pressione a barra de espaço )
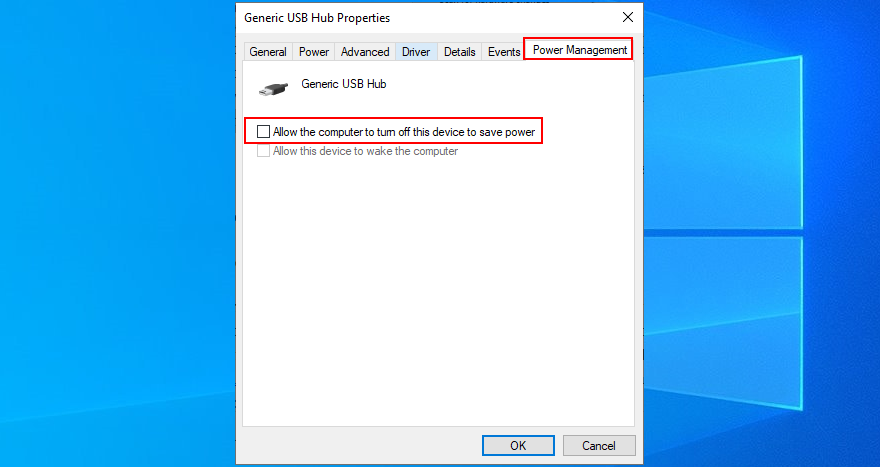
- Clique em OK (pressione Tab até selecionar OK e , em seguida, Enter )
- Reinicie o seu PC (pressione Alt + F4 até chegar ao menu de desligamento, selecione Reiniciar e pressione Enter )
- Verifique se o seu mouse sem fio funciona agora
12. Execute o solucionador de problemas de Hardware e Dispositivos
Windows 10 has internal troubleshooters for all critical parts of the system, including hardware and devices. It can help you fix common problems that might be preventing your mouse or USB ports from working correctly, so it’s worth a shot. Normally, you can find it in Settings > Troubleshooters. But if the Hardware and Devices troubleshooter is missing from that list, you can launch it using the Run tool. Here’s how:
- Press the Win key + R, type
msdt.exe -id DeviceDiagnostic, and press Enter
- Click Next (press Tab until you select Next and hit Enter)
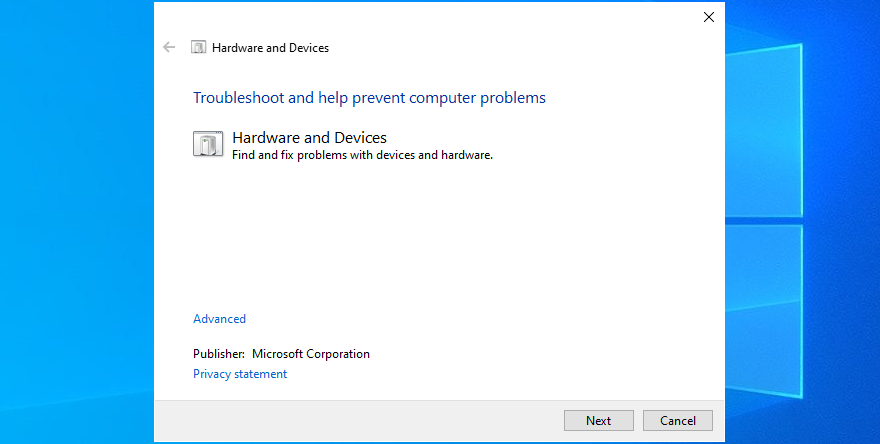
- Follow the wizard steps and apply any available fixes
- Restart your operating system
- Try to use your USB mouse now
13. Disable Fast Startup mode
Fast Startup is a Windows 10 feature that makes sure not all processes and services are shut down, in order to start your operating system faster after a shutdown. However, it’s been known that Fast Startup has caused multiple problems to Windows users, including Blue Screen of Death errors.
In some cases, it can also prevent your wireless mouse from working properly. However, you can easily fix this issue by disabling Fast Startup on Windows 10. Here’s what you need to do:
- Make sure to sign in to Windows 10 using an administrator account
- Press Win key + R, type control panel, and press Enter to open this app
- Click Power Options (or use the arrow keys to move around, select Power Options, and press Enter)
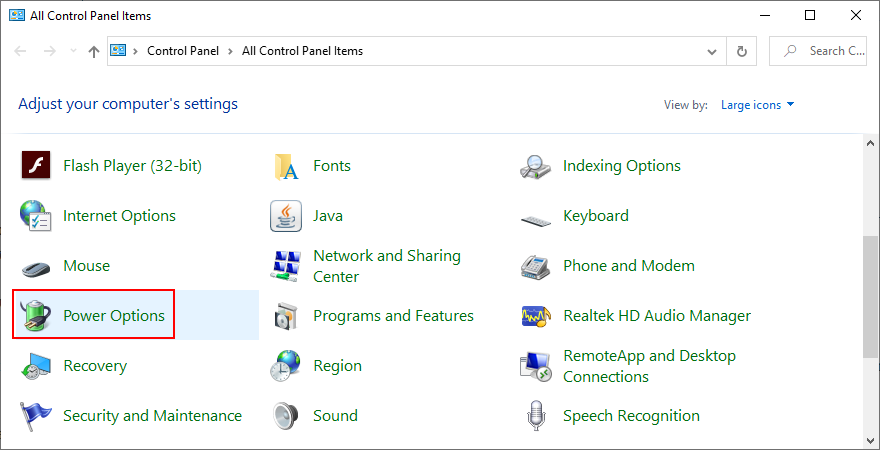
- Select Choose what the power buttons do on the left side (or press Tab to select this option and Enter to click it)
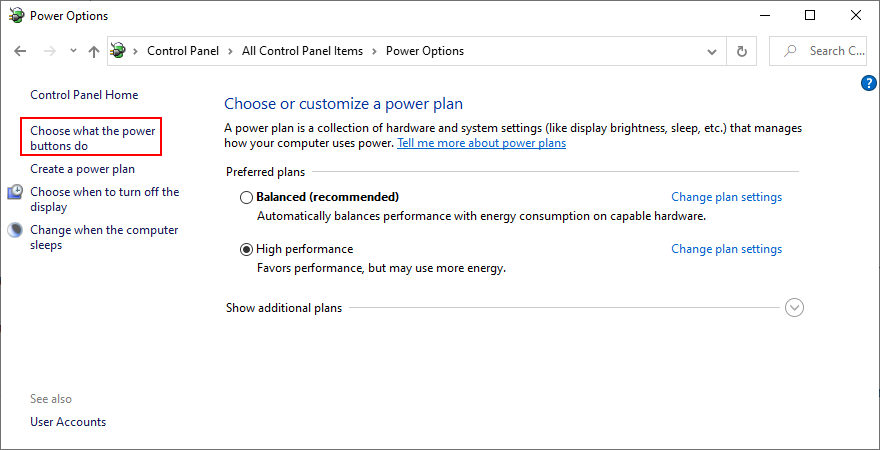
- Click Change settings that are currently unavailable (or press Tab until the option is selected, then hit Enter)
- Disable Turn on fast startup (use Tab or arrow keys to select the option, then press Spacebar to uncheck the box)
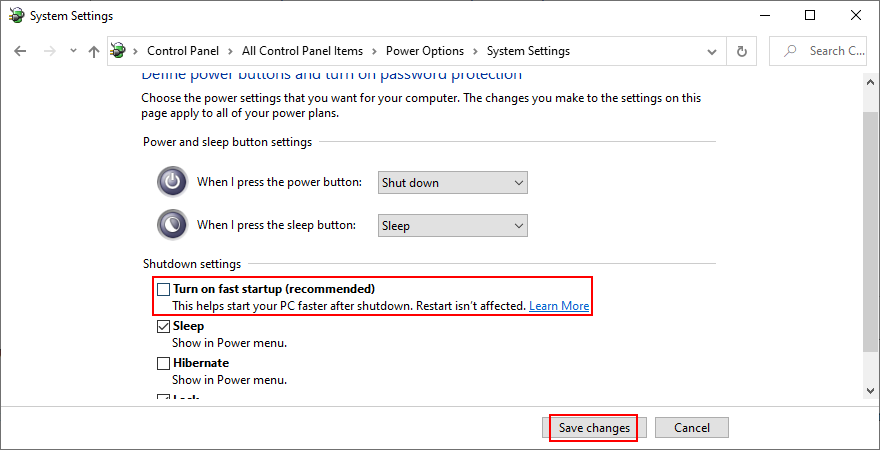
- Click Save changes (use Tab or arrow keys to select the button, then hit Enter)
- Restart your computer and try to use your cordless mouse now
14. Close all running applications
If you have resource-demanding applications or games launched, it’s no wonder that your USB mouse freezes every now and then. But you can fix this problem by terminating all programs you’re not currently using. The best way to do this is by ending their task from Task Manager.
How to terminate running processes:
- Click the Start button, search for Task Manager, and press Enter to open this app
- Remain in the Processes tab. If you’re in another area, use Tab to select the tabs and the arrow keys to switch to the Processes section
- Select an unused application and click End task. Or, use the Tab key to select the list of processes and press the arrow keys to navigate. Once you select an app, press Tab until you select the End task button and hit Enter (or press the menu key or Shift + F12 to open the right-click menu, then use the up and down arrows to select End task, and hit Enter)
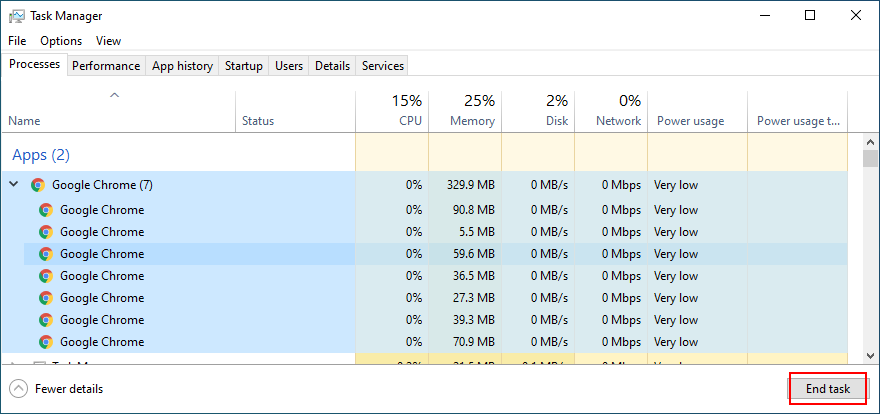
- Do this for all applications you don’t recognize or use
- Try to use your wireless mouse now
It might be necessary to restart the computer after exiting all applications. However, if all or part of these programs are scheduled to automatically run at Windows boot, then your work will have been in vain. In that case, you should return to Task Manager to disable all startup apps.
How to disable startup apps:
- Click the Start button, type Task Manager, and press Enter to open this app
- Go to the Startup tab. If you’re using a keyboard, press the Tab key until you select the tabs area, and use the arrow keys to navigate to Startup
- Select an app and click Disable. Or, press Tab until you select the list of apps, use the arrow keys to navigate and select an app. Then press Tab until you select the Disable button and hit Enter (or press the menu button or Shift + F12 to open the context menu, use the arrow keys to select Disable, and press Enter)
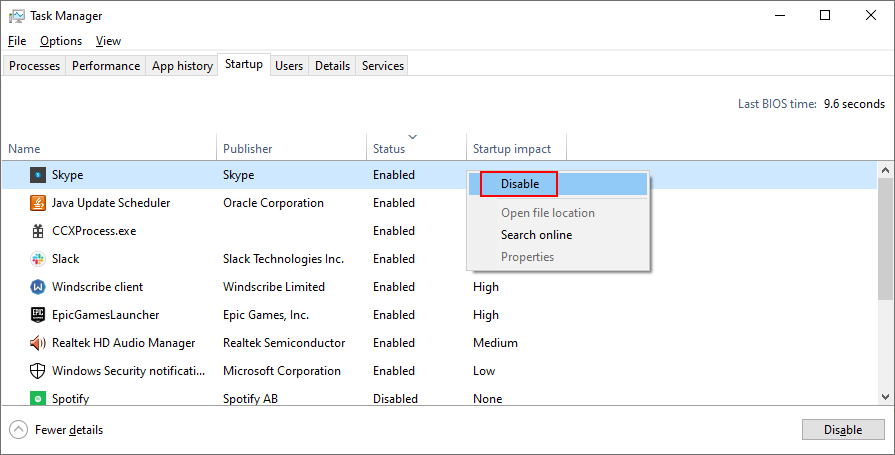
- Do this for all startup apps with the Enabled status
- Restart your computer and see if you can use your USB mouse now
15. Run a clean boot
A better idea than disabling startup apps is running a clean boot on Windows 10. In addition to stopping all programs that automatically run at Windows startup, you will be also disabling scheduled services. It’s a step forward toward fixing your wireless mouse if it’s not working on your Windows 10 PC.
- Press Win key + R, type msconfig, and hit Enter to open the System Configuration app
- Stay in the General tab. If you’re somewhere else, press Tab until you select the tabs area and use the arrow keys to go to General
- At Startup selection, select Selective startup and disable Load system services and Load startup items. Or, press Tab until you reach Selective startup, use the arrow keys to select Load system services and Load startup items, then press Spacebar at each setting to disable it
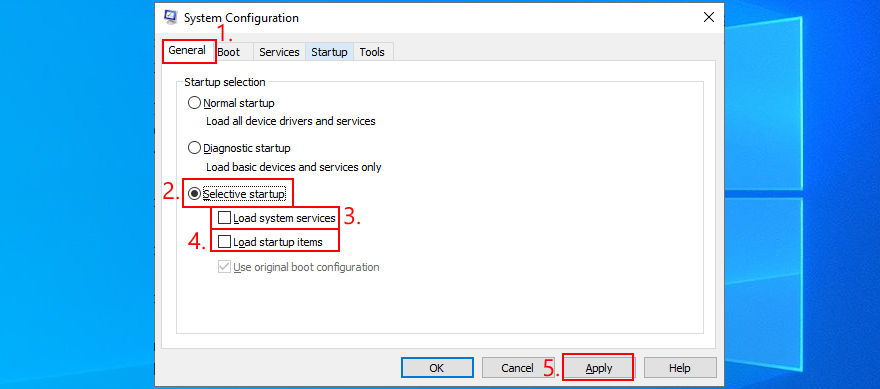
- Click Apply and exit. Or press Tab until you reach the Apply button, hit Enter, and press Esc
- Follow the instructions at Solution 14 from this list to disable startup apps
- Restart your computer and check your cordless mouse for issues
16. Start Windows 10 in Safe Mode
Running Windows 10 in Safe Mode means starting your operating system in a basic state, with all non-important drivers and files disabled. It’s a bit more strict than clean boot, but it helps you narrow down the root of the problem.
If your wireless mouse works in Safe Mode, it means that there’s no problem with the default Windows settings and standard drivers. Here’s what you need to do:
- Shut down your computer, turn it on, and then shut it down by force. Do this three times to boot to Troubleshoot mode
- Go to Troubleshoot > Advanced options > Startup Settings. If you can’t use a mouse, then use the Tab key to navigate and Enter to access options
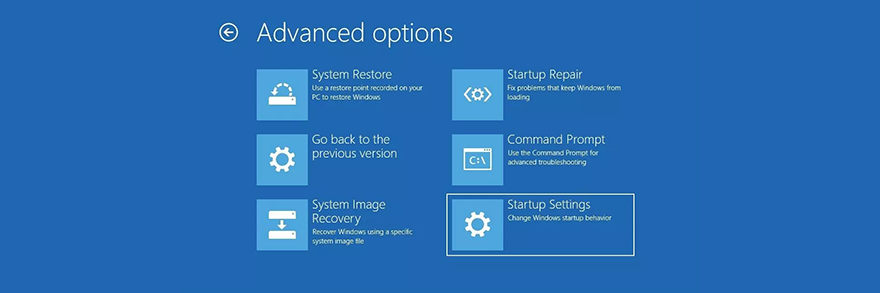
- Select Restart and press F4 to start Windows in Safe Mode (without networking features)
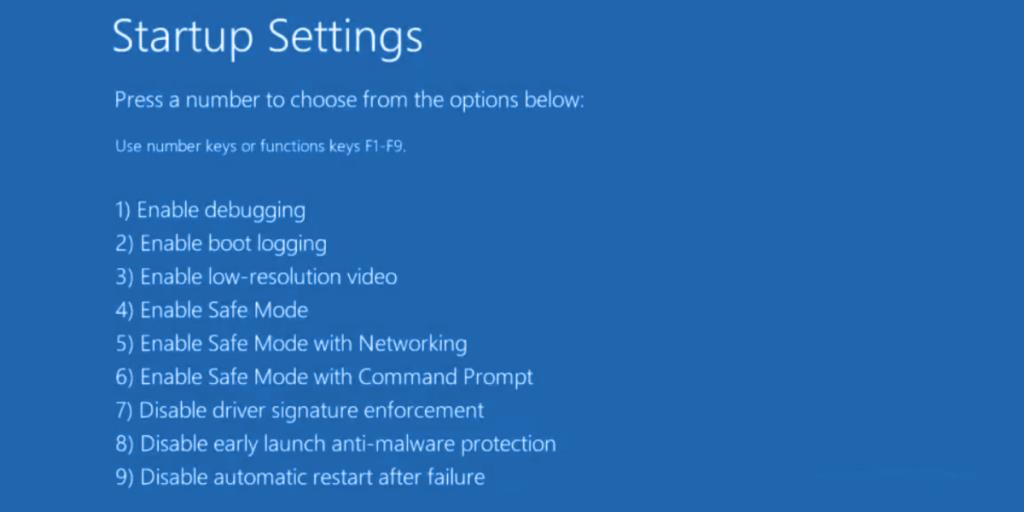
- After Windows boots, check if you can use your USB mouse
17. Unplug other peripheral devices
Your USB mouse might interfere with other external devices currently attached to your computer. If you have recently purchased or received a new device as a gift, like a webcam or Wi-Fi adapter, try unplugging it from your PC to see if this fixed your mouse issue.
If you’re unsure, unplug everything except for your mouse and keyboard. Then, shut down your computer, start Windows again, and inspect results. If your wireless mouse is working now, start plugging in your devices one at a time until your mouse starts malfunctioning again.
Once you spot the bad apple, you can reinstall the device, repair it, send it back to your manufacturer if you have a warranty, or just drop and replace it with something else.
18. Run SFC
Any corrupt files in your operating system could be causing device functionality issues, even with your mouse. However, you should be able to fix damaged files by turning to an internal Windows utility called SFC (System File Checker). Here’s how to use it:
- Press Windows key + R, type cmd, and press Ctrl + Shift + Enter to open Command Prompt as administrator
- Type
sfc /scannow and press Enter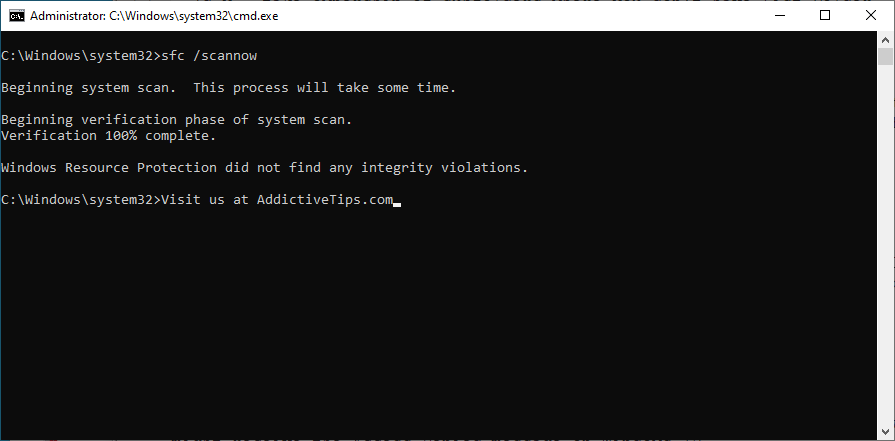
- Patiently wait while SFC does its job. Once it finishes, restart your computer
- Check if you can use your USB mouse now
19. Uninstall system updates
Long-time Windows users are familiar with the fact that certain system updates shouldn’t be released because they end up harming computers. A bad update could be the reason why your wireless mouse isn’t working properly anymore, especially if you have recently gone through an update. To solve this matter, you should uninstall the most recent Windows update. Here’s how:
- Press Win key + R, type appwiz.cpl, and press Enter
- Click View installed updates. Or, press Tab until you select View installed updates, then press Enter
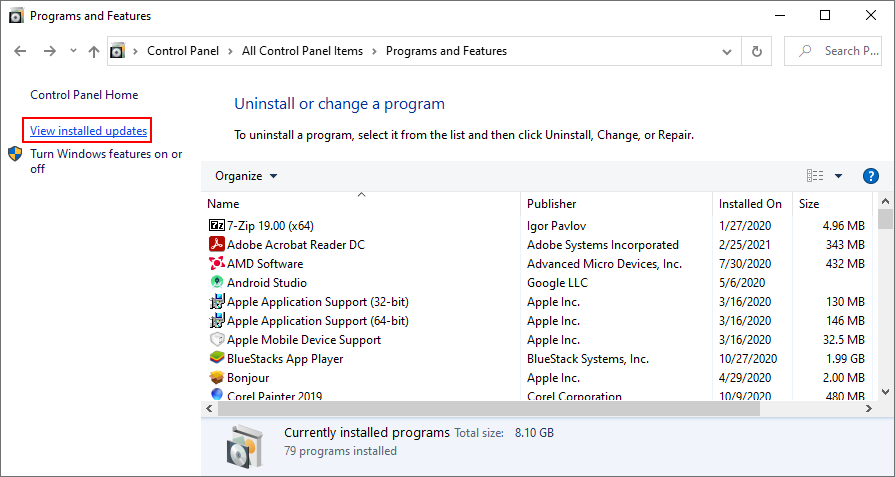
- Click the Installed on column to sort updates by date of installation (newest first). Or, press Tab until you select the Name column, then use the arrow keys to go to Installed On, and press Enter once or twice
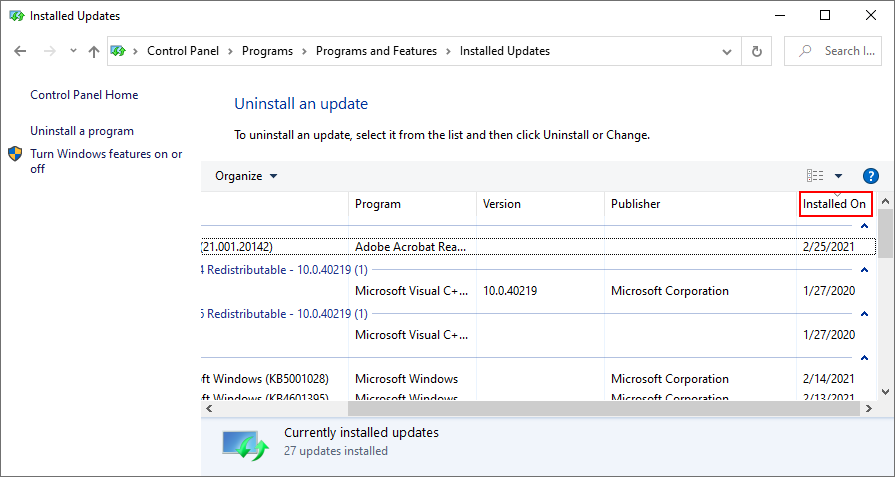
- Double-click the first update in the Microsoft Windows category and click Yes to confirm uninstall. Or, press Tab until you select the updates area, use the arrow keys to navigate to the update, then press Enter to perform the uninstall and Enter again to confirm (on the Yes option)
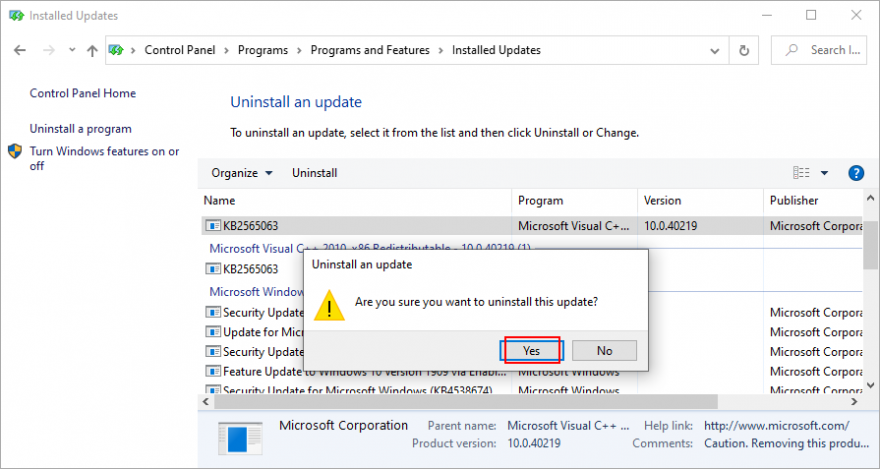
- Restart your computer and check your mouse
20. Check your PC for malware
If your computer has viruses and if critical files in charge of your mouse device were infected, it’s no wonder that your wireless mouse is not working anymore on Windows 10. But you can run a malware scan to fix this problem. If you don’t have a third-party security solution installed, turn to Windows Defender.
How to use Windows Defender:
- Press the Win key, type Windows Security, and press Enter to open this program
- Click Virus & threat protection (or, press Tab until you select this option and hit Enter)
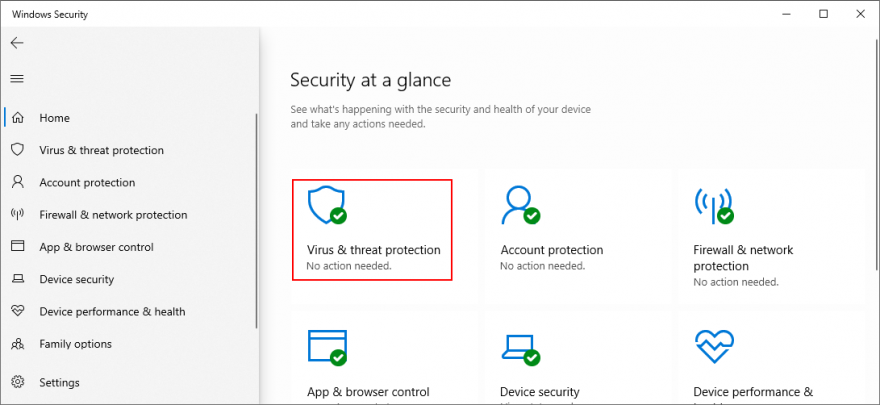
- Click Scan options or use the arrow keys to navigate there and hit Enter
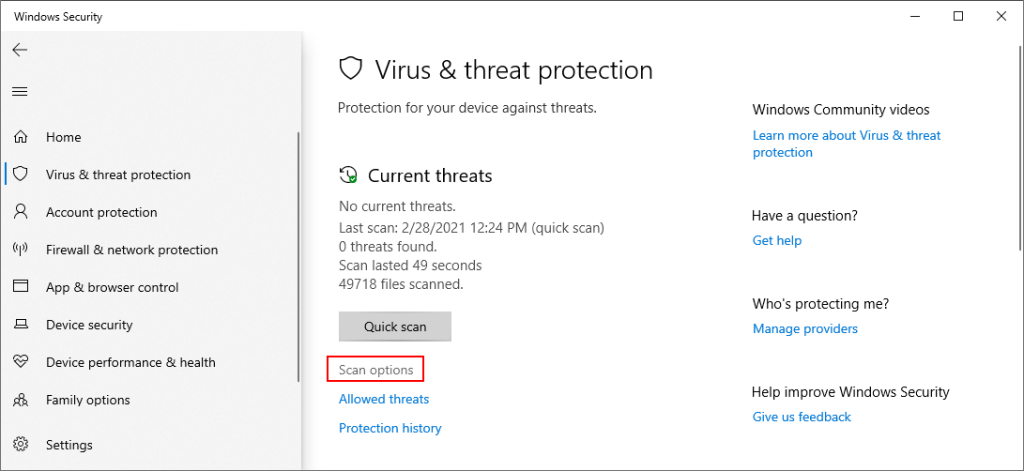
- Select Quick scan and click Scan now. Or, press Tab until you select the scan options, hit Spacebar at Quick scan, then press Tab to select Scan now and hit Enter
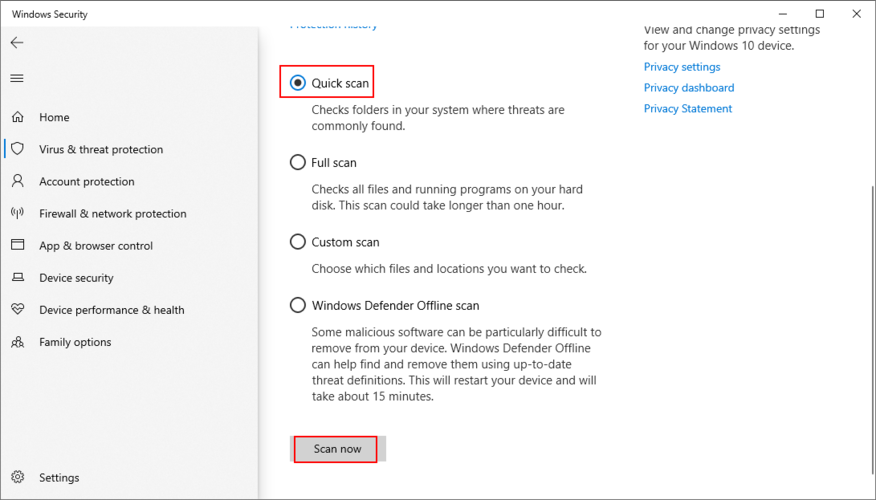
- If the search is unsuccessful, run another scan after selecting Windows Defender Offline scan mode
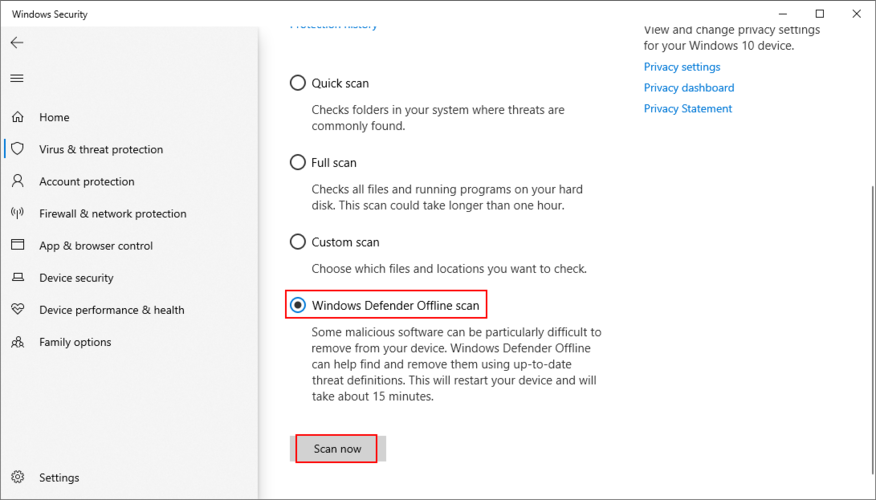
- Patiently wait until the scan is carried out and allow Windows to remove any infected files
- Restart your computer and check if your mouse works now
21. Uninstall game controller software
You can use a PS4 controller on Windows 10 to play awesome games like Dark Souls, for example. However, certain game controller software applications can interfere with your mouse’s USB receiver, preventing you from using it on your computer.
If you recently installed tools like MotioninJoy, Keysticks or JoyToKey, you should remove them from your computer to restore the functionality of your wireless mouse.
How to uninstall game controller apps:
- Press Win key + R, type appwiz.cpl, and press Enter
- Find the app in the list, double-click it, and click Yes to confirm its removal
- Click Yes again if prompted by UAC (User Account Control) to uninstall
- If you’re glued to your keyboard, press Tab until you reach the list of apps, use the arrow keys to navigate to the game controller tool, then press Enter and follow the removal instructions
22. Change BIOS or UEFI settings
USB settings can be enabled and disabled from BIOS or UEFI mode. If you or someone else with access to your computer has changed the BIOS configuration, perhaps the USB support was deactivated there and must be turned on again. It’s really easy to make it happen:
- Restart your computer (press Alt + F4, press Tab to select Restart from the menu, then hit Enter)
- Before Windows boots, quickly press the key shown on the screen to access BIOS setup
- Using your arrow keys, navigate to the Devices section
- Depending on your BIOS type, find and access any area about USB
- Make sure to enable USB support
- Save the current BIOS configuration and quit to Windows
- Check if you can use your wireless mouse now
23. Check if you have the mouhid.sys file
mouhid.sys (Mouse HID Driver) is the kernel device driver responsible for your mouse interface. Without this file, you can’t use any mouse, no matter what you do. Get started by verifying that you have this item.
Where to find mouhid.sys:
- Press Win + R to open File Explorer
- Navigate to the address bar by pressing Tab
- Hit the Enter key and paste the following location:
%SystemRoot%\System32\drivers\
- Press Enter
- Search for the mouhid.sys file in this list
- If you find it, press Win key + R, type cmd, press Ctrl + Shift + Enter to launch Command Prompt as admin
- Type
sc config mouhid start=demand and press Enter to restore the mouhid.sys configuration to default
- If the file’s not there or if it’s changed or damaged, you must create a Windows installation media disc and restore it from there
How to create Windows installation media:
- Connect an empty USB flash drive to your PC
- Download Media Creation Tool from the official website
- Launch the program and follow the instructions to create a Windows installation media USB disk
How to restore mouhid.sys from the Windows installation media:
- Sign in to Windows 10 using an administrative account
- Make sure the pen drive with the Windows installation media is plugged into the PC
- Download 7-Zip and install it on your PC
- Press Win + E to open File Explorer
- Navigate to the USB flash drive
- Open the Sources folder
- Locate the install.esd file
- Right-click install.esd (or press the menu key or Shift + F12) and open it with 7-Zip (Open archive)
- Browse the install.esd file contents in 7-Zip, then locate and copy the mouhid.sys file
- Switch back to File Explorer and go to the following location:
%SystemRoot%\System32\drivers\
- Paste the mouhid.sys file here. If it already exists, overwrite the existing item
- Restart your computer
If the mouhid.sys file is currently being used by Windows, it won’t allow you to overwrite it. However, there are a couple of workarounds: taking ownership and using Unlocker to delete the corrupt file.
How to take ownership of mouhid.sys:
- Sign in to Windows 10 using an administrator account
- Press Win key + E to open File Explorer
- Navigate to:
%SystemRoot%\System32\drivers\
- Right-click mouhid.sys and go to Properties. Or, press the menu key or Shift + F12, hit the up arrow, and press Enter
- Switch to the Security section. Or, press Tab until you select the area of tabs, then press the right arrow to go to Security
- Click Advanced. Or, press Tab until you select that button and press Enter
- Next to Owner, click Change. Or, press Tab until you select Change, then press Spacebar
- Type Administrators and click Check names. Or, press Tab to select Check names, then hit Enter
- Press OK, then Apply and OK twice
- Once returned to the Properties panel, click Edit (press Tab to select the option, then Enter)
- At Full control, click Allow. Or, press Tab until you reach the Allow box and press Spacebar to enable it
- Click Apply (press Tab until you reach Apply and hit the Enter key)
- After confirming the action, exit all windows
How to delete mouhid.sys with Unlocker:
- Download Unlocker. The app is not available for download from the official website anymore, but you can find it on third-party mirror websites
- Unzip and install the application. Be careful during setup since Unlocker offers to download and install unrelated, third-party programs. You can refuse those offers by unchecking their options before clicking Next
- If you get an error when trying to unzip or install Unlocker, it means that Windows Defender or your third-party antivirus tool is blocking it (the threat is called
PUA:Win32/Presenoker). You must allow it on your device to be able to use Unlocker. Don’t worry since you can delete it afterward
- Launch the Unlocker app
- Using the built-in file browser, navigate to the
%SystemRoot%\System32\drivers\ location (if Windows is installed on the default C: drive, then go to Windows > System32 > drivers)
- Select the mouhid.sys file and press OK
- Open the No action menu and select Delete, then press OK
- Since it’s a system file currently being used by your computer, Unlocker will offer to delete it during the next Windows boot. Accept this offer
- Reboot your computer
- Open File Explorer using Win key + E
- Navigate to the location where you copied the mouhid.sys file from the Windows installation media. Copy it again
- Now, go to
%SystemRoot%\System32\drivers\ and paste the file. You shouldn’t get permission errors anymore
- Restart your computer again. Your wireless mouse should work now on Windows 10
24. Use System Restore
Rolling back Windows 10 to a previous checkpoint when your mouse still worked in a simple way to fix the problem if it occurred due to an unknown software event. However, this means that System Restore must have been enabled on your PC a long time ago, and that you have at least one restore point created before your cordless mouse stopped working. Here’s what you need to do:
- Log in to Windows 10 with an admin account
- Press Win key + R, type control panel, and hit Enter
- Select Recovery. Or, use the arrow keys to navigate to this option and press Enter
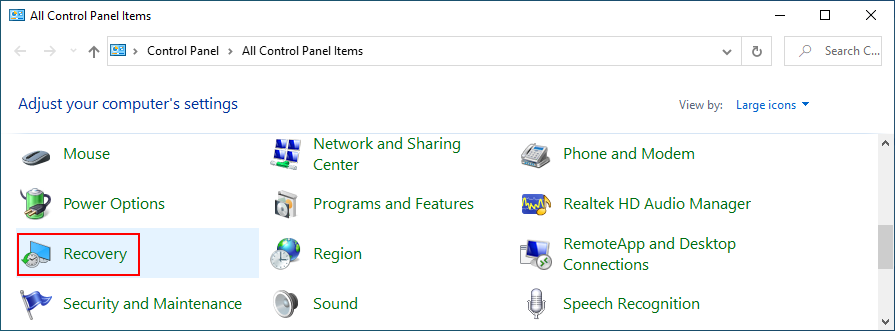
- Click Open System Restore. Or, press Tab until you reach the Advanced recovery tools menu, move to Open System Restore using the arrow keys, and hit Enter
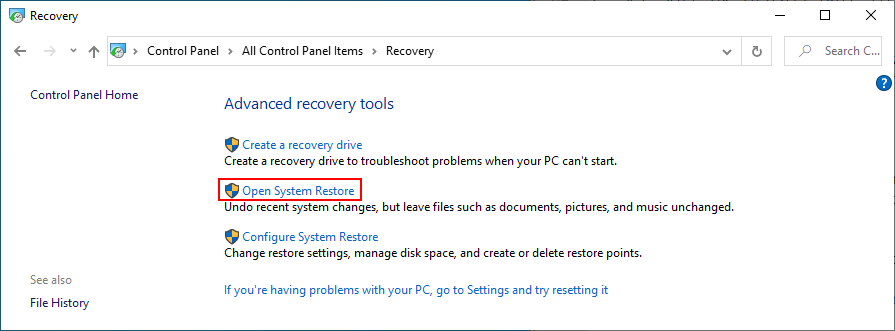
- Select a restore point from the list and click Next. Or, use Tab to switch to the list of restore points, move with the arrow keys to select a checkpoint, press Tab until you reach the Next button, and hit Enter
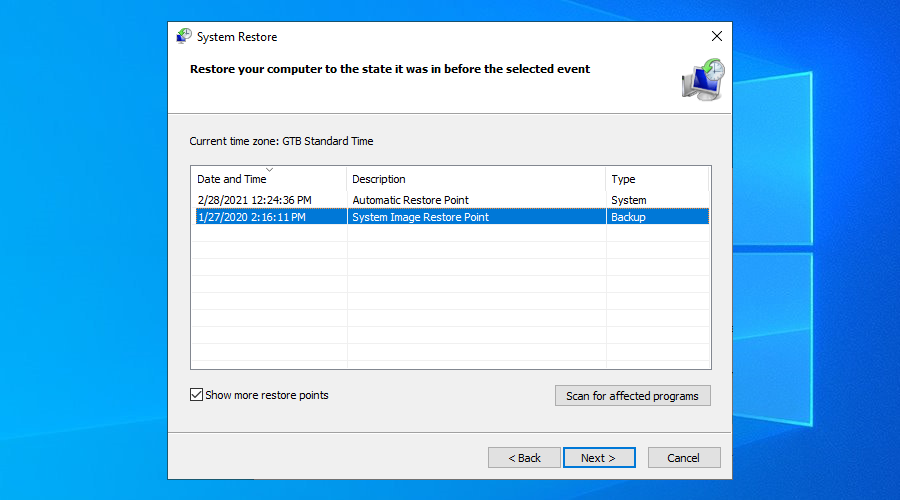
- Follow the on-screen instructions
- After Windows restarts, check if you still have problems with your wireless mouse
25. Use Event Viewer
If you still can’t figure out what’s wrong in order to fix the problem, we recommend getting in touch with the tech support of your mouse manufacturer. They should be able to shed some light on the matter.
Before doing so, it’s a good idea to collect as much information as possible about your mouse, and the best way to do that is by using Event Viewer.
How to use Event Viewer:
- Press the Windows key, type Device Manager, and hit Enter to open this app
- Extend the Mice and other pointing devices group. Or, press Tab, use the arrow keys to navigate to the category, and press the right arrow key to extend the group
- Right-click your mouse adapter and go to Properties. Or, press the menu key or Shift + F12, press the up arrow, and hit Enter

- Switch to the Events tab. Or, press Tab until you reach the tabs area and use the arrow keys to go to Events
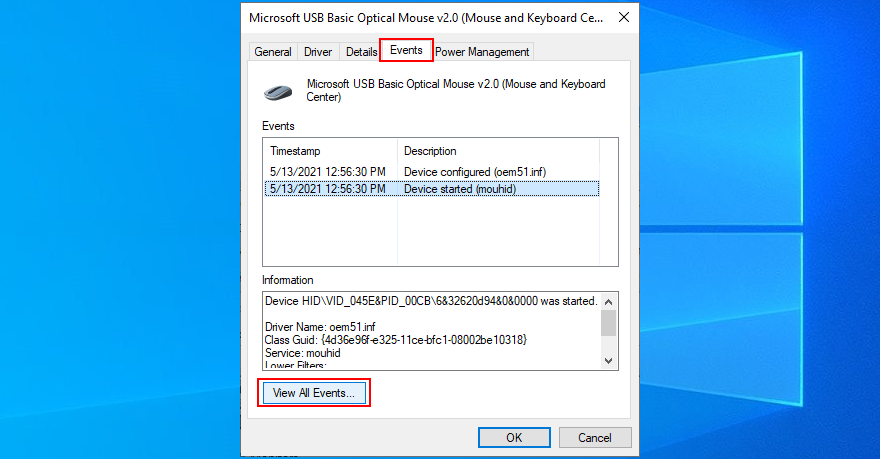
- Click View All Events. Or, press Tab until you select that button and press Enter
- Copy the information found in the events list (at General and Details)
If you don’t want to contact tech support, you can look up more information on Google based on the mouse events registered by your system. You could also plug the USB receiver into another PC to compare the event logs.
26. Reset Windows 10
Performing a factory reset on Windows 10 is the last resort to restore the original system files. However, you should only proceed with this solution if you’re absolutely sure that your mouse is supported by your operating system and not damaged in any way.
Your personal files will be left untouched, so you don’t need to perform backups. But you will have to reinstall all your applications and games installed on the same drive as Windows.
How to reset Windows 10:
- Press the Win key, type Reset this PC, and hit Enter
- At Reset this PC, click Get started. Or, press Tab until you select this button, then hit Enter
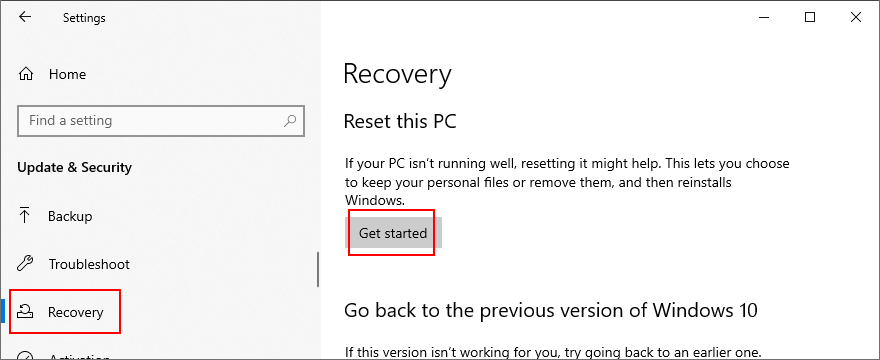
- Choose Keep my files
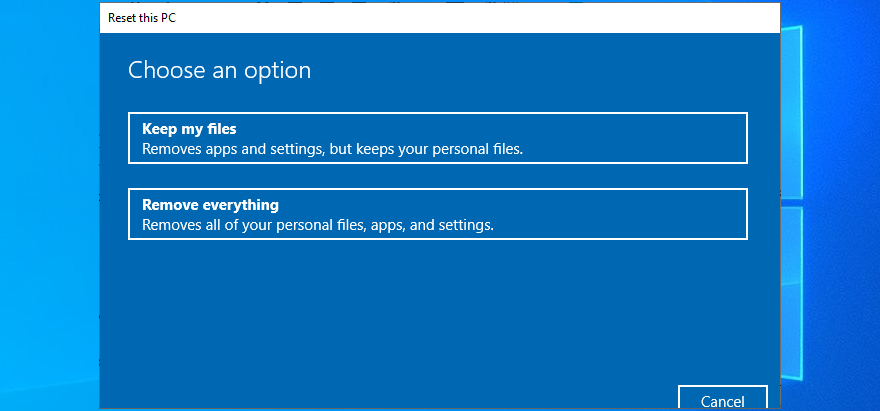
- Proceed with the on-screen steps
You can fix a non-working wireless mouse
To review, if your cordless mouse is not working on Windows 10, there could be a problem with the device or your computer settings. The most delicate part is troubleshooting the problem without a mouse, unless you can control your PC remotely from another computer. Still, your keyboard is your friend.
Get started by checking if your entire system is frozen. You can try simple solutions like restarting your PC, checking the mouse compatibility and battery, moving closer to the USB receiver and ensuring that it’s not obstructed, connecting to a different USB port, and trying to use the malfunctioning mouse on another machine.
Next, you should reinstall the mouse and USB devices, update or roll back their drivers, check the USB power management settings, run the internal Hardware and Devices troubleshooter, turn off Fast Startup, terminate all running programs, run a clean boot, start Windows 10 in Safe Mode, and unplug other external devices except for the mouse USB receiver.
Furthermore, you can run SFC to find and fix corrupt system files, uninstall bad system updates, check your PC for malware, uninstall any game controller tools, change BIOS or UEFI settings, check if you have the mouhid.sys file, use System Restore to roll back to a previous checkpoint, and consult Event Viewer to get more details before contacting tech support.
If everything fails but you’re certain that the USB mouse works on any other computer, you can reset Windows 10 to factory settings and, subsequently, reinstall all system files that might be corrupt, missing, or damaged.
How did you manage to get your wireless mouse working again? Tell us all about it in the comments below.


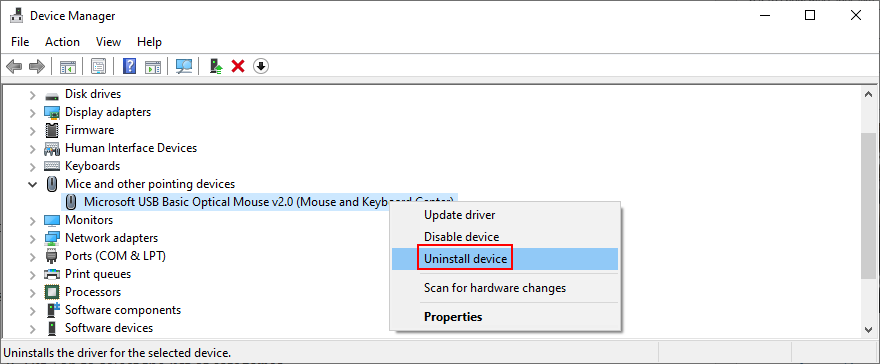
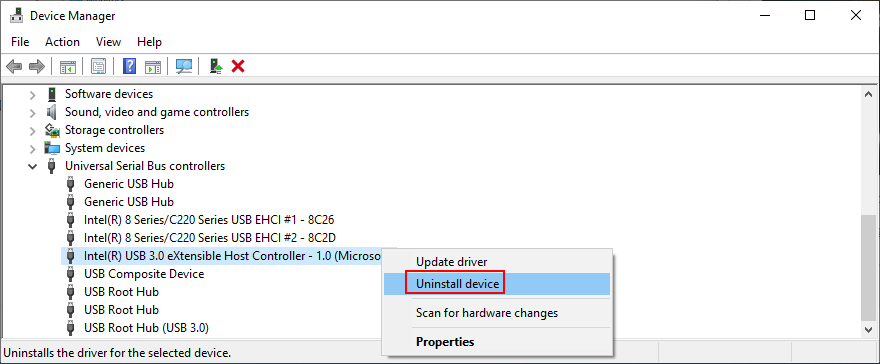
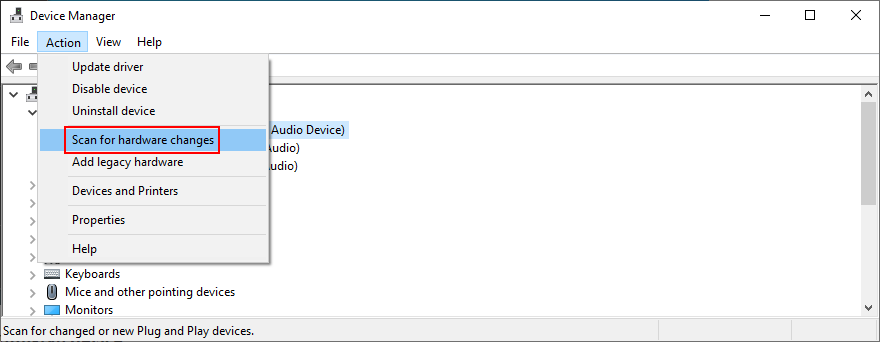
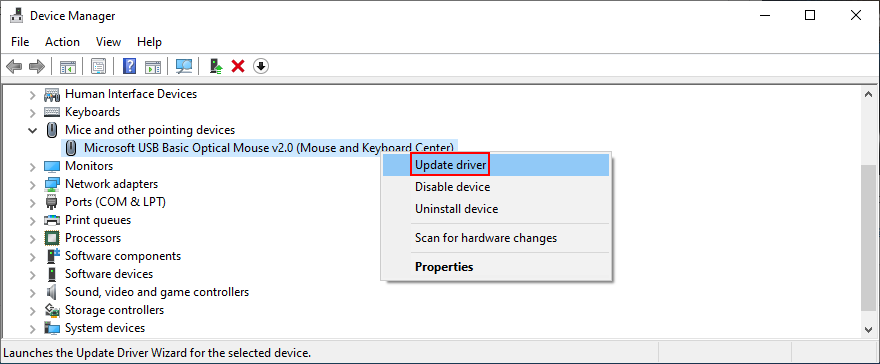
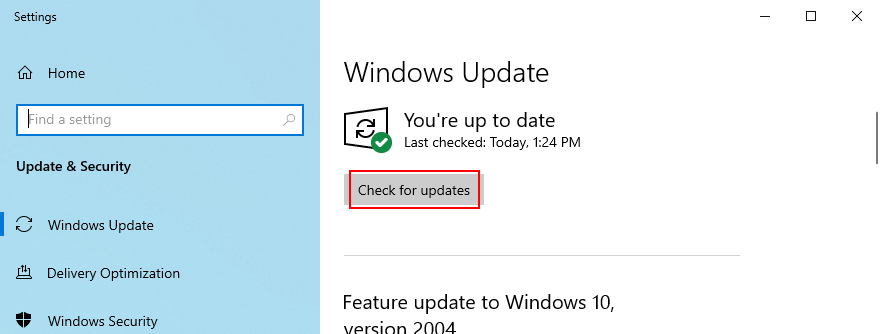
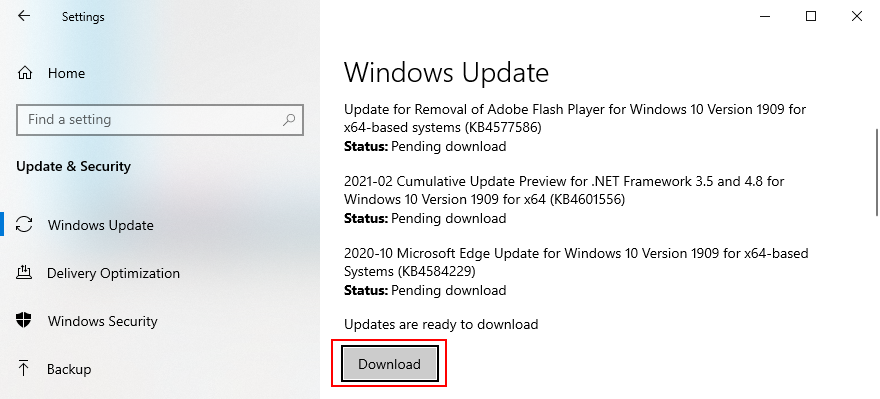

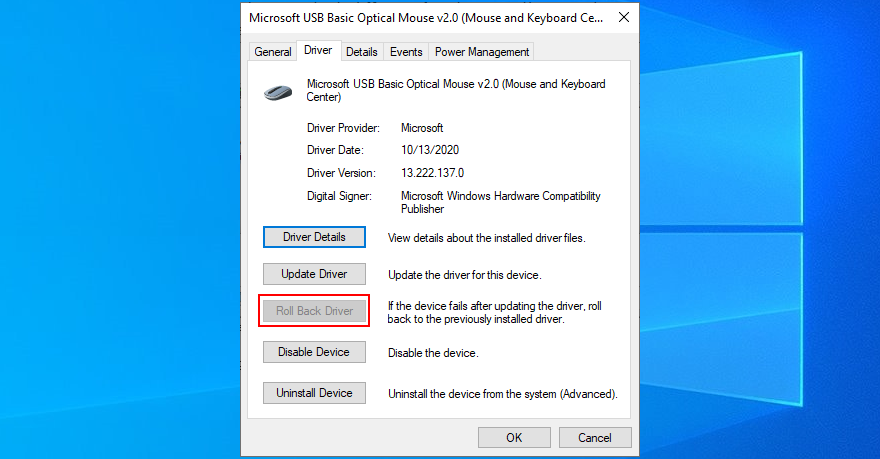
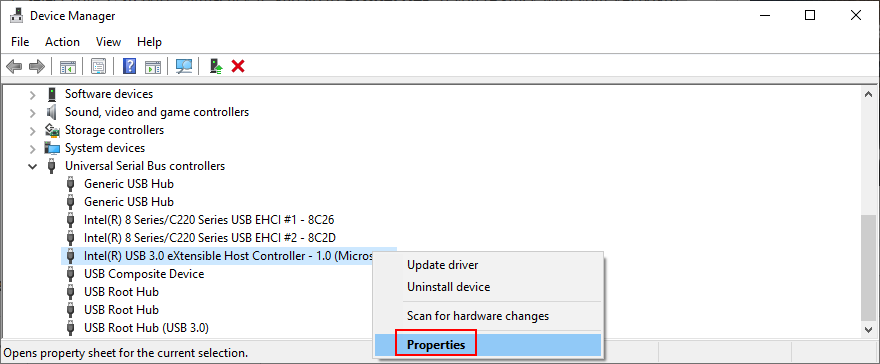
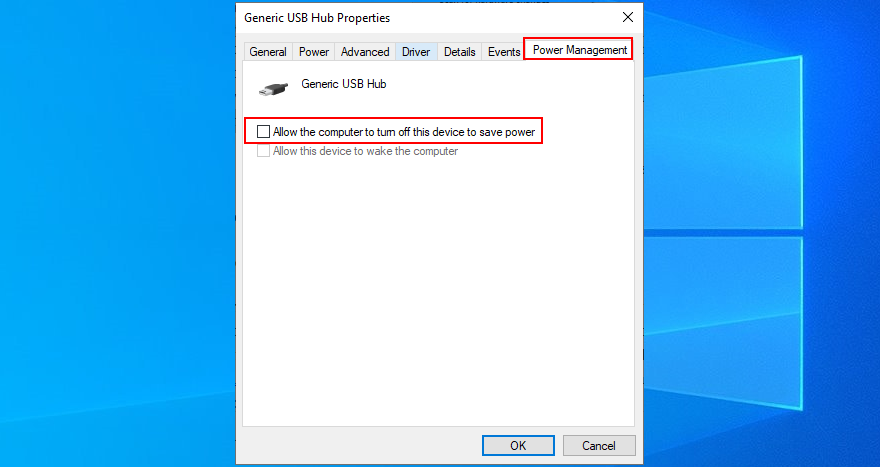
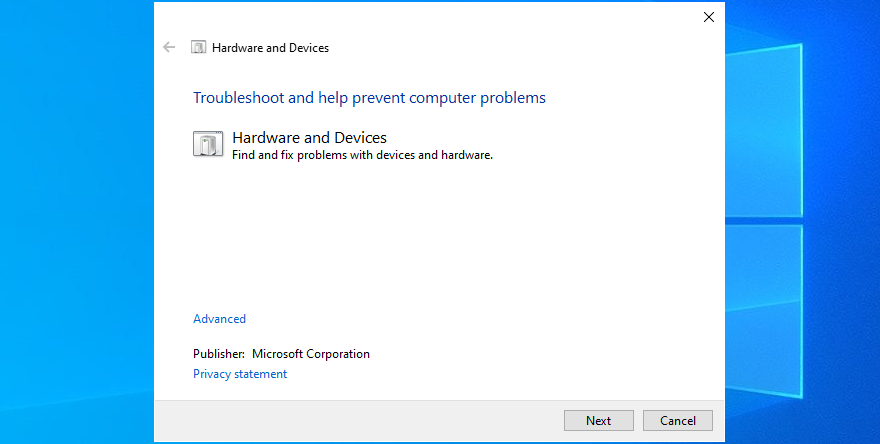
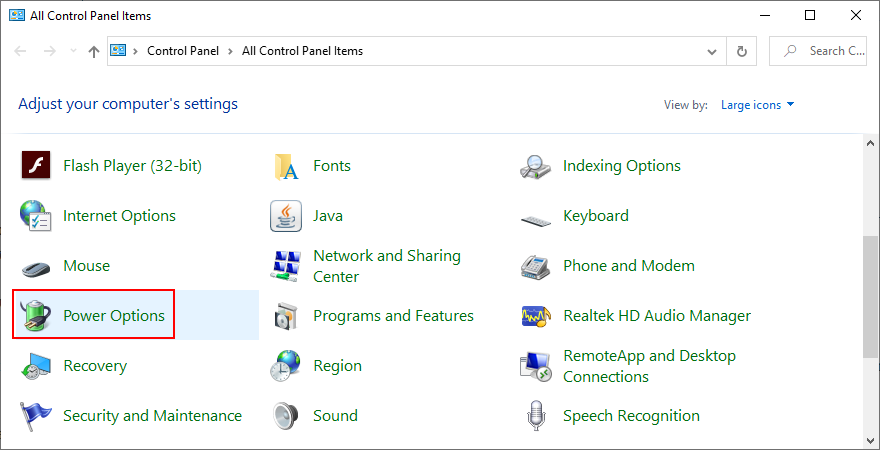
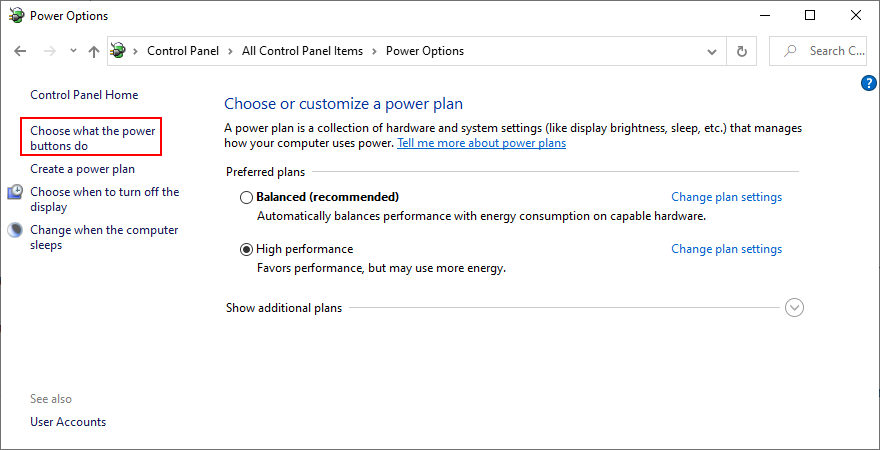
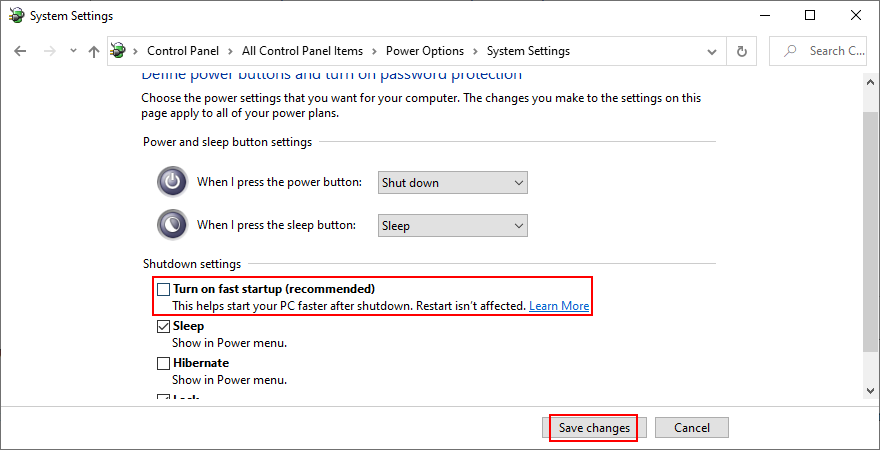
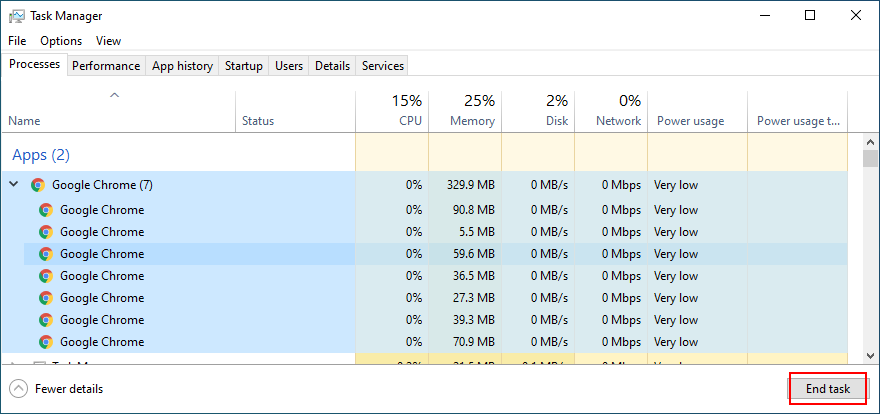
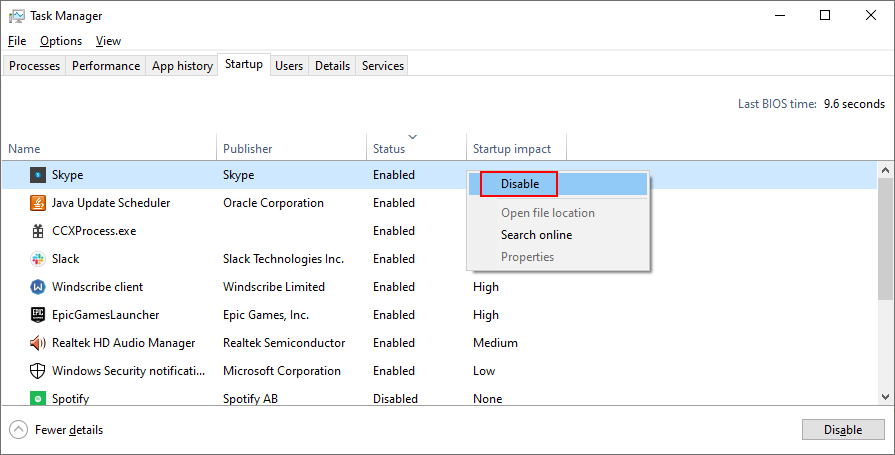
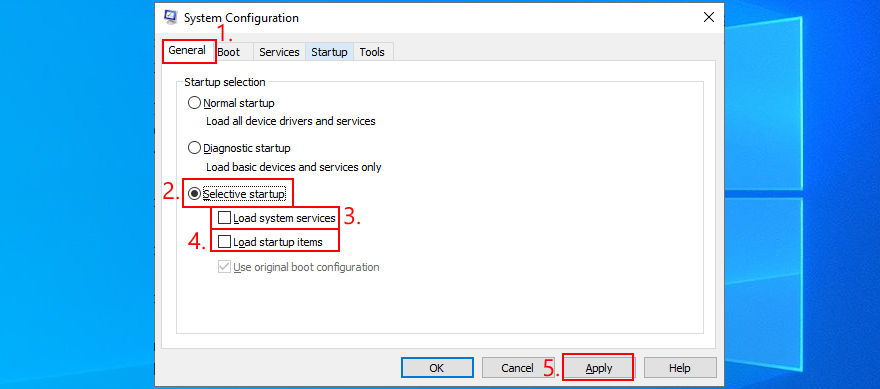
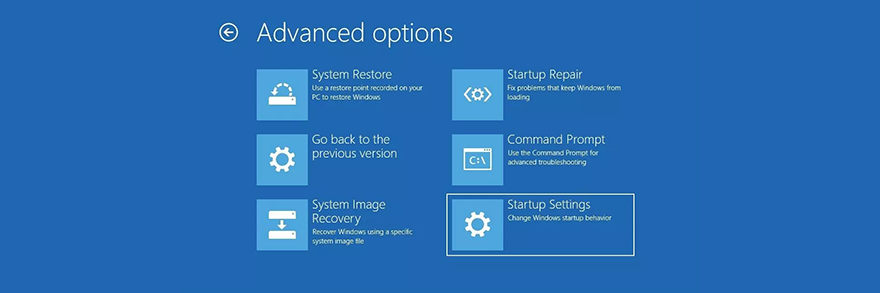
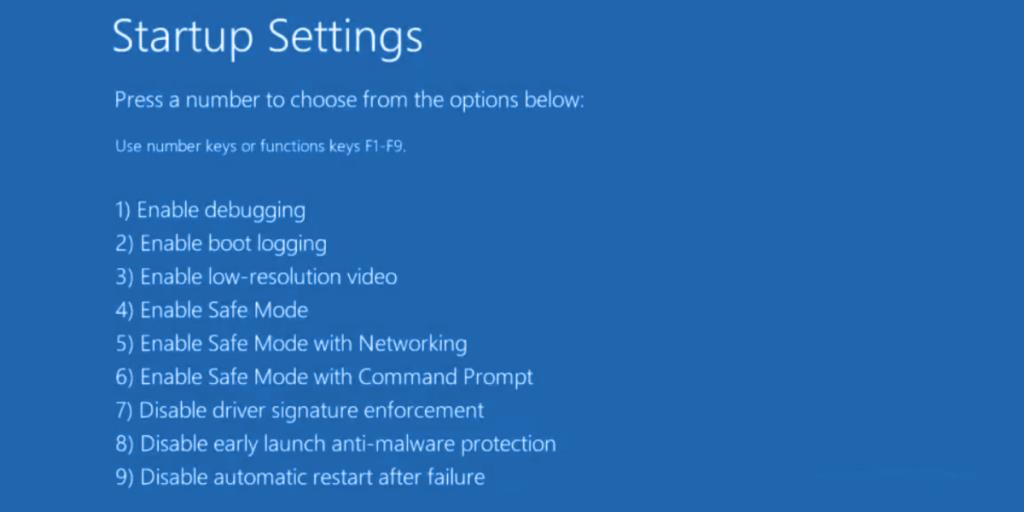
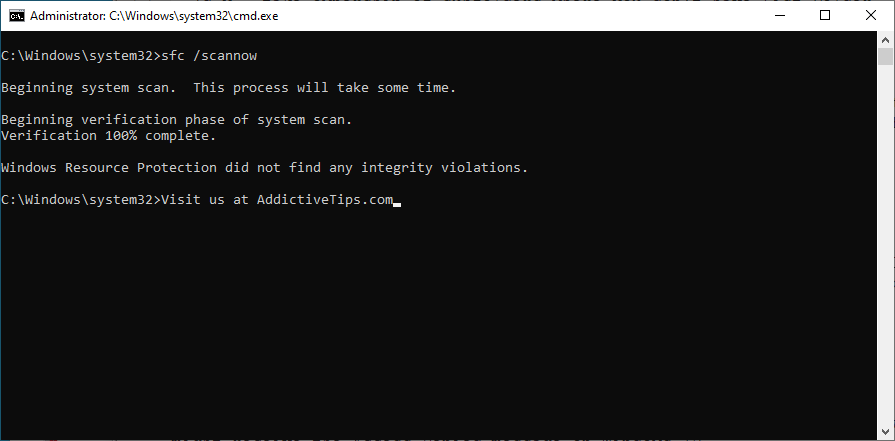
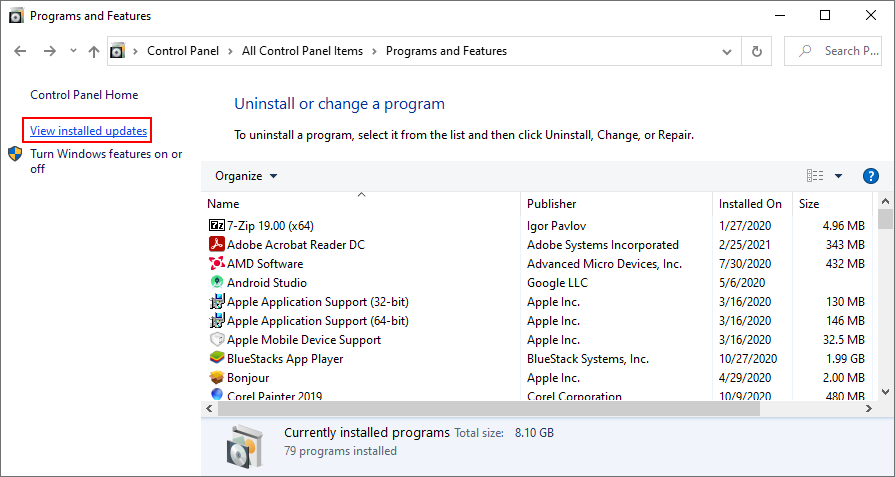
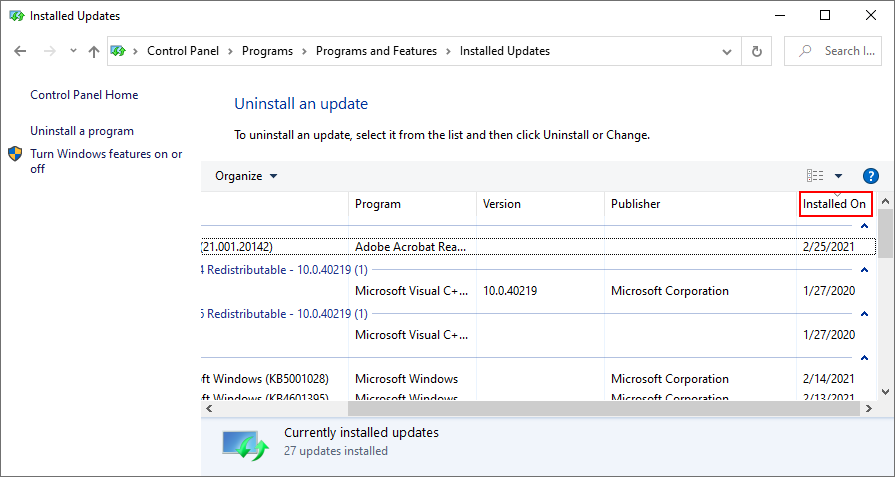
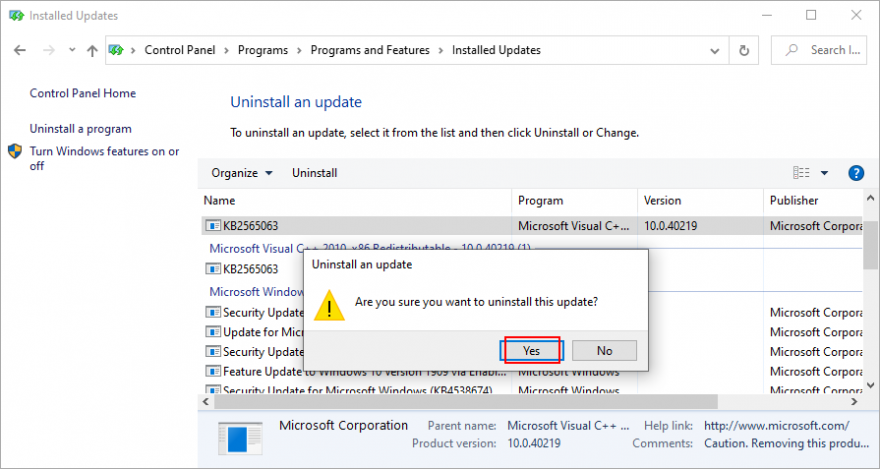
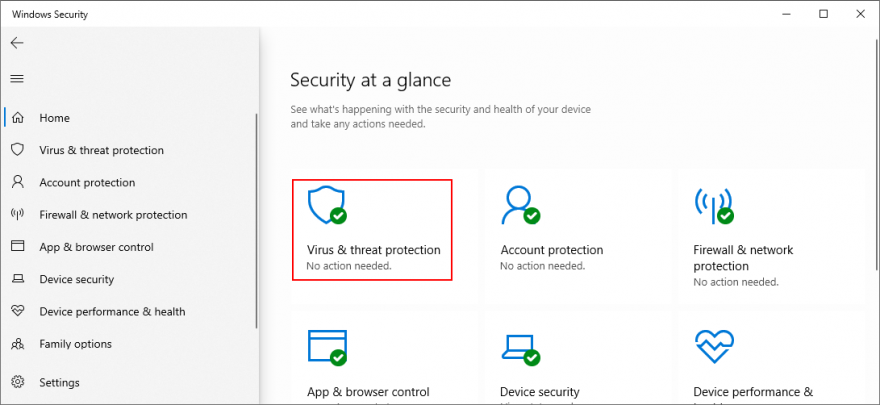
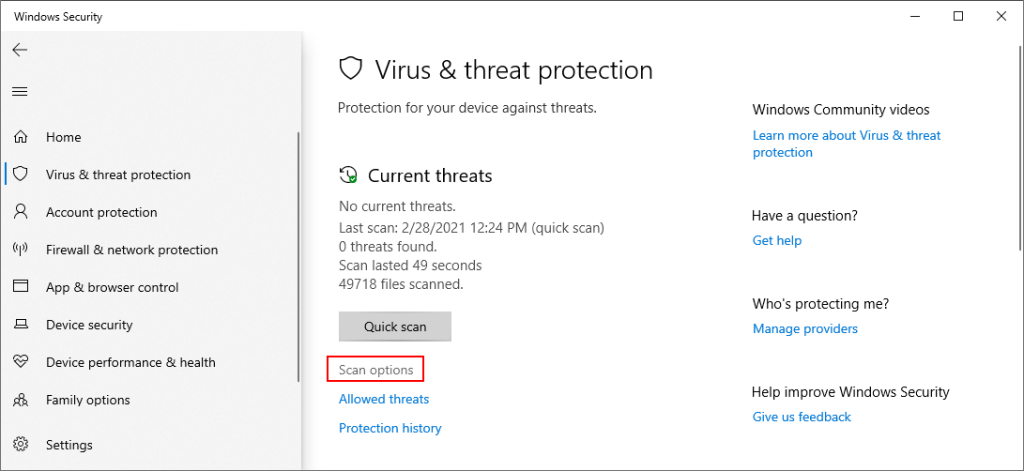
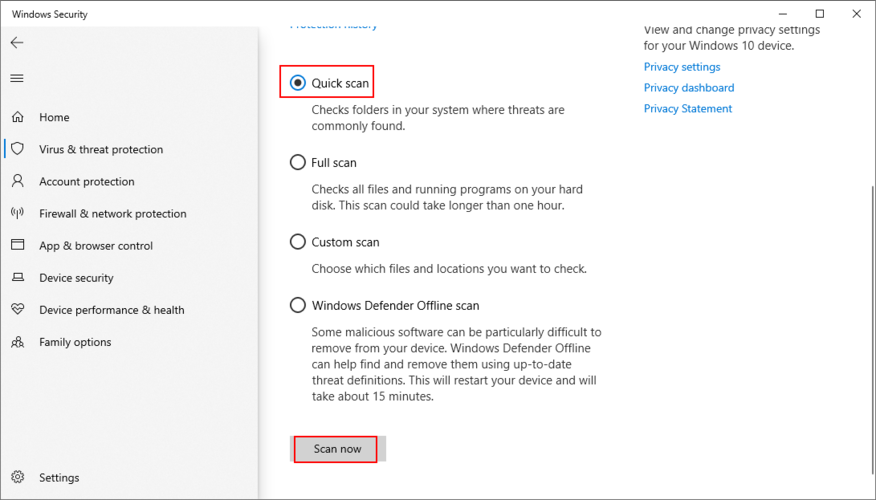
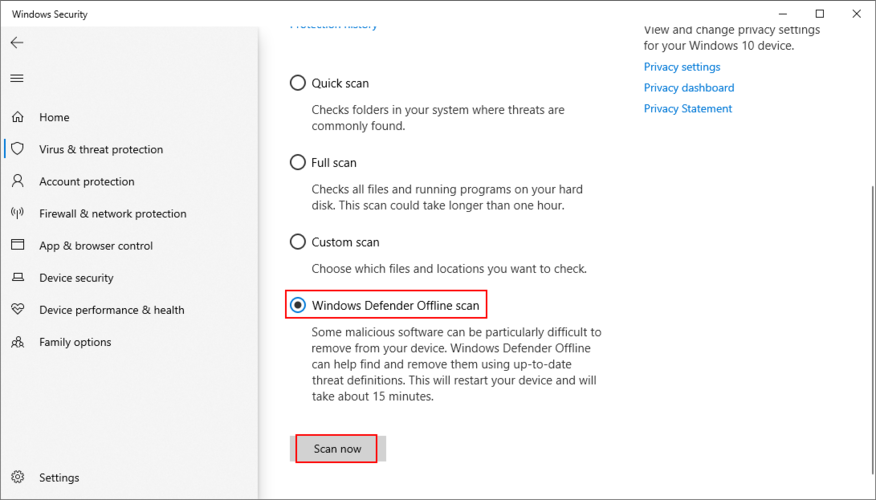
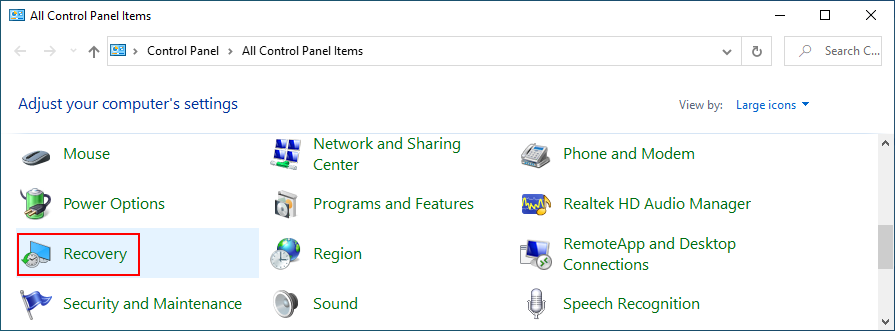
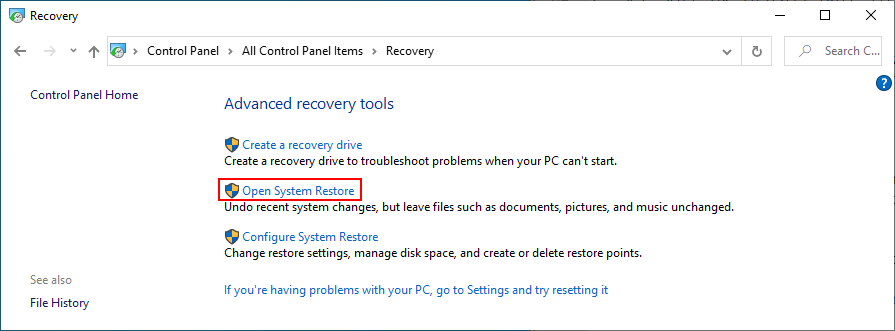
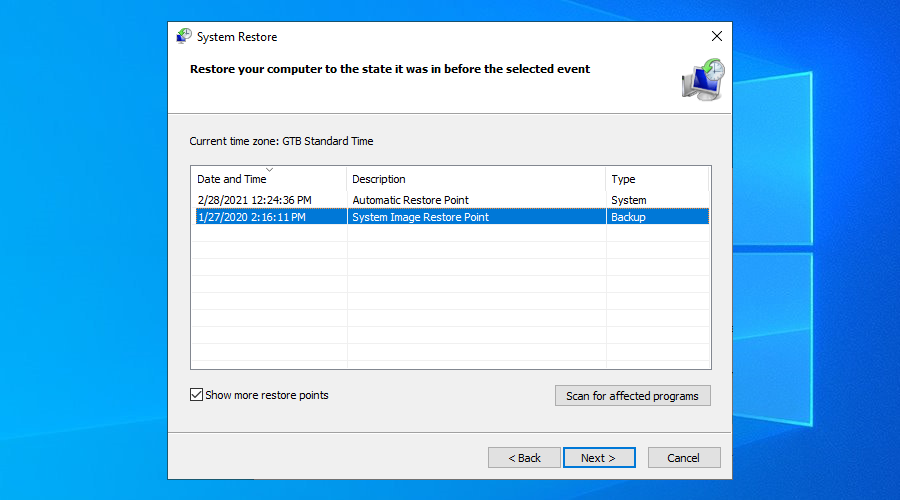
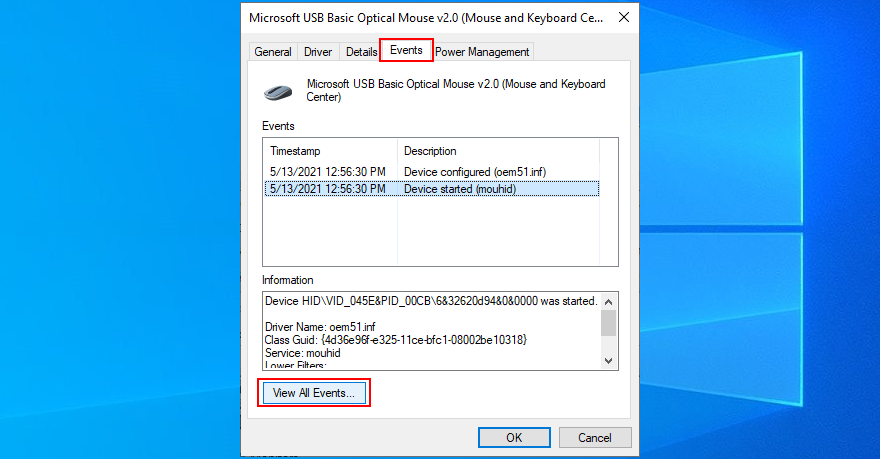
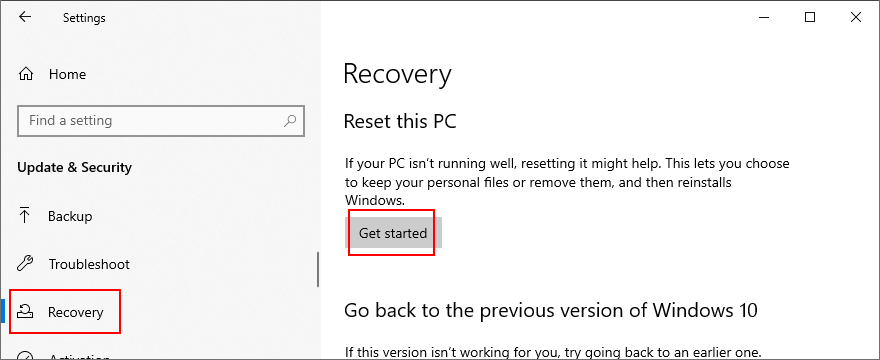
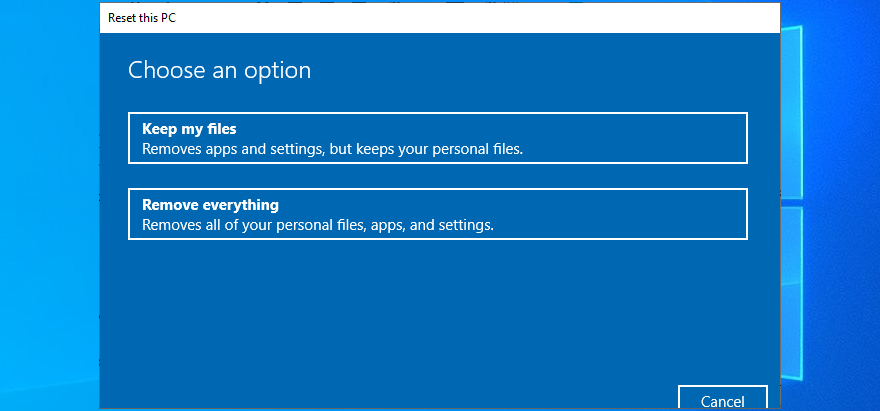





![Faça backup em tempo real de alterações de arquivos em várias pastas [Espelhamento] Faça backup em tempo real de alterações de arquivos em várias pastas [Espelhamento]](https://tips.webtech360.com/resources8/r252/image-1239-0829093934873.jpg)


