Poate doriți să includeți casete de selectare într-o listă imprimabilă de sarcini pentru angajații dvs. Sau, este posibil să aveți nevoie de casete de selectare acționabile în documentul Word în sine, astfel încât destinatarul să își poată alege opțiunile. Dar cum faci asta în Microsoft Word ?
Tutorialul de astăzi „Cum să bifați o casetă în documentele Word” vă va arăta modalități de a insera casete de selectare într-un fișier Word. Să pătrundem!
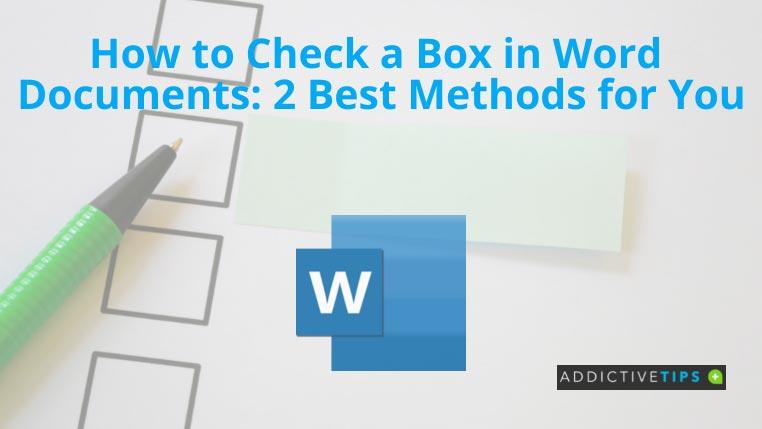
Cum să bifați o casetă în Word: Folosind marcatori
Adăugarea de casete de selectare în Word este foarte rapidă dacă utilizați hack-ul Bullets. Cu toate acestea, casetele de selectare nu vor fi funcționale. Înseamnă că vor fi statice și nu puteți adăuga bifă pe Word, dar sunt potrivite pentru imprimare. Iată cum:
- Notați lista de elemente dintr-un document Word.
- Selectați întreaga listă și faceți clic pe fila Acasă din meniul panglică.
- Navigați la secțiunea Comenzi paragraf .
- În comanda Bullets , faceți clic pe săgeata drop-down.
- Alegeți Define New Bullet .
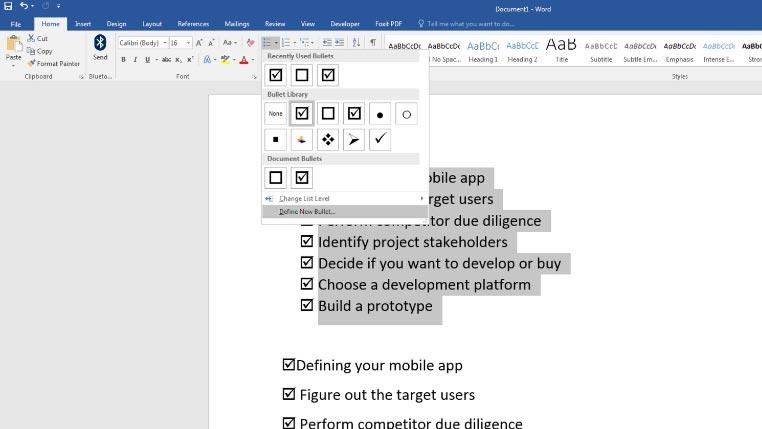
- Faceți clic pe opțiunea Simbol din caseta de dialog care apare.
- Puteți alege un dreptunghi gol sau un dreptunghi cu o bifă.
- Selectați OK și caseta de dialog Simbol se va închide.
- Faceți clic din nou pe OK în fereastra Define New Bullet .
Cam atât! Ați adăugat cu succes casete dreptunghiulare sau dreptunghiuri bifate lângă sarcină, articol sau lista de răspunsuri.
Cum să bifați o casetă în Word: folosind controlul conținutului
Metoda menționată mai sus adaugă doar casete statice și casete de selectare. Puteți adăuga o bifă dacă editați documentul în Word. Dar, dacă doriți casete de selectare acționabile pentru compunerea live sau sondaje, urmați acești pași:
- Deschideți un fișier Word și completați-l cu o listă de elemente.
- Faceți clic pe fila Fișier și selectați Opțiuni din panoul de navigare din stânga.
- În caseta de dialog Opțiuni Word , alegeți Personalizare panglică .
- Veți descoperi două liste, una în stânga și alta în dreapta.
- În lista din dreapta, bifați caseta pentru Dezvoltator .
- Acum, faceți clic pe OK pentru a închide caseta de dialog Opțiuni Word .
Acum că ați adăugat fila Dezvoltator , continuați cu următoarele:
- Acum ar trebui să vedeți fișierul Word cu lista.
- Puneți cursorul în stânga primului articol din listă și faceți clic pe fila Dezvoltator .
- În secțiunea Comenzi de control , veți vedea un dreptunghi alb cu o bifă albastră.
- Faceți clic pe acesta pentru a adăuga caseta de selectare de lângă elementul din listă.
- Bifați caseta de selectare și faceți clic pe Proprietăți în secțiunea Comenzi de control .
- Va apărea fereastra Proprietăți pentru controlul conținutului . Aici, veți găsi opțiunea simbol Bifat în partea de jos.
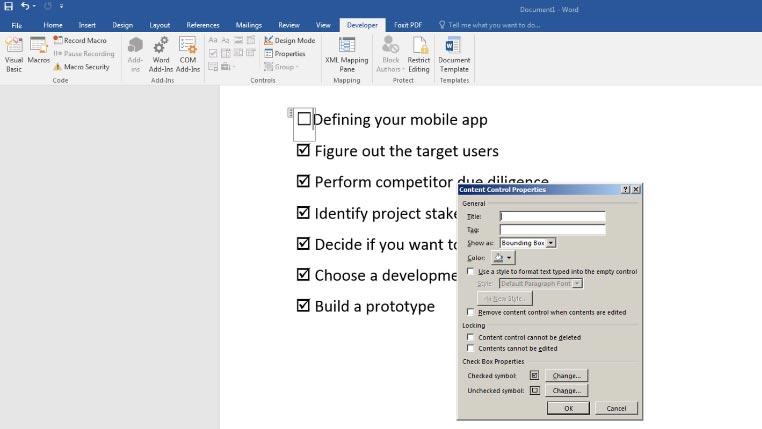
- Faceți clic pe Modificare de lângă simbolul Bifat .
- Din caseta de dialog Simbol , faceți clic pe meniul drop-down Font și selectați Windings .
- Veți găsi caseta de bifare în partea de jos a ferestrei Simbol . Selectați-l și apăsați OK în toate casetele de dialog pentru a aplica modificările.
- Word va înlocui semnul X implicit cu bifa.
- Acum puteți copia elementul casetă de selectare din primul element al listei în toate elementele pentru a bifa o casetă în Word.
Notă: dacă adăugați casete de selectare noi, casetele de selectare nu vor apărea. Trebuie să copiați caseta de selectare modificată.
Cuvinte finale
Până acum ați găsit două metode diferite de a adăuga casete de selectare în documentele Word din acest tutorial „Cum să bifați o casetă în Word”. Pentru casetele de selectare goale din documentele tipărite, ar trebui să aplicați prima metodă. Pe de altă parte, a doua metodă este potrivită pentru casetele de selectare funcționale din fișierele Word.
În plus, dacă aveți vreodată nevoie să imprimați adrese pe o mulțime de plicuri pentru nevoi de birou, puteți consulta rapid tutorialul nostru Cum să imprimați pe un plic .
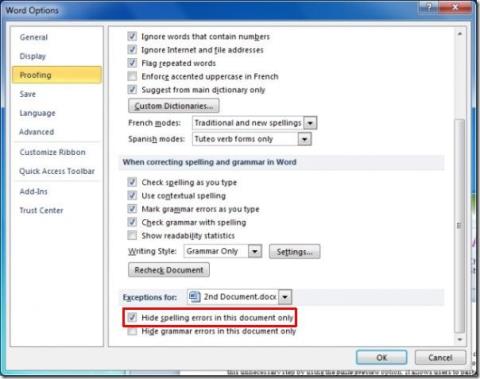
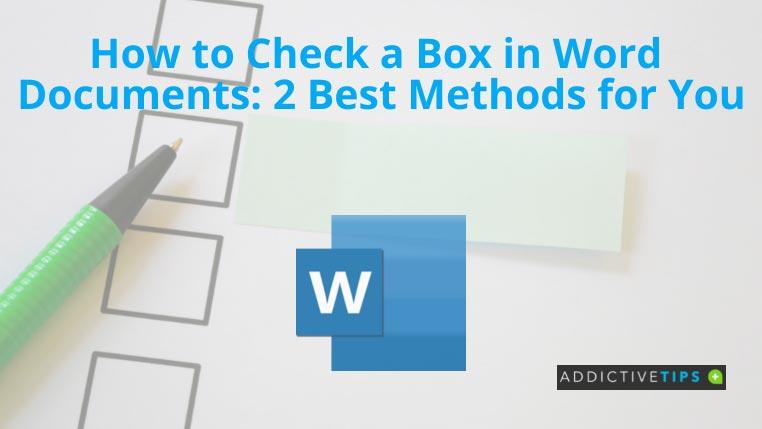
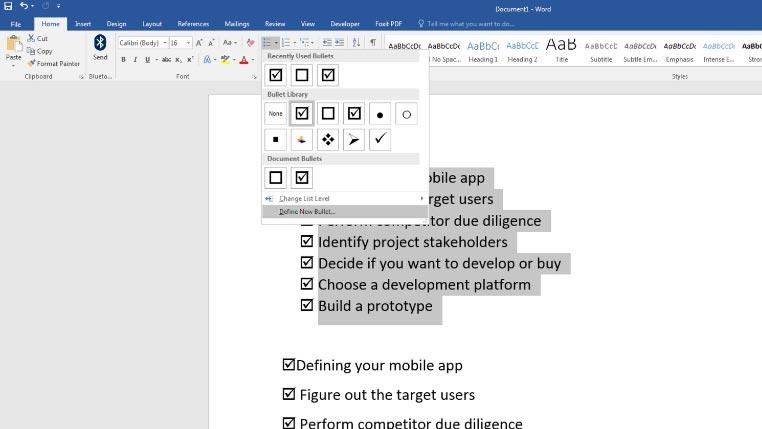
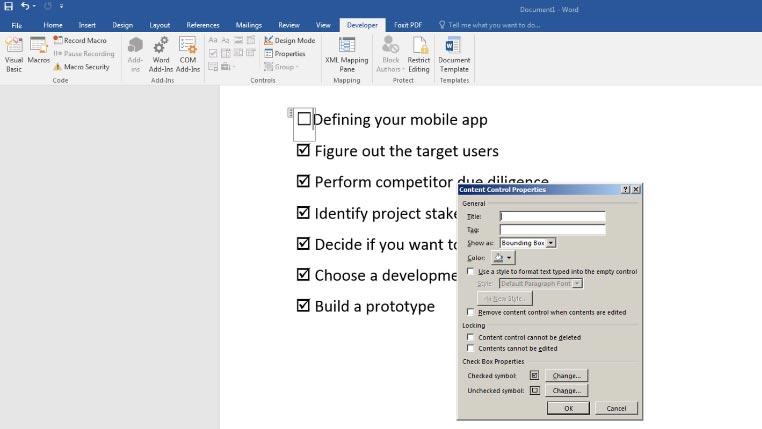
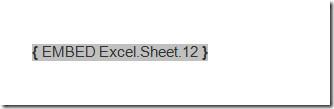
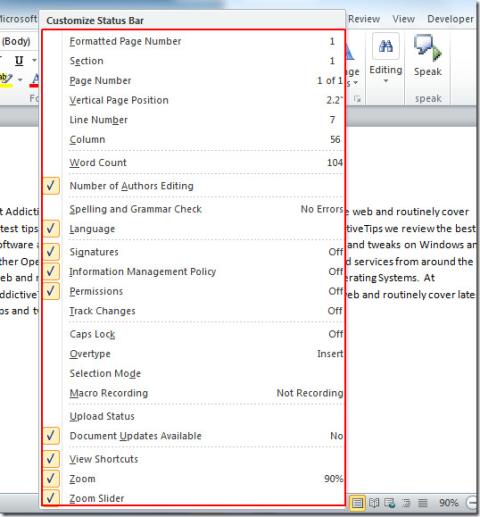
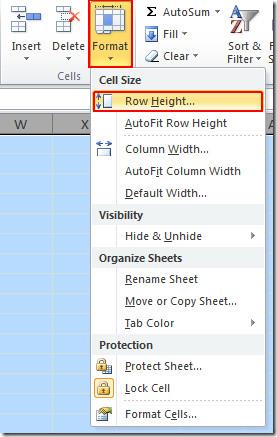
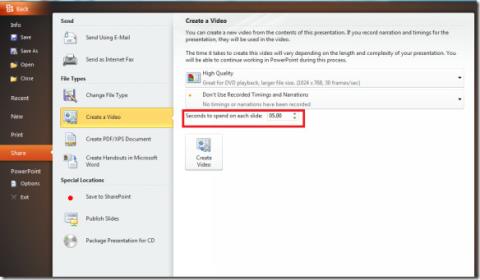
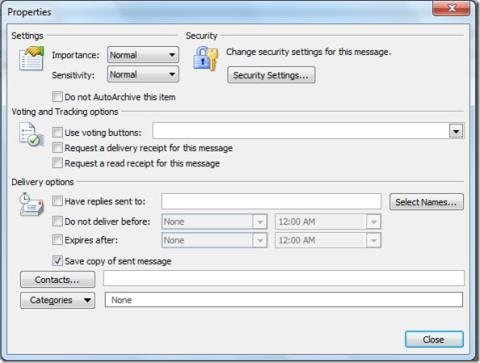
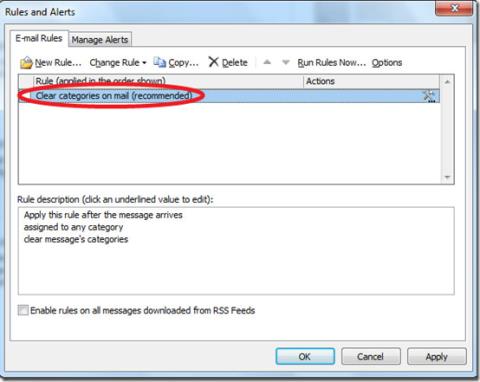
![PowerPoint 2010: Crearea de materiale de prezentare în Word [Sfaturi] PowerPoint 2010: Crearea de materiale de prezentare în Word [Sfaturi]](https://tips.webtech360.com/resources8/r252/image-5987-0829093422422.jpg)

