Ce înseamnă Spill în Excel - Aflați despre eroarea Excel

#SPIL! Eroare este o eroare întâlnită frecvent în MS Excel. Dacă vrei să știi ce înseamnă Spill în Excel, citește acest blog până la sfârșit.
MS Word vă permite să adăugați imagini în documentul dvs. pentru a ilustra informațiile esențiale într-un mod mai bun. Pe măsură ce adăugați imagini între blocurile de text, cititorii devin mai interesați să citească ceea ce ați scris, în loc să parcurgă conturul.
Cu toate acestea, pe măsură ce mutați imaginea adăugată în jurul documentului pentru a găsi locul potrivit pentru aceasta, s-ar putea să vă confruntați cu o problemă privind împachetarea textului. Din fericire, MS Word vine și cu mai multe opțiuni de împachetare a textului pentru plasarea perfectă a imaginilor în documentul dvs.
Aici, vom discuta despre cum să împachetăm textul în Word folosind primele 3 metode pentru a obține aspectul perfect cu imagini și text în Microsoft Word .
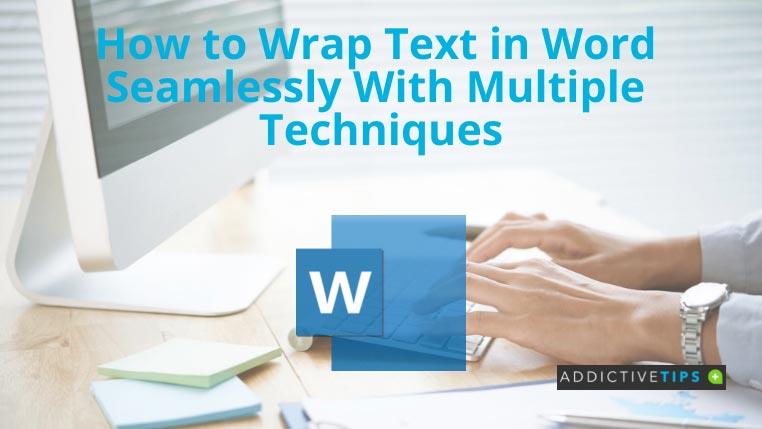
Cum să împachetați textul în Word: metode populare
Metoda 1: Opțiune de aspect
Opțiunea de aspect oferă diverse funcții pentru a determina stilul de împachetare a textului, poziția și dimensiunea imaginii pentru a aplica un stil de împachetare a textului imaginii Word.
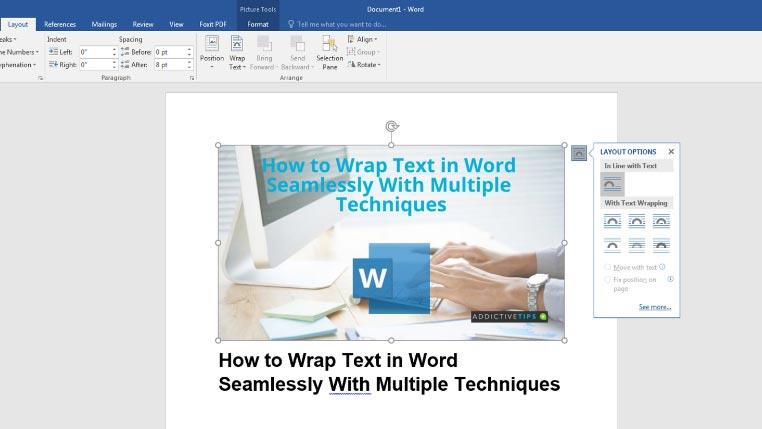
Metoda 2: fila Format
Fila Format se află în Panglica MS Word. De asemenea, puteți utiliza opțiunile sale pentru a încheia textul în Word.
Metoda 3: Meniul contextual
Un meniu contextual, AKA meniu cu comenzi rapide, conține instrumentele de bază care se găsesc de obicei în fila Meniu. Când vine vorba de împachetarea textului, butoanele personalizate ale acestui meniu sunt deosebit de benefice, deoarece nu este nevoie să vă îndepărtați de textul principal.
Încheierea
Acest blog a discutat despre cum să împachetați textul în Word folosind diferite metode. Când înveți să înțelegi modul în care textul interacționează cu o imagine, alegerea stilului potrivit de împachetare va fi ușor pentru tine.
#SPIL! Eroare este o eroare întâlnită frecvent în MS Excel. Dacă vrei să știi ce înseamnă Spill în Excel, citește acest blog până la sfârșit.
Aveți o pagină redundantă sau spații albe în documentul dvs. Word? Iată cum să scapi de ele și să dai documentului un aspect mai curat.
Dacă trebuie să faceți o copie a documentului Word, iată cum să creați una și să o salvați oriunde pe disc.
Doriți să trimiteți e-mailuri din Excel fără a trece la o altă aplicație? Citiți mai departe pentru a afla cei 11 pași simpli pentru trimiterea de e-mailuri cu VBA.
Poate că ați auzit de funcția Excel TEXT, dar nu știți prea multe despre ele. Citiți pentru a afla ce este funcția Excel TEXT și cum să o utilizați.
Foile de calcul Excel sunt folosite pentru tot felul de lucruri. Indiferent pentru ce folosiți o foaie de calcul, sunt șanse să colorați celulele pentru a crea informațiile
Utilizatorii Exchange întâlnesc adesea Outlook încercând să conecteze mesaje. Consultați acest blog pentru a ști cum să remediați această problemă de conectare la Outlook.
Excel nu vă va permite să introduceți zerouri de început în baza de date? Nu vă faceți griji, deoarece vă ajutăm să adăugați zerouri de început în Excel în moduri simple.
Vă întrebați cum să introduceți o bifă în Excel? Asteptarea s-a sfarsit! Citiți acest tutorial Excel pentru a cunoaște metodele care sunt utile și ușoare.
Aflați cele mai bune metode de a roti textul în Excel pentru a oferi titlurilor coloanelor un aspect compact și elegant în format diagonal, vertical sau înclinat.





