Ce înseamnă Spill în Excel - Aflați despre eroarea Excel

#SPIL! Eroare este o eroare întâlnită frecvent în MS Excel. Dacă vrei să știi ce înseamnă Spill în Excel, citește acest blog până la sfârșit.
Dacă scrieți texte lungi, ar trebui să adăugați o structură la conținut, astfel încât cititorul să poată identifica cu ușurință paragrafele. Intenționarea textelor sau a paragrafelor în Microsoft Word este una dintre cele mai bune modalități de a vă structura documentul.
Dacă nu aveți idee despre indentarea în aplicația Word, nu vă faceți griji. Ai venit la locul potrivit! Motiv pentru a învăța cum să indentați în Word în mod corect.
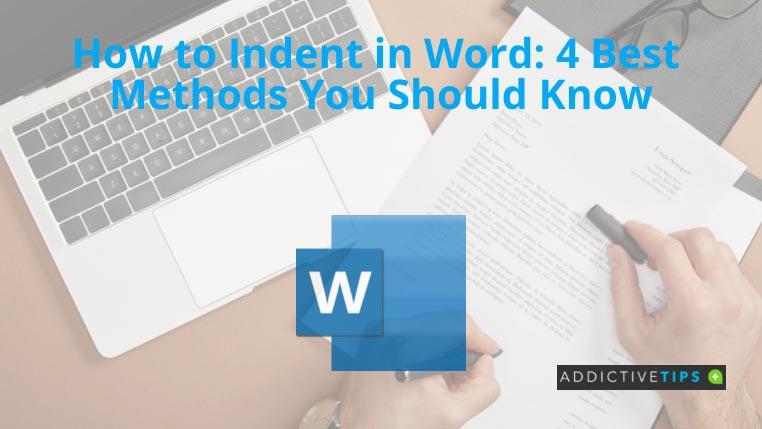
1. Cum să indentați în Word: Tasta Tab
Tasta Tab este cel mai simplu mod de a indenta în Word. Programarea Microsoft Word permite tastaturii să introducă un spațiu liber de 1,27 cm sau 0,5” între marginea din stânga și paragraf.
Prin urmare, dacă lucrați la un document text scurt care necesită doar indentarea pe prima linie, puteți utiliza exclusiv tasta Tab .
În plus, atunci când utilizați tasta Tab în primul paragraf, Word detectează automat structura documentului și adaugă singur o indentare de primă linie pentru paragrafele ulterioare.
2. Cum să indentați în Word: Indentarea primului rând
Tabul sau bara de spațiu este modalitatea neoficială de a insera o liniuță într-un paragraf de document Word . Dacă doriți să utilizați o structură profesională de scriere pentru conținutul text de formă lungă, trebuie să cunoașteți instrumentele de indentare încorporate ale Word.
Puteți începe cu instrumentul Indentare pe prima linie. Iată cum:
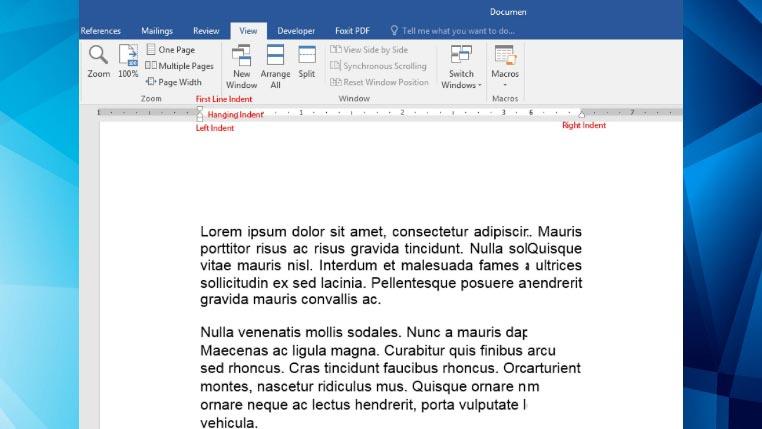
3. Cum să indentați în Word: Hanging Indent
Dacă trebuie să indentați toate propozițiile dintr-un paragraf, cu excepția primei propoziții, trebuie să utilizați acest instrument de indentare din Word. Încercați singuri acești pași:
4. Cum să indentați în Word: Indentare stânga și dreapta
Caseta dreptunghiulară de sub instrumentul Indentare suspendată controlează indentarea din stânga a paragrafelor. Pe de altă parte, triunghiul în sus din extrema dreaptă a riglei este instrumentul Indentare dreapta .
Ori de câte ori trebuie să inserați un spațiu specific între paragraf și marginea stângă sau dreaptă a documentului Word, trebuie să utilizați instrumentele Indentare stânga și , respectiv, dreapta.
Concluzie
Până acum, ați învățat cele mai bune și mai simple metode de indentare pe Microsoft Word. Dacă ați efectuat exemplele de indentare, așa cum este menționat în acest tutorial „cum să indentați în Word”, ar trebui să aveți încredere în indentarea adecvată a paragrafelor sau a textelor.
De asemenea, poate doriți să învățați cum să împachetați textul în Word dacă documentul dvs. conține imagini și trebuie să includeți textele în jurul acelor imagini în mod corect.
#SPIL! Eroare este o eroare întâlnită frecvent în MS Excel. Dacă vrei să știi ce înseamnă Spill în Excel, citește acest blog până la sfârșit.
Aveți o pagină redundantă sau spații albe în documentul dvs. Word? Iată cum să scapi de ele și să dai documentului un aspect mai curat.
Dacă trebuie să faceți o copie a documentului Word, iată cum să creați una și să o salvați oriunde pe disc.
Doriți să trimiteți e-mailuri din Excel fără a trece la o altă aplicație? Citiți mai departe pentru a afla cei 11 pași simpli pentru trimiterea de e-mailuri cu VBA.
Poate că ați auzit de funcția Excel TEXT, dar nu știți prea multe despre ele. Citiți pentru a afla ce este funcția Excel TEXT și cum să o utilizați.
Foile de calcul Excel sunt folosite pentru tot felul de lucruri. Indiferent pentru ce folosiți o foaie de calcul, sunt șanse să colorați celulele pentru a crea informațiile
Utilizatorii Exchange întâlnesc adesea Outlook încercând să conecteze mesaje. Consultați acest blog pentru a ști cum să remediați această problemă de conectare la Outlook.
Excel nu vă va permite să introduceți zerouri de început în baza de date? Nu vă faceți griji, deoarece vă ajutăm să adăugați zerouri de început în Excel în moduri simple.
Vă întrebați cum să introduceți o bifă în Excel? Asteptarea s-a sfarsit! Citiți acest tutorial Excel pentru a cunoaște metodele care sunt utile și ușoare.
Aflați cele mai bune metode de a roti textul în Excel pentru a oferi titlurilor coloanelor un aspect compact și elegant în format diagonal, vertical sau înclinat.





