Adăugarea de informații în bara de stare a Word 2010
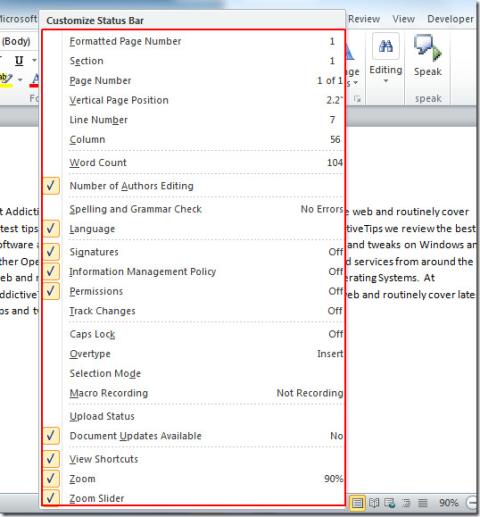
Bara de stare se află în partea de jos a ferestrei documentului Word și oferă informații utile din aplicația Word. Aceasta descrie starea documentului și

Ați trimis vreodată un e-mail unui destinatar greșit? sau ai uitat să atașezi un document important, dar ți-ai amintit doar după ce ai apăsat trimite?
Aceste greșeli și multe altele sunt aproape inevitabile pentru persoanele care comunică frecvent prin e-mail. Și de fiecare dată când se întâmplă, te trezești căutând un buton de anulare a trimiterii.
Dacă utilizați aplicația Outlook, aveți luxul de a reaminti un e-mail. În acest articol pas cu pas, vă vom arăta cum să reamintiți un e-mail în Outlook pentru a vă salva de jena care vine de la trimiterea unui e-mail cu greșeli. În plus, puteți edita și retrimite mesajul. Să ajungem la asta.
Pași pentru a retrage și retrimite un e-mail în Outlook
Pentru a reaminti un e-mail în Outlook, urmați acești pași:
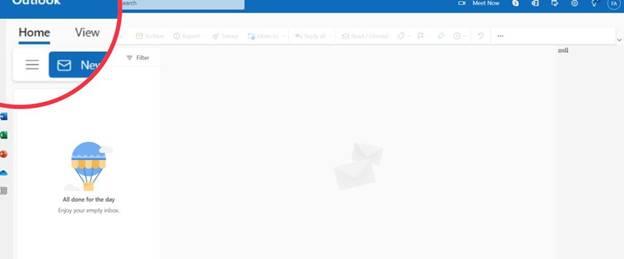
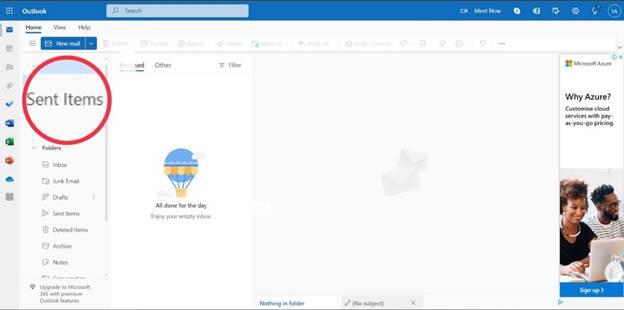
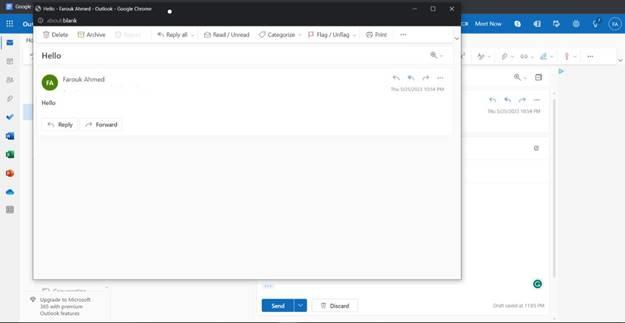
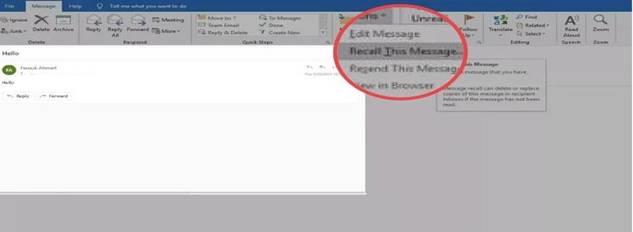
Cerințe pentru rechemarea unui mesaj pe Outlook
Ați urmat acești pași, dar încă nu vă puteți reaminti mesajul în Outlook? Motivul poate fi că nu ați îndeplinit cerințele.
Următoarele sunt câteva dintre condițiile care trebuie îndeplinite înainte de a putea accesa caracteristica de e-mail de rechemare Outlook:
Astfel, utilizatorii de afaceri sunt cei mai interesați de caracteristica de reamintire a e-mailului din Outlook. Cu toate acestea, dacă e-mailul Outlook este de la serviciu sau de la școală, iar destinatarul este de la aceeași entitate, probabil că puteți utiliza funcția de rechemare a e-mailului fără nicio piedică.
Sfat bonus: destinatarul poate activa o regulă pentru a procesa automat cererile. Aceasta înseamnă că aplicația Outlook a destinatarului trimite un răspuns automat la fiecare mesaj pe care îl primește. Acest lucru s-ar putea datora faptului că sunt într-un an sabatic sau nu sunt disponibili pentru a citi e-mailurile în acel moment.
Dacă se întâmplă acest lucru, vă puteți reaminti în continuare mesajul cu succes, deoarece destinatarul dvs. nu a citit mesajul. Cu toate acestea, vor primi o notificare că ați șters un mesaj.
Ce trebuie să faceți dacă nu puteți anula trimiterea unui e-mail în Outlook
Opțiunea de retragere nu va funcționa după ce destinatarul a deschis mesajul. Dacă destinatarul dvs. consideră că mesajele dvs. sunt o prioritate ridicată sau este probabil să le deschidă imediat după ce sunt trimise, atunci acest lucru încalcă întregul scop, deoarece trebuie să puteți modifica mesajul de eroare înainte ca destinatarul să-l deschidă.
Din acest motiv, vă recomandăm să vă programați mesajele. În acest fel, aveți suficient timp pentru a vă revizui e-mailul înainte de a fi livrat și pentru a corecta orice erori au fost făcute. Astfel, s-ar putea să nu fie nevoie nici măcar să vă amintiți e-mailul.
Iată cum vă programați mesajele pe Outlook:
Întrebări frecvente despre rechemarea mesajelor pe Outlook
De obicei, există o mulțime de întrebări referitoare la modul de a reaminti un e-mail în Outlook. Mai jos sunt câteva dintre cele mai importante întrebări și răspunsurile lor:
Pot să îmi amintesc și să-mi înlocuiesc mesajul după ce destinatarul îl deschide?
Nu, trebuie să reamintești mesajul înainte ca destinatarul să-l deschidă. Este posibil ca mesajul să fie în dosarul căsuței primite, dar atâta timp cât nu l-au deschis încă, puteți reaminti și înlocui.
Rechemarea mesajelor de e-mail va funcționa de fiecare dată?
Unii factori vă pot împiedica șansele de a vă reaminti mesajul. Pentru a fi pe cea mai sigură parte, vă sfătuim să vă adaptați la opțiunea „programare mesaj” despre care am discutat
Va ști destinatarul meu că mi-am amintit un mesaj?
Da, destinatarul dvs. va primi o notificare care îl informează că ați șters un mesaj. Trebuie să fii rapid, altfel, destinatarul ar putea deschide mesajul înainte de a-l șterge.
Cum știu dacă mi-am amintit un mesaj?
Veți ști că mesajul dvs. a fost rechemat deoarece nu va mai apărea în folderul trimis, ci va apărea automat în schițele dvs. De aici, puteți alege să vă editați mesajul și să-l retrimiteți pentru ca acesta să fie înlocuit
Cum retrimit un mesaj rechemat?
Dacă ți-ai modificat mesajul rechemat în mod satisfăcător, retrimite-l prin:
Cu aceste sfaturi, acum știți cum să reamintiți un e-mail pe Outlook. Dar nu se termină aici; de asemenea, puteți edita și retrimite e-mailul. Astfel, aplicația Outlook vă oferă opțiunea de a anula trimiterea unui e-mail și vă permite să vă reînnoiți mesajul de e-mail cu idei noi.
De asemenea, poate doriți să aflați cum să vă schimbați semnătura în Outlook pentru a face unele modificări de ultimă oră înainte de a trimite un e-mail de afaceri.
Bara de stare se află în partea de jos a ferestrei documentului Word și oferă informații utile din aplicația Word. Aceasta descrie starea documentului și
Dacă ați făcut cartografii pe hârtie milimetrică, acum puteți face singuri folosind o foaie Excel. Tot ce trebuie să faceți este să începeți să ajustați rândurile și
Te poți afla adesea în situații în care trebuie să converti o prezentare PowerPoint în format video, de exemplu, se poate întâmpla să ai nevoie să
Microsoft Outlook 2010 vă oferă flexibilitatea de a specifica data de expirare pentru fiecare e-mail pe care îl trimiteți. Această funcție poate fi utilă pentru
Outlook este foarte popular și este utilizat frecvent în organizații. Cu toate acestea, în practică, de obicei, trecem cu vederea o funcție foarte utilă, deoarece există o
Microsoft PowerPoint 2010 oferă o nouă funcție pentru formatarea materialelor diapozitive pentru prezentare. Pentru ușurință și pentru a facilita utilizarea de către utilizatori, de asemenea,
SGBDR-urile (Sisteme de gestionare a bazelor de date relaționale) nu sunt din abundență, prin urmare, atunci când partajați conținut Access 2010 cu cineva, trebuie să confirmați dacă este...
Microsoft Visio este un software excelent de grafică vectorială, care oferă o mulțime de instrumente, funcții, caracteristici și, cel mai important, mii de tipuri de diagrame pentru...
În multe cazuri trebuie să comparăm două documente Word, iar faptul că sunt alăturate este vital pentru comparație. Puteți deschide ambele documente separat.
După cum sugerează și numele, interogarea extrage date specifice din câmpurile tabelului incluse în baza de date, astfel încât setarea unui criteriu specific în interogare vă ajută să filtrați.
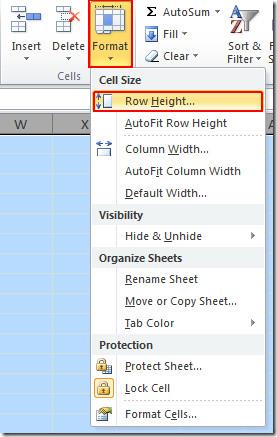
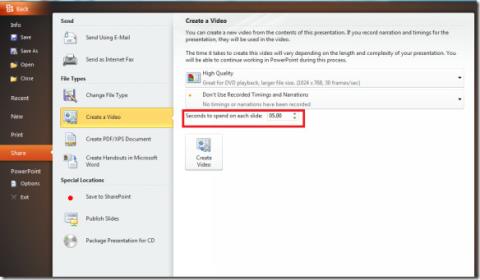
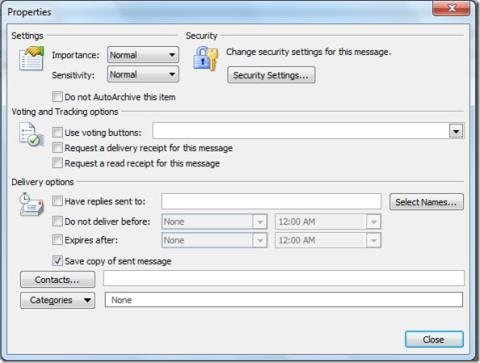
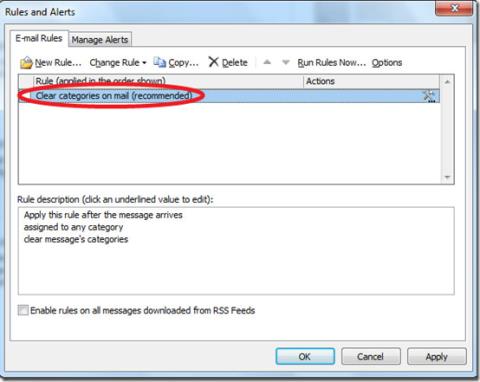
![PowerPoint 2010: Crearea de materiale de prezentare în Word [Sfaturi] PowerPoint 2010: Crearea de materiale de prezentare în Word [Sfaturi]](https://tips.webtech360.com/resources8/r252/image-5987-0829093422422.jpg)



