VBA a făcut parte din Microsoft Excel de multă vreme. A fost introdus pentru prima dată în primele versiuni ale Excel ca instrument de programare pentru utilizatorii cu putere. Astăzi, VBA este încă o parte importantă a Excel și este folosit de mulți oameni pentru a automatiza sarcini în Excel.
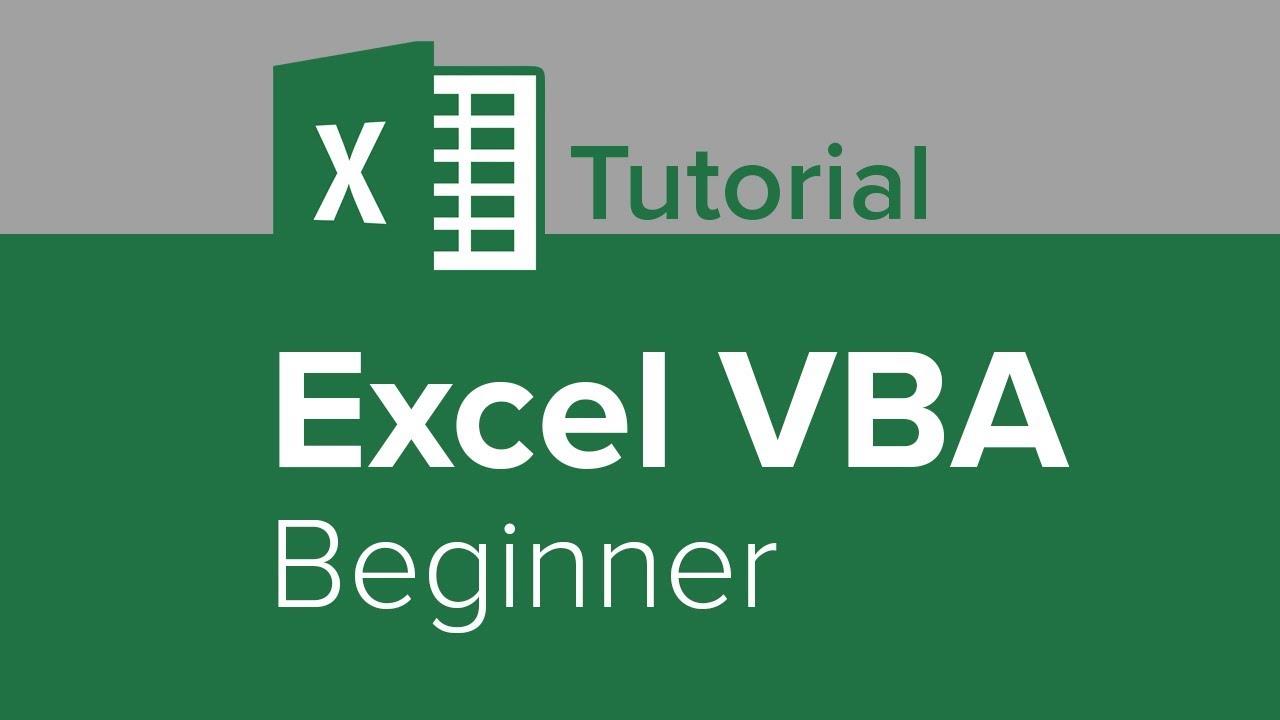
Dacă sunteți nou în VBA, s-ar putea să vă întrebați cum să deschideți editorul VBA în Excel. Răspunsul este de fapt destul de simplu - doar apăsați Alt+F11 de pe tastatură. Aceasta va deschide fereastra editorului VBA pentru dvs.
În acest articol, vom parcurge pașii de deschidere a editorului VBA în Excel, astfel încât să puteți începe să vă scrieți propriile macrocomenzi.
Noțiuni de bază
Primul lucru pe care trebuie să-l faceți este să deschideți Microsoft Excel. Odată ce Excel este deschis, apăsați Alt+F11 de pe tastatură pentru a deschide fereastra editorului VBA.
Când se deschide fereastra editorului VBA, veți vedea o listă cu toate registrele de lucru deschise în panoul din stânga. Dacă nu vedeți niciun registru de lucru listat, înseamnă că nu există registre de lucru deschise.
Pentru a crea un registru de lucru nou, faceți clic pe meniul Fișier și apoi faceți clic pe Nou. Acest lucru vă va deschide un nou registru de lucru.
După ce aveți un nou registru de lucru deschis, apăsați din nou Alt+F11 pentru a afișa fereastra editorului VBA. Acum ar trebui să vedeți noul dvs. registru de lucru listat în panoul din stânga.
Dacă doriți să deschideți un registru de lucru existent, faceți clic pe meniul Fișier și apoi pe Deschidere. Aceasta va afișa o casetă de dialog pentru a selecta registrul de lucru pe care doriți să îl deschideți.
După ce ați selectat registrul de lucru pe care doriți să-l deschideți, apăsați Alt+F11 pentru a afișa fereastra editorului VBA. Ar trebui să vedeți acum registrul de lucru selectat listat în panoul din stânga.
Crearea unei macrocomenzi
Acum că știți cum să deschideți editorul VBA, să creăm prima noastră macrocomandă. Pentru acest exemplu, vom crea o macrocomandă care inserează o nouă foaie de lucru în registrul nostru de lucru.
În primul rând, asigurați-vă că registrul de lucru este deschis în Excel. Apoi apăsați Alt+F11 pentru a afișa fereastra editorului VBA.
În panoul din stânga al editorului VBA, faceți dublu clic pe registrul de lucru pentru al deschide. Aceasta va deschide fereastra de cod pentru registrul de lucru.
În fereastra de cod, tastați următorul cod:
Sub InsertWorksheet()
Dim ws As Worksheet
Set ws = ActiveWorkbook.Sheets.Add
ws.Name = „Foaie de lucru nouă”
End Sub
Această macrocomandă va insera o nouă foaie de lucru în registrul de lucru și o va numi „Foaie de lucru nouă”. Pentru a rula această macrocomandă, apăsați F5 de pe tastatură sau faceți clic pe butonul Executare din bara de instrumente.
Ar trebui să vedeți acum o nouă foaie de lucru care apare în registrul de lucru cu numele „Foaie de lucru nouă”.
Iată-l – așa puteți deschide editorul VBA și puteți crea prima macrocomandă în Excel.
În concluzie, este ușor să deschideți editorul VBA în Excel - doar apăsați Alt+F11 de pe tastatură. Puteți crea apoi o nouă macrocomandă tastând codul pentru aceasta în fereastra de cod. Pentru a rula macro-ul, apăsați F5 de pe tastatură sau faceți clic pe butonul Executare din bara de instrumente.
Având în vedere aceste sfaturi, ar trebui să puteți începe automatizarea sarcinilor în Excel folosind VBA. Multumesc pentru lectura!

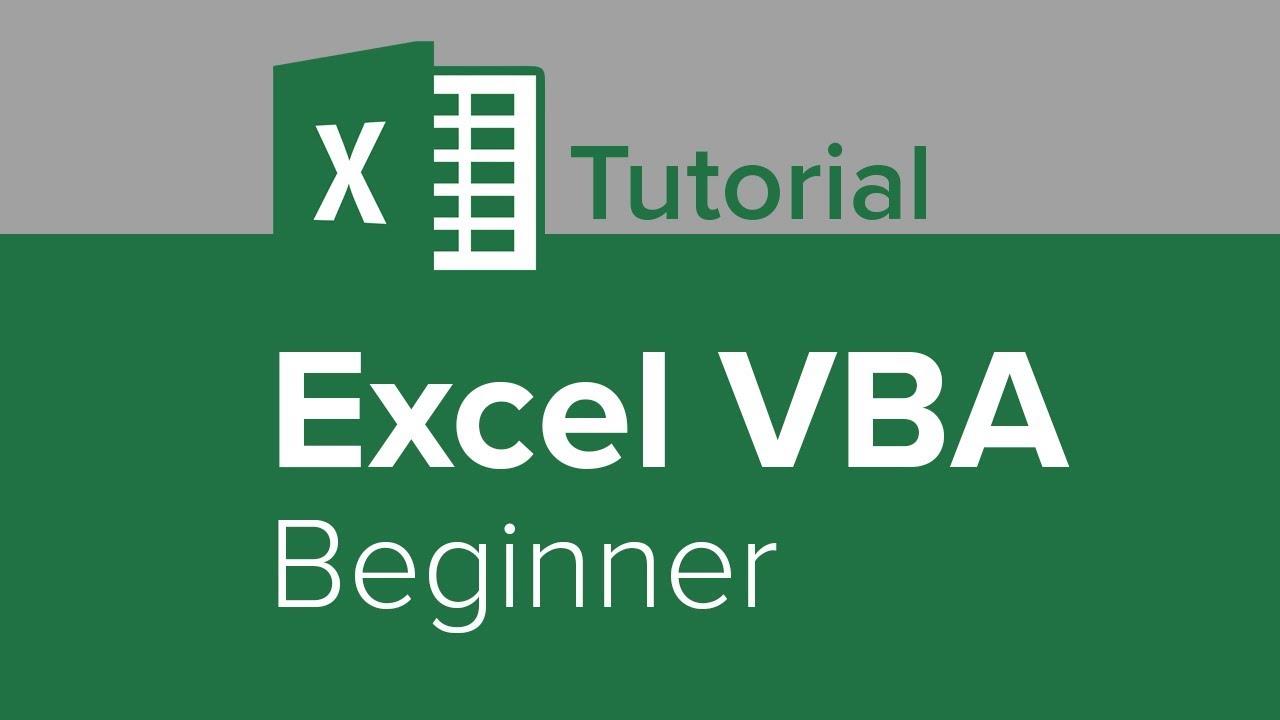






![Protejare cu parolă a prezentării PowerPoint 2010 [criptare] Protejare cu parolă a prezentării PowerPoint 2010 [criptare]](https://tips.webtech360.com/resources8/r252/image-517-0829093717894.jpg)

