Ce înseamnă Spill în Excel - Aflați despre eroarea Excel

#SPIL! Eroare este o eroare întâlnită frecvent în MS Excel. Dacă vrei să știi ce înseamnă Spill în Excel, citește acest blog până la sfârșit.
Microsoft Excel este o aplicație care poate efectua calcule mari folosind o cantitate masivă de date. Deși există o varietate de funcții, funcția sa SUM (forma scurtă de însumare) este una utilizată în mod obișnuit. De fapt, este una dintre cele mai de bază funcții ale Excel. Versiunea automată a acestei funcții este cunoscută sub numele de AutoSum.
În acest blog, vă vom arăta metodele rapide de a utiliza AutoSum pe Excel . Pe lângă faptul că știi cum să folosești AutoSum pe Excel, vei învăța și scurtătura pentru a aplica această funcție.
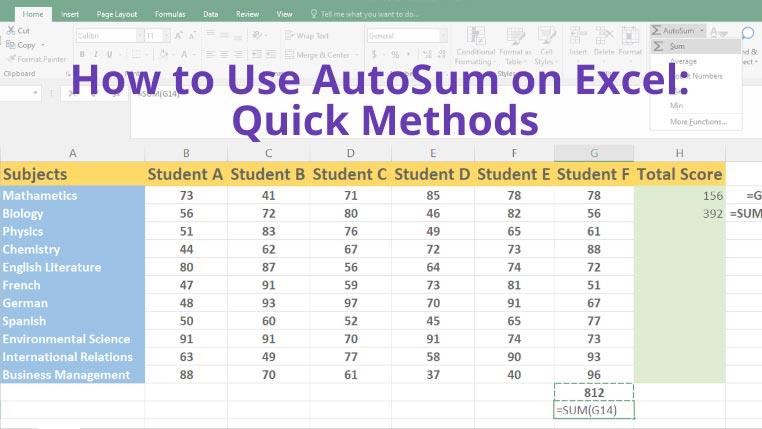
Ce este AutoSum și locațiile sale?
AutoSum nu este o funcție nouă. Este în Excel de multă vreme. Această funcție nu este disponibilă pentru toate versiunile recente de Excel, inclusiv pentru aplicația Office365 Suite numită Excel Online.
AutoSum este o funcție care va adăuga o serie de celule și vă va arăta rezultatul într-o altă celulă.
Dacă doriți să utilizați această funcție, veți găsi butonul AutoSum în două secțiuni diferite ale panglicii Microsoft Excel .
Cum se utilizează AutoSum pe Excel
În funcție de cerințele dvs., este posibil să doriți să rezumați o serie de coloane, rânduri sau mai multe coloane sau rânduri adiacente. În astfel de cazuri, Excel AutoSum vă ajută să creați o formulă SUM adecvată și automată. Iată cum să utilizați formula AutoSum în Excel:
Notă: De obicei, Excel selectează intervalul de celule corect. Dacă este selectat un interval greșit, îl puteți corecta trăgând cursorul prin celulele preferate sau tastând manual numele celulelor.
Comandă rapidă pentru a utiliza AutoSum pe Excel
Preferi să folosești tastatura decât mouse- ul ? În acest caz, puteți utiliza comanda rapidă a acestei formule AutoSum.
Concluzie
Din acest ghid, ați învățat cum să utilizați AutoSum pe Excel. Metodele discutate aici sunt simple și rapid de implementat, deoarece acestea nu necesită să tastați întreaga formulă. Pe lângă faptul că ați aflat în detaliu despre funcția AutoSum, ați învățat și o comandă rapidă pentru AutoSum.
AutoSum este un instrument magic al Excel care are puterea de a automatiza toate completările pe care trebuie să le faceți. Similar cu aceasta, există multe alte funcții interesante pe care le puteți efectua pe Excel pentru a automatiza mai multe sarcini, cum ar fi verificarea ortografică în Excel .
#SPIL! Eroare este o eroare întâlnită frecvent în MS Excel. Dacă vrei să știi ce înseamnă Spill în Excel, citește acest blog până la sfârșit.
Aveți o pagină redundantă sau spații albe în documentul dvs. Word? Iată cum să scapi de ele și să dai documentului un aspect mai curat.
Dacă trebuie să faceți o copie a documentului Word, iată cum să creați una și să o salvați oriunde pe disc.
Doriți să trimiteți e-mailuri din Excel fără a trece la o altă aplicație? Citiți mai departe pentru a afla cei 11 pași simpli pentru trimiterea de e-mailuri cu VBA.
Poate că ați auzit de funcția Excel TEXT, dar nu știți prea multe despre ele. Citiți pentru a afla ce este funcția Excel TEXT și cum să o utilizați.
Foile de calcul Excel sunt folosite pentru tot felul de lucruri. Indiferent pentru ce folosiți o foaie de calcul, sunt șanse să colorați celulele pentru a crea informațiile
Utilizatorii Exchange întâlnesc adesea Outlook încercând să conecteze mesaje. Consultați acest blog pentru a ști cum să remediați această problemă de conectare la Outlook.
Excel nu vă va permite să introduceți zerouri de început în baza de date? Nu vă faceți griji, deoarece vă ajutăm să adăugați zerouri de început în Excel în moduri simple.
Vă întrebați cum să introduceți o bifă în Excel? Asteptarea s-a sfarsit! Citiți acest tutorial Excel pentru a cunoaște metodele care sunt utile și ușoare.
Aflați cele mai bune metode de a roti textul în Excel pentru a oferi titlurilor coloanelor un aspect compact și elegant în format diagonal, vertical sau înclinat.





