Aflați cum să verificați ortografia în Excel, astfel încât să nu trimiteți nicio foaie de lucru Excel cu cuvinte sau expresii scrise greșit. Tutorialul vă arată mai multe metode de verificare a ortografiei în Microsoft Excel, cum ar fi utilizarea comenzii Ortografie, a unei comenzi rapide de la tastatură și a unei macrocomenzi Excel (cod VBA).
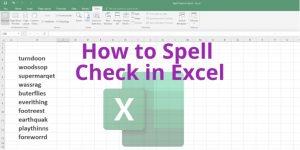
Cum se verifică ortografie în Excel folosind Instrumentul de ortografie
Dacă aveți un registru de lucru Excel cu câteva texte și trebuie să verificați ortografia conținutului, urmați acești pași:
- Deschideți registrul de lucru Excel.
- Selectați intervalul de celule pentru care doriți să efectuați verificarea ortografică.
- Dacă trebuie să verificați ortografia în mai multe foi de lucru, apăsați Ctrl și apoi selectați acele foi de lucru.
- Acum, faceți clic pe fila Revizuire din meniul panglică Excel.
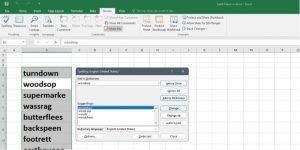
- Veți vedea comanda Ortografie în fila Revizuire. Faceți clic pe acesta pentru a deschide instrumentul de verificare ortografică.
- Instrumentul va evidenția automat primul cuvânt greșit din intervalul de celule selectat.
- Faceți clic pe Modificare pentru a corecta cuvintele greșite unul câte unul.
Rețineți că trebuie să selectați un interval de celule pentru corectarea ortografică. În caz contrar, Excel va începe să scaneze întreaga foaie de lucru dacă selectați orice celulă aleatorie.
Cum se verifică ortografia în Excel folosind o tastă de comandă rapidă
Iată o comandă rapidă în cazul în care trebuie să efectuați frecvent verificarea ortografică:
- Tasta de comandă rapidă pentru instrumentul de verificare ortografică din Excel este F7 .
- Selectați celulele sau foile de lucru și apoi apăsați pur și simplu tasta F7 . Ar trebui să fie în secțiunea tastelor funcționale a tastaturii QWERTY.
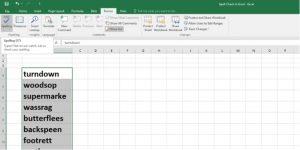
- Va apărea instrumentul de verificare ortografică.
- Faceți clic pe Modificare pentru a corecta un cuvânt sau pe Schimbați pe toate pentru toate cuvintele.
Cum se verifică ortografia în Excel utilizând macrocomandă Excel
Dacă sunteți un profesionist Excel și doriți să automatizați sarcina de verificare ortografică, ar trebui să încercați această macrocomandă Excel:
- Apăsați Alt+F11 pentru a deschide editorul Excel VBA (Visual Basic for Applications).
- Faceți clic dreapta pe VBAProject(Excel File Name.xlsx) .
- Treceți cursorul mouse-ului peste Inserare și apoi selectați Modul din meniul care apare.
- Cadrul Module1 (Cod) se va deschide. Acesta este editorul VBA în care trebuie să copiați și lipiți codul VBA menționat mai jos pentru verificarea ortografică.
Sub SpellCheckActiveSheet()
Application.ScreenUpdating = Fals
Application.Calculation = xlCalculationManual
ActiveSheet.Check Spelling
Application.ScreenUpdating = Adevărat
Application.Calculation = xlCalculationAutomatic
End Sub
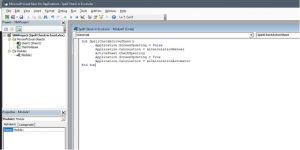
Acum, urmați acești pași pentru a salva și a executa codul VBA:
- În editorul VBA, apăsați Ctrl+S .
- Selectați Nu în caseta de notificare care apare.
- Acum, Excel vă va solicita să salvați din nou fișierul Excel anterior.
- Veți vedea meniul derulant Salvare ca tip în fereastra Salvare ca.
- Faceți clic pe meniu și selectați Excel Macro-Enabled Workbook din acea listă derulantă.
- Acum, faceți clic pe Salvare pentru a salva fișierul Excel existent cu codul VBA.
- Apăsați Alt+Q pentru a închide editorul VBA.
- Închideți fișierul Excel existent și deschideți-l pe cel nou cu Macro.
- Faceți clic pe butonul Activare conținut pentru a activa Macro în registrul de lucru Excel.
- Apăsați Alt+F8 pentru a deschide meniul Macro și selectați SpellCheckActiveSheet .
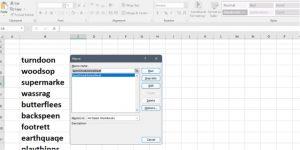
- Acum faceți clic pe Executare pentru a deschide instrumentul de ortografie.
- Faceți clic pe Schimbați totul pentru a corecta toate cuvintele scrise greșit.
Concluzie
Deoarece Microsoft Excel ar trebui să proceseze numere și formule matematice, asta nu înseamnă că nu ar trebui să aibă un instrument de verificare ortografică. Are un instrument de bază care vă ajută să corectați problemele de ortografie.
Puteți utiliza oricare dintre pașii menționați mai sus pentru a scăpa de greșelile de ortografie din registrul de lucru Excel și pentru a vă prezenta credibilitatea clienților sau colegilor.

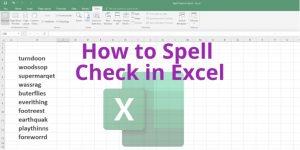
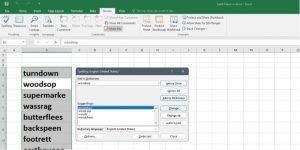
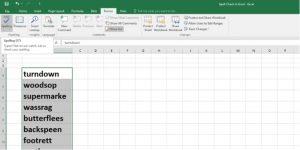
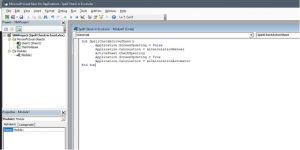
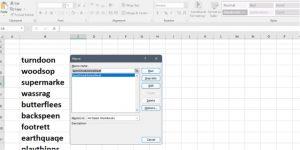








![Protejare cu parolă a prezentării PowerPoint 2010 [criptare] Protejare cu parolă a prezentării PowerPoint 2010 [criptare]](https://tips.webtech360.com/resources8/r252/image-517-0829093717894.jpg)