在 Excel 2010 中新增 Outlook 電子郵件工具

有時您需要透過電子郵件傳送 Excel 工作表,但您不需要遵循透過電子郵件傳送資料表的傳統方式
每當您需要在 Microsoft Excel 中可視化數據時,您都會面臨如何使報告易於閱讀的挑戰。當列標題包含長文本時,挑戰變得更加困難。通過按照您想要的方式旋轉單元格中的文本,您可以輕鬆克服數據可視化的這一障礙。繼續閱讀以了解在Excel中旋轉文本的輕鬆步驟。
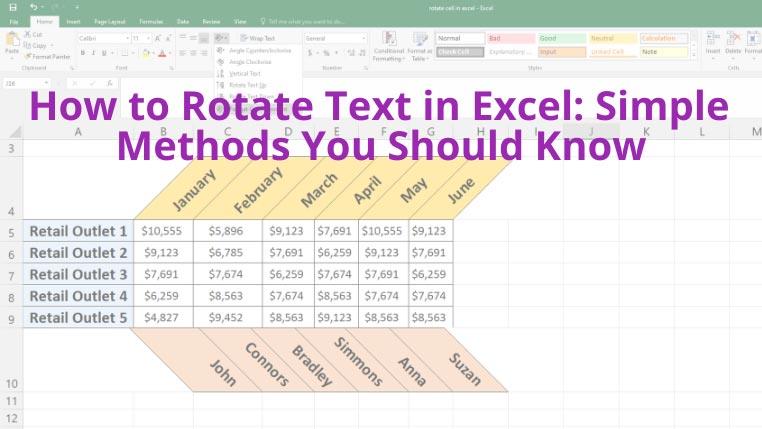
在 Excel 中旋轉文本:使用方向函數
方向是 Excel 功能區菜單中“開始”選項卡的“對齊”命令的一個功能。如果您想以預設角度旋轉單元格中的文本,您可以在方向部分找到一些選項。以下是要執行的對齊步驟:
您還可以在執行步驟時錄製宏。以後執行宏以節省時間。
在 Excel 中旋轉文本:從對齊設置
如果您想要文本旋轉或對齊而不是預設格式,則需要使用對齊設置。它允許您手動調整旋轉角度。具體方法如下:
如果您是數據分析師並且想要超越現成的文本旋轉格式,則此方法適合您。通過旋轉“對齊設置”框中的文本,您可以更自由地展示數據可視化創造力。
在 Excel 中旋轉文本:使用鍵盤快捷鍵
沒有熱鍵可以應用方向功能中的預設文本對齊方式。相反,您可以按照以下步驟嘗試 Excel 的通用鍵盤操作:
如果您更喜歡在 Excel 中使用基於鍵盤的導航,那麼您一定應該嘗試這些步驟,以便在 Excel 中為文本提供角度對齊。
最後的想法
儘管 Microsoft Excel 不是一個強大的文字處理程序,但它提供了大量的文本格式選項。例如,您可以在 Excel 中旋轉文本以在一個屏幕上調整更多列標題。此外,當您使用自定義文本旋轉時,報告看起來也不錯。請按照上述任意步驟在 Excel 中對齊創意文本。
有時您需要透過電子郵件傳送 Excel 工作表,但您不需要遵循透過電子郵件傳送資料表的傳統方式
有時在處理 Microsoft Word 文件時,我們需要開啟其他 Microsoft Office 套件應用程式來檢查和分析資料或進行任何
Access 2010 推出了新的資料庫管理功能,使其更加可靠、靈活且更具彈性。它提供了不同的功能,幫助新手
查詢是從表中提取、搜尋和獲取資料的重要工具。它對資料庫執行不同的操作,並
該資料檔案的副檔名為 pst,用於儲存和復原您的電子郵件。我們已經介紹瞭如何匯入和匯出 Outlook
當你啟動 OneNote 2010 時,微軟會自動加入 OneNote 2010 螢幕剪輯器,並在啟動時執行。如果你不想
關係資料庫可能包含不相容格式的查詢、表格等,這會導致系統之間透過
加密是一種古老的技術,它允許用戶使用特殊的金鑰短語來保護內容。在 PowerPoint 2010 中,您可以使用
網格線有助於擴展文件內容,您可以透過在文件上疊加網格線來測量圖像、文字空間、製表符寬度等。 Word 2010
與先前的 Word 版本不同,Word 2010 提供了一組檢視選項。以全螢幕模式為例,在此模式下,您可以使用所有功能






![密碼保護 PowerPoint 2010 簡報 [加密] 密碼保護 PowerPoint 2010 簡報 [加密]](https://tips.webtech360.com/resources8/r252/image-517-0829093717894.jpg)

