كيفية الخروج من الوضع الآمن في نظام التشغيل Windows 10
عالق في الوضع الآمن؟ إليك دليل شامل حول كيفية الخروج من الوضع الآمن في Windows 10 بخطوات سهلة وفعالة.
سطح المكتب هو موقع حقيقي على محرك الأقراص الخاص بك ويمكنك حفظ الملفات والمجلدات فيه. من السهل الوصول إلى سطح المكتب على نظام التشغيل Windows 10؛ اضغط على Win + D أو اسحب لأسفل بأربعة أصابع (إذا كان لديك لوحة لمس دقيقة) وسيتم نقلك إلى سطح المكتب.
إذا كنت لا ترى رموز سطح المكتب على Windows 10، فهذا قد يشير إلى أنك قمت بإيقاف تشغيلها أو أن أحد التطبيقات المُثبتة قد أخفاها. دعونا نستكشف بعض الحلول الممكنة لهذه المشكلة.
إليك بعض الخطوات التي يمكنك تجربتها لاستعادة رموز سطح المكتب.
لا يعمل Explorer.exe فقط كمستكشف ملفات، بل يدير وظائف أخرى مهمة على نظام التشغيل. إذا كان هناك أي خطأ في Explorer.exe، فإنه قد يؤثر على شريط المهام والرموز:
يمكنك معرفة المزيد عن كيفية فتح مدير المهام.
يمكن لـ تطبيقات الطرف الثالث و السمات أن تؤثر على واجهة المستخدم لديك. إذا كنت تستخدم أي منها، قم بإلغاء تثبيتها أو تعطيلها:
أعد تشغيل النظام للتحقق مما إذا كانت الرموز تظهر من جديد.
إذا كنت تستخدم جهاز عرض متعدد، فقد يفقد النظام التعرف على الشاشة. حاول ضبط إعدادات العرض:
إذا كانت ذاكرة التخزين المؤقت للرمز تالفة، فقد تسبب اختفاء الرموز:
| C:\Users\Username\AppData\Local |
تحقق من أن نظام التشغيل ليس في وضع الكمبيوتر اللوحي إذا كنت تعمل على جهاز مكتبي:
يمكن أن يؤثر وضع ملء الشاشة في قائمة ابدأ على ظهور الرموز:
يعتبر سطح المكتب أحد الميزات الرئيسية في Windows 10. من خلال إتباع الخطوات المذكورة أعلاه، يمكنك بسهولة استعادة رموز سطح المكتب الخاصة بك. إذا كنت ترغب في تعديل واجهة نظام التشغيل، تأكد من استخدام التطبيقات الموثوقة فقط وأنك قمت بإنشاء نقطة استعادة للتأكد من إمكانية العودة إذا حدث أي شيء غير متوقع.
عالق في الوضع الآمن؟ إليك دليل شامل حول كيفية الخروج من الوضع الآمن في Windows 10 بخطوات سهلة وفعالة.
هل تبحث عن كيفية تعيين محرك الأقراص الشبكي على نظام التشغيل Windows 10؟ نقدم لك خطوات واضحة وسهلة للقيام بذلك واستكشاف كيفية الوصول إلى المجلدات مباشرةً.
تعلم كيفية فتح الملفات على نظام التشغيل Windows 10 وكيفية تغيير التطبيق الافتراضي لفتح ملفات معينة. اتبع الخطوات السهلة للحصول على أفضل تجربة في استخدام جهاز الكمبيوتر الخاص بك.
واحدة من أكثر الميزات التي تم التقليل من شأنها على نظام التشغيل Windows 10 هي دعمه لـ Miracast. تمت إضافته في السنوات الأولى من نظام التشغيل ويسمح للمستخدمين
تعد المساعدة عن بُعد طريقة فعالة لحل مشكلات الكمبيوتر عند عدم توفر مساعدة فعلية، وذلك من خلال استخدام أداة Windows 10 Quick Assist.
تعلّم كيفية إصلاح مشكلات مزامنة OneDrive على نظام التشغيل Windows 10 واتبع الخطوات بسهولة للوصول إلى ملفاتك في السحابة.
يحتوي Windows 10 على قائمة شاملة من الإعدادات التي يمكن للمستخدمين تغييرها. استكشف كيفية الوصول إلى MsConfig وتعديل إعداداته لتعزيز أداء النظام الخاص بك.
تعلم كيفية تثبيت إدارة الأجهزة في قائمة ابدأ في ويندوز 10 بسهولة وفعالية من خلال خطوات واضحة ومباشرة.
يتيح Mozilla Firefox للمستخدمين حذف ذاكرة التخزين المؤقت للقرص بالكامل باستخدام الميزة المضمنة، ولكنها أصبحت شائعة جدًا لدرجة أنها أصبحت الآن جزءًا لا يتجزأ تقريبًا
كما وعدنا، إليك خمس طرق مختلفة لتحميل المستندات إلى مستندات جوجل. يُرجى العلم أنه يمكن تطبيق هذه الطرق على جميع المستندات التي
اكتشف أفضل برنامج لمراقبة الموظفين عن بُعد. اضمن إنتاجيتك ومراقبتك الأخلاقية بحلول موثوقة.
إذا كنت تستخدم نظام ويندوز، يمكنك زيادة سرعة اتصالك بالإنترنت. افتراضيًا، يحجز ويندوز ما يصل إلى ٢٠٪ من نطاق الإنترنت لـ
قبل نظامي التشغيل Windows 7 وVista، كانت القدرة على تقليص حجم الأقراص وتوسيعها متاحة فقط من خلال أدوات الطرف الثالث، على الرغم من عدم امتلاكها نفس الميزات الغنية
تطبيق HTC Home هو أداة ذكية للطقس/الساعة بتصميم جمالي، تُضيف ميزة HTC Sense الشهيرة إلى سطح مكتبك. على الرغم من أن نظامي Windows 7 وVista يتميزان بتصميم بسيط،
LanSpy هي أداة أمان شبكات مزودة بفحص سريع للمنافذ للتجسس على العقد المتصلة. سبق أن غطينا فحص الشبكة، وهو
اكتشف ميزة "المتابعة من حيث توقفت" المريحة في كروم. لا تفقد علامات التبويب المفتوحة بعد الآن مع هذه الأداة المفيدة للتصفح.
هل برنامج Mozilla Thunderbird لديك بطيء؟ ربما يعود ذلك إلى سعة بيانات البريد الإلكتروني لديك. إذا كنت تستخدم Thunderbird بكثرة، فمن المرجح أن...
يعد مفهوم خدمات بدء التشغيل جديدًا تمامًا في نظام التشغيل Windows 7. ربما تكون على دراية بخدمات Windows بالفعل، ولكن خدمات بدء التشغيل





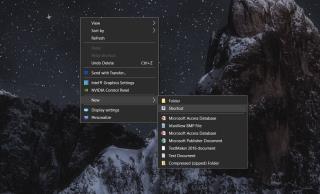








سمية نجار -
أحمد، هل يمكن استخدام هذه الحلول مع ويندوز 11؟ أحتاج إلى مساعدة
أحمد العصيمي -
مقال رائع، لقد واجهت نفس المشكلة مع رموز سطح المكتب في ويندوز 10. شكرًا لك على النصائح المفيدة، سأقوم بتجربتها الآن
إياد 2023 -
ضحكت عندما قرأت وصف المشكلة. لقد عانيت منها أيضًا. كالعادة، ويندوز يرتكب أخطاء غير متوقعة
خديجة العلي -
الخطوات الموضحة في المقال مفيدة جدًا، لكنني لست متأكدًة من الخطوة الأخيرة. هل من توضيح أكثر؟
مريم فوزي -
ما أجمل أن نجد إجابة لمعضلة كنا نواجهها فترة طويلة. شكرًا للجميع في التعليقات، لقد استفدت كثيرًا من أفكاركم
جعفر الزياني -
شكرًا للمعلومات! ماذا عن الرموز التي تظهر ولكن لا تعمل؟ هل لديك نصائح في هذا الشأن أيضًا؟
علي 123 -
أنا سعيد أنني وجدت هذا المقال. المشكلة كانت تؤرقني لفترة طويلة. الآن، الأمور تبدو أفضل بكثير
سامي القحطاني -
واجهت نفس المشكلة، لكنني لم أكن أعرف كيف أحلها. شكرًا لك على النصائح، ساعدتني كثيرًا!
زهراء أحمد -
معلومات جيدة! لكنني سأدلي برأيي بأن تحديث نظام التشغيل أيضًا يمكن أن يحل العديد من المشكلات
أمينة المهدي -
هذا الموضوع مهم جدًا للطلاب الذين يعتمدون على الكمبيوتر في دراستهم. شكرًا لك على هذا المحتوى المفيد
نصر الدين -
وجدت الحل! بعد إجراء بعض التحديثات على النظام، عادت الرموز للظهور مرة أخرى. لا تترددوا في تحديث نظامكم!
نورا المهارية -
أعتقد أنه من الضروري أن نشارك المزيد من هذه المقالات في المستقبل. التكنولوجيا تتغير بسرعة ويجب علينا متابعة الاكتشافات الجديدة
ليلى المتميزة -
هل تعرفون لماذا تحدث هذه المشكلات في الأساس؟ أعتقد أن هناك أسباب برمجية معينة تجعل الرموز تختفي أحياناً
عمر 1990 -
مبروك لك على المقال، أنه مفيد حقًا! أود أن أرى مقالات أخرى تتعلق بمشكلات النظام بشكل عام
يوسف المحمود -
أحب هذا النوع من المقالات. دائمًا تكون مفيدة لمعرفة كيفية معالجة مشاكل التقنية. أوافقك الرأي بأن الطريقة بسيطة جدًا
تيمور 919 -
أحب الطرق العملية، ووجدتها سهلة جدًا! سأقوم بتجربتها وأخبركم بالنتيجة
محمود 6789 -
رموز سطح المكتب مهمة جدًا لتنظيم عملي. هل لديك نصائح أخرى لتحسين أداء ويندوز 10 بشكل عام؟
سارة 7 -
هل من الممكن أن تتحدث عن كيفية إصلاح أخطاء أخرى في ويندوز 10؟ أحتاج إلى نصائح لمشكلة الرسوم المتحركة!
فاطمة التعليمية -
جربت كل الطرق المذكورة، وبالنهاية نجحت! شكرًا لجهودك، وأتمنى أن تساعد الآخرين أيضًا.