Das Zurücksetzen der Netzwerkeinstellungen auf Android kann hilfreich sein, wenn Sie Probleme mit WLAN, Bluetooth oder Mobilfunkdaten haben, beispielsweise wenn die WLAN-Verbindung ständig unterbrochen wird oder keine Verbindung hergestellt werden kann oder Ihre Kopfhörer keinen Ton empfangen.
In den meisten Fällen werden durch das Zurücksetzen der Netzwerkeinstellungen alle möglichen Verbindungsprobleme behoben. Dies ist einer der ersten Schritte zur Fehlerbehebung, die ein Telefonreparaturdienst durchführt. Warum also nicht selbst kostenlos Fehler beheben, bevor Sie sich weiteren Rat von Experten holen?
Das ist wirklich einfach, aber Sie sollten zunächst wissen, was passiert, wenn Sie die Netzwerkeinstellungen zurücksetzen und wann Sie dies überhaupt tun sollten. All dies wird im Folgenden behandelt.
Was passiert, wenn Sie die Netzwerkeinstellungen zurücksetzen?
Dies bewirkt das Zurücksetzen der Netzwerkeinstellungen unter Android:
- Löscht gespeicherte WLAN-Passwörter und WLAN-Netzwerke (SSIDs und Passwörter).
- Trennt Hotspot- und Tethering-Verbindungen.
- Löscht Bluetooth-Geräte, die mit Ihrem Telefon gekoppelt wurden.
- Beendet aktive VPN-Verbindungen.
- Setzt den Mobilfunknetz-Auswahlmodus auf automatisch zurück.
- Löscht heruntergeladene SIM-Karten (dies ist eine der verfügbaren Optionen auf einigen Telefonen; Sie können sie überspringen).
Was bedeutet das eigentlich? Sie müssen alle Wi-Fi-Netzwerke, die Sie verwenden möchten, erneut hinzufügen, z. B. Ihr Heim- oder Arbeits-WLAN, und alle früheren Wi-Fi-Netzwerke, die Sie für die automatische Verbindung auf dem Gerät gespeichert haben, werden sofort hinzugefügt gelöscht. Wenn Sie Ihr WLAN-Passwort nicht kennen, ist jetzt ein guter Zeitpunkt, Ihre gespeicherten WLAN-Passwörter einzusehen und sie für später aufzuzeichnen.
Außerdem müssen Sie Ihre Bluetooth-Geräte erneut mit Ihrem Android-Telefon koppeln, sodass Kopfhörer und Computer, die zuvor Daten von und zu Ihrem Telefon übertragen konnten, erneut eingerichtet werden müssen.
Die erneute Einrichtung dieser Dinge dauert nicht lange, aber Sie sollten sie im Hinterkopf behalten, bevor Sie die voreilige Entscheidung treffen, alle Netzwerkeinstellungen zurückzusetzen.
Wenn Sie sich Sorgen darüber machen, was bei einem Netzwerk-Reset sonst noch mit Ihrem Android-Telefon passieren könnte, seien Sie sich darüber im Klaren, dass es nichts ist, was nicht später wiederhergestellt werden kann. All das ist alles, worüber Sie sich Sorgen machen müssen. Ihre Mobilfunkeinstellungen, z. B. der von Ihnen genutzte Anbieter, werden nicht zurückgesetzt, sodass Sie Ihr Telefon nicht erneut aktivieren müssen. Ihre Apps werden auch nicht gelöscht, da es sich hierbei nicht um ein Zurücksetzen auf die Werkseinstellungen handelt.
Wann sollten Sie die Netzwerkeinstellungen zurücksetzen?
Setzen Sie die Netzwerkeinstellungen auf einem Android-Smartphone zurück, wenn Sie Probleme mit dem Netzwerk haben. Dazu können alle Elemente gehören, die zurückgesetzt werden, wenn Sie diese Schritte ausführen (siehe Liste oben).
Hier sind einige Beispiele:
- Bluetooth-Kopfhörer stellen keine Verbindung zu Ihrem Telefon her.
- Es scheint, dass Sie keine Verbindung zu einem funktionierenden WLAN-Netzwerk herstellen können.
- Manchmal brechen Anrufe ab oder Sie können keinen neuen Anruf tätigen.
- Ihr neues Telefon lässt sich nicht aktivieren.
Beachten Sie, dass es keinen Grund gibt, die Netzwerkeinstellungen zurückzusetzen, wenn Sie die mobilen Daten zurücksetzen möchten. So funktioniert das nicht. Mit anderen Worten: Wenn Sie Ihr mobiles Datenlimit erreicht haben, können Sie nichts anderes tun, als mehr Daten von Ihrem Mobilfunkanbieter zu kaufen (sofern dieser dies zulässt) oder zu warten, bis der nächste Abrechnungszeitraum beginnt. Durch einen Netzwerk-Reset erhält Ihr Android-Gerät nicht mehr Daten, als es verwenden darf.
So setzen Sie die Netzwerkeinstellungen auf den meisten Android-Telefonen zurück
Unabhängig davon, warum Sie diese Einstellungen zurücksetzen müssen, gibt es mehrere Möglichkeiten, dies zu tun, je nachdem, wie Sie zu der Option navigieren möchten oder wer Ihr Gerät gebaut hat.
Schritte zum Zurücksetzen der Netzwerkeinstellungen mithilfe der Suche
Die beste Methode zum Zurücksetzen von WLAN, Mobilgeräten und Bluetooth ist die Verwendung der Suchfunktion in der Einstellungen-App. Jedes Android-Gerät funktioniert weitgehend gleich, unabhängig davon, wer Ihr Telefon oder Tablet hergestellt hat.
Befolgen Sie zuerst diese Schritte und fahren Sie dann mit den nächsten Anweisungen fort, wenn diese für Ihr Telefon nicht gut funktionieren:
- Wischen Sie mit zwei Fingern von der Oberseite des Telefons oder Tablets nach unten, um den Benachrichtigungsbereich anzuzeigen.
- Tippen Sie auf die Schaltfläche „Einstellungen“ (das Zahnradsymbol). Wenn die Schaltfläche „Einstellungen“ nicht angezeigt wird, wischen Sie erneut, um das Bedienfeld weiter zu erweitern.
- Geben Sie „Reset“ in die Suchleiste ein.
- Wählen Sie „WLAN, Mobilfunk & Bluetooth zurücksetzen“ aus . Auf Ihrem Gerät heißt es möglicherweise etwas anders.
- Wählen Sie es erneut aus, wenn Sie dazu aufgefordert werden, und wählen Sie dann „Einstellungen zurücksetzen“ aus .
Schritte zum Zurücksetzen der Netzwerkeinstellungen mithilfe der Systemeinstellungen
Diese Anweisungen sind den oben genannten sehr ähnlich, aber anstatt nach den Einstellungen zum Zurücksetzen zu suchen, durchsuchen Sie die App „Einstellungen“, um die Option zu finden. Dieses Mal befindet es sich in einem Bereich namens System. Diese Schritte sollten auf Pixel-Telefonen und einigen anderen Android-Geräten funktionieren.
- Öffnen Sie die Einstellungs-App Ihres Telefons, indem Sie auf Ihrem Startbildschirm auf die Verknüpfung „Einstellungen“ tippen.
- Scrollen Sie nach unten und wählen Sie System aus .
- Wählen Sie unten Optionen zum Zurücksetzen aus.
- Wählen Sie WLAN, Mobilgeräte und Bluetooth zurücksetzen .
- Starten Sie den Reset-Vorgang, indem Sie auf „Einstellungen zurücksetzen“ tippen .
Schritte zum Zurücksetzen der Netzwerkeinstellungen über Netzwerk und Internet
Bei dieser Methode handelt es sich eher um einen Soft-Reset, daher könnte man sie genauer als Aktualisierung der Netzwerkeinstellungen bezeichnen, ähnlich dem Flugzeugmodus. Befolgen Sie diese Schritte, wenn die oben genannten Anweisungen nicht geholfen haben.
- Öffnen Sie die Einstellungen-App. Sie können dies tun, indem Sie das Symbol auf Ihrem Startbildschirm suchen oder von der Oberseite des Geräts nach unten wischen und auf das Zahnradsymbol tippen.
- Gehen Sie zu Netzwerk & Internet > Internet .
- Tippen Sie oben rechts auf dem Bildschirm auf den Reset-Kreis, um den Reset-Vorgang sofort zu starten.
Schritte zum Zurücksetzen der Netzwerkeinstellungen auf einem Samsung Galaxy-Telefon
Einige Android-Geräte, wie z. B. Samsung Galaxy-Telefone, verwenden unterschiedliche Menüs für Optionen zum Zurücksetzen des Netzwerks.
So setzen Sie die Netzwerkeinstellungen eines Samsung Galaxy-Telefons zurück:
- Öffnen Sie im Apps-Menü die Einstellungen .
- Tippen Sie in der Liste auf Allgemeine Verwaltung .
- Wählen Sie Zurücksetzen > Netzwerkeinstellungen zurücksetzen .
- Wählen Sie abschließend Einstellungen zurücksetzen > Zurücksetzen aus .
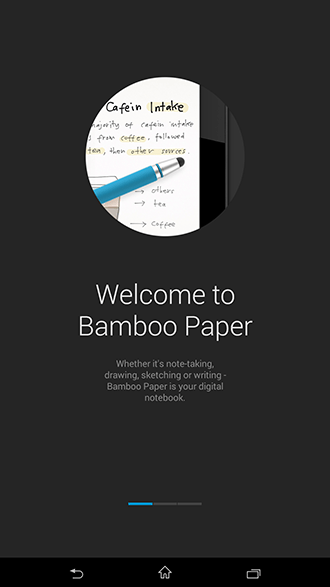
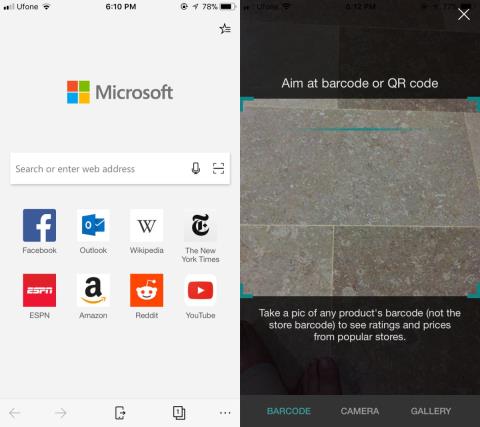
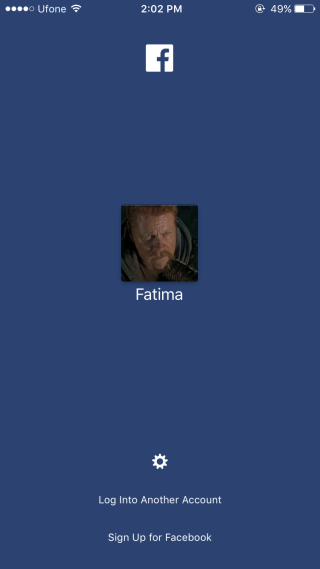
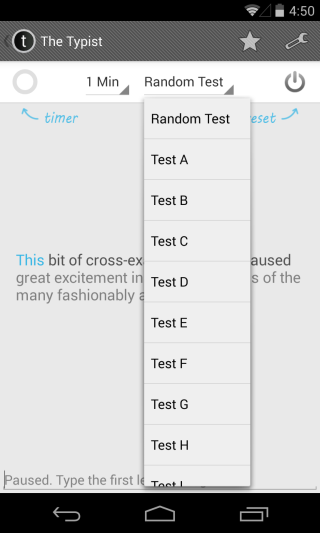





![StuffMerge: Text aus der Zwischenablage sammeln und in einer einzigen Nachricht anordnen [Android] StuffMerge: Text aus der Zwischenablage sammeln und in einer einzigen Nachricht anordnen [Android]](https://tips.webtech360.com/resources8/r252/image-6520-0829094458476.png)