Wenn Sie nach einer Kurzanleitung zum Installieren und Konfigurieren eines VPN auf Ihrem Android-Gerät suchen, sind Sie auf dieser Seite genau richtig. Wir zeigen Ihnen, wie Sie den Marktführer ExpressVPN auf Ihrem Android-Telefon oder -Tablet installieren und anschließend die Einstellungen für maximale Privatsphäre und Sicherheit online einwählen.
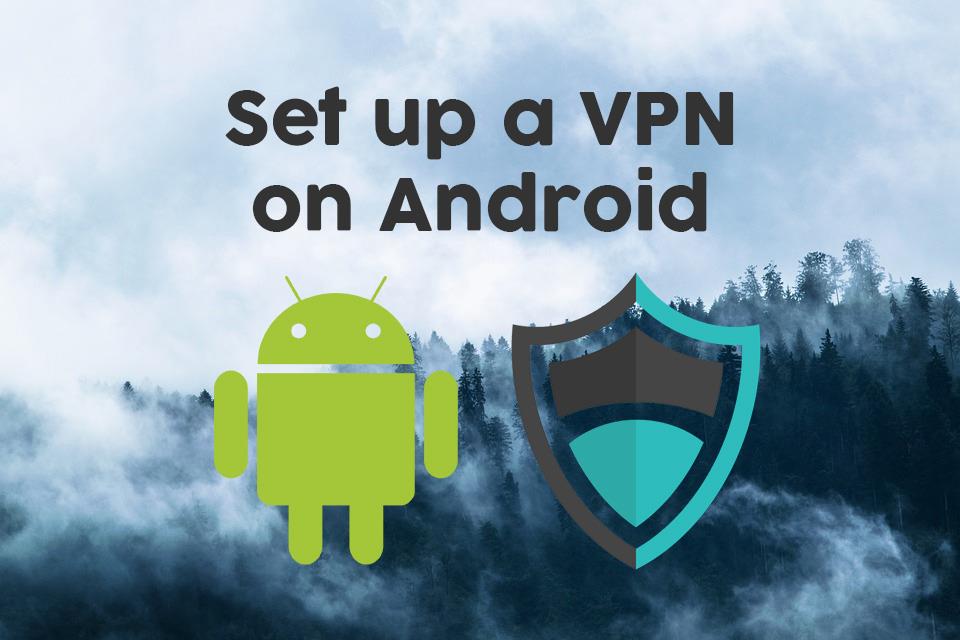
Möglicherweise verwenden Sie bereits ein VPN auf Ihrem Heimcomputer, aber vielleicht haben Sie sich entschieden, auch Ihr Android-Telefon zu schützen. Oder vielleicht haben Sie ein Android-Tablet, das Sie auf Reisen mitnehmen möchten, und möchten sicherstellen, dass es in unbekannten Wi-Fi-Netzwerken sicher verwendet werden kann .
Sichern Sie Ihr Android-Telefon oder -Tablet mit diesen hervorragenden VPNs:
- ExpressVPN – Bestes Android-VPN – ExpressVPN hat für jeden Android-Benutzer etwas zu bieten: Tonnen von anpassbaren VPN-Einstellungen für Power-User, um ihre Verbindungen zu optimieren, sowie eine optimierte Benutzeroberfläche, die nur für Gelegenheitsbenutzer funktioniert. In beiden Fällen erhalten Sie die stärkste Verschlüsselung der Welt und das beste Servernetzwerk.
- IPVanish – Vertrauenswürdig von der Datenschutz-Community seit Jahren aufgrund seines ausgezeichneten Rufs für Geschwindigkeit, Sicherheit und das Fehlen von Beschränkungen für Datenverkehrsarten wie Torrenting und Streaming.
In jedem Fall lohnt es sich, in Ihre Privatsphäre und Sicherheit zu investieren, indem Sie sich für ein virtuelles privates Netzwerk entscheiden, um alle Ihre Geräte, einschließlich Telefone und Tablets, zu schützen . Heute werden wir Sie durch die Einrichtung eines VPN auf Android führen , wobei wir die ausgezeichneten ExpressVPN- und IPVanish-Anbieter als Beispiele verwenden.
Warum brauchen Sie ein VPN?
Bevor wir zu den Einrichtungsanweisungen kommen, sehen wir uns einige der Gründe an, warum Sie möglicherweise ein VPN verwenden möchten:
- Verbessern Sie Ihre Sicherheit. Immer wenn Sie Ihr Android-Gerät verwenden, um eine Verbindung zu einem öffentlichen Wi-Fi-Netzwerk herzustellen, wie es in Cafés oder Flughäfen zu finden ist, kann Ihr Gerät Hackern ausgesetzt sein . Dies liegt daran, dass andere Personen, die mit demselben Netzwerk wie Sie verbunden sind, möglicherweise auf die Informationen zugreifen können, die Sie über das Internet senden, darunter Ihre E-Mails, Passwörter oder Kreditkartendaten . Ein VPN schützt Sie, indem alle Daten, die Ihr Gerät über das Internet sendet, verschlüsselt werden, sodass andere sie nicht sehen können.
- Bewahren Sie Ihre Privatsphäre . Wenn Sie zu Hause eine ungesicherte Internetverbindung verwenden, kann Ihr ISP jeden Schritt Ihrer Internetaktivität verfolgen und aufzeichnen . Wenn Sie Ihre Aktivitäten privat halten möchten, insbesondere wenn Sie Inhalte illegal streamen oder herunterladen, benötigen Sie ein VPN. Die Verschlüsselung Ihres Datenverkehrs verhindert, dass Ihr ISP oder andere Personen Ihre Internetnutzung ausspionieren.
- Vermeiden Sie regionale Beschränkungen . Einige Websites, insbesondere Videostreaming-Websites, erlauben nur den Zugriff aus bestimmten geografischen Regionen . Sie werden dies bemerkt haben, wenn Sie über ein Netflix-Konto verfügen und versuchen, die Site auf Reisen zu nutzen – die Auswahl der verfügbaren Videos unterscheidet sich außerhalb des Landes von der, die Sie zu Hause erhalten. Ein VPN ermöglicht es Ihnen, regionale Sperren zu umgehen, indem Sie sich mit einem Server im Land Ihrer Wahl verbinden, sodass es so aussieht, als ob Sie von überall aus surfen würden .
Sie können sehen, wie nützlich ein VPN für Ihr Android-Gerät ist, also gehen wir nun zur Installation der VPNs über.
1. ExpressVPN

Besuchen Sie expressvpn.com
Eines unserer absoluten Lieblings-VPNs für alle Benutzer hier bei TipsWebTech360 ist ExpressVPN . Es bietet erstklassige Sicherheit mit starker 256-Bit-AES-Verschlüsselung (die fast unmöglich zu knacken ist) und einer Richtlinie ohne Protokollierung, sodass Sie sicher sein können, dass das Unternehmen Ihre Internetnutzung niemals aufzeichnet. Das Netzwerk der verfügbaren Server ist riesig, mit über 3.000 Servern an 160 verschiedenen Standorten in 94 Ländern, sodass Sie problemlos einen Server finden können, wo immer Sie ihn brauchen.
Das ExpressVPN-Paket enthält eine dedizierte App für Android sowie Software für Windows, Mac OS, iOS und Linux, wenn Sie auch Ihre anderen Geräte sichern möchten. Die Software ist einfach zu bedienen, wie wir Ihnen unten zeigen, und verfügt über spezielle Funktionen wie einen Geschwindigkeitstest, der Ihnen hilft, den schnellsten Server zu finden, zu dem Sie eine Verbindung herstellen können, sowie einen DNS-Lecktest und einen IP-Adressprüfer, um sicherzustellen, dass Ihre Verbindung richtig gesichert ist.
Lesen Sie unseren vollständigen ExpressVPN-Test .
Vorteile
- SONDERANGEBOT: 3 Monate gratis (49% Rabatt - Link unten)
- Superschnelle Server (minimaler Geschwindigkeitsverlust)
- AES-256-Verschlüsselung
- Es werden keine persönlichen Datenprotokolle geführt
- Großartige Unterstützung (24/7-Chat).
Nachteile
- Hohe Kosten für monatliche Benutzer.
AM BESTEN FÜR ANDROID: ExpressVPN ist kinderleicht auf Ihrem Android-Gerät einzurichten, aber mit militärischer Verschlüsselung und atemberaubender Geschwindigkeit ist es kein Problem . Holen Sie sich 3 Monate kostenlos und sparen Sie 49 % auf den Jahresplan. 30 Tage Geld-zurück-Garantie inklusive.
So installieren Sie die ExpressVPN-App für Android
- Schalten Sie Ihr Android-Gerät ein und öffnen Sie Ihre App-Schublade
- Wählen Sie den Google Play Store
- Verwenden Sie die Suchleiste oben, um nach ExpressVPN zu suchen
- Suchen Sie die App Express VPN – Bestes Android-VPN . Es ist das mit einem roten Logo in Form eines V
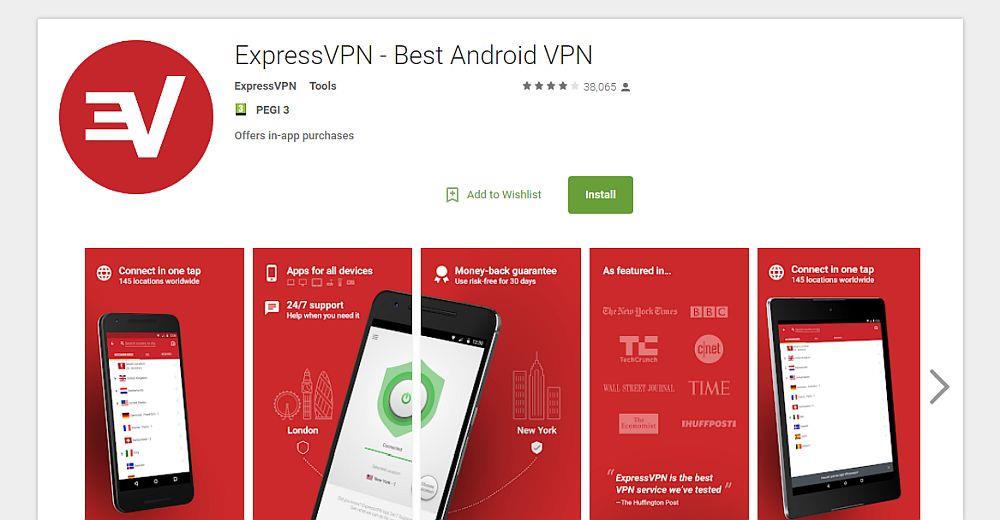
- Klicken Sie auf den großen grünen Install- Button
- Es wird ein Bildschirm mit den Berechtigungen angezeigt, die die App zum Ausführen benötigt. Sie müssen ihm die Erlaubnis erteilen, Folgendes zu kontrollieren: 1) In-App-Käufe und 2) Wi-Fi-Verbindungsinformationen. Klicken Sie auf die grüne Schaltfläche mit der Aufschrift Akzeptieren
- Die App wird heruntergeladen. Sie können den Fortschritt mithilfe des Fortschrittsbalkens überwachen. Sobald die Datei heruntergeladen wurde, sehen Sie den Text .. auf dem Bildschirm
- Sobald die Installation abgeschlossen ist, sehen Sie ein Symbol mit einem Häkchen auf einem Dreieck in Ihrer Benachrichtigungsleiste. Sie können jetzt die grüne Schaltfläche auswählen, die auf dem Bildschirm Öffnen anzeigt
- Dadurch wird die ExpressVPN-App zum ersten Mal geöffnet
So richten Sie die ExpressVPN-App für Android ein
- Auf dem Begrüßungsbildschirm werden Sie Optionen sehen entweder ein Start Free Trial oder Anmeldung mit Ihrem Konto. Wir gehen davon aus, dass Sie bereits über ein Konto verfügen. Wählen Sie daher Anmelden
- Ein Anmeldebildschirm wird angezeigt. Hier sollten Sie Ihre ExpressVPN-Kontoinformationen eingeben. Geben Sie die E-Mail-Adresse und das Passwort ein , die Sie bei der Anmeldung für ExpressVPN gewählt haben
- Klicken Sie nun auf Anmelden
- Sie sehen einen Bildschirm mit der Meldung Aktivieren… bitte warten und eine Statusleiste. Warten Sie einen Moment, während die App geladen wird
- Sobald dies erledigt ist, sehen Sie einen Assistenten, der Ihnen bei der Einrichtung Ihres VPN hilft. Der erste Bildschirm sagt Konfigurieren Ihres VPN und Sie müssen nur auf OK tippen, um zu starten
- Sie sehen ein Android-Popup, das Sie über eine Verbindungsanfrage informiert . Es wird Ihnen mitteilen, dass der ExpressVPN-Dienst eine VPN-Verbindung einrichten möchte, die es ihm ermöglicht, den Netzwerkverkehr zu überwachen und nur zu akzeptieren, wenn Sie der Quelle vertrauen. Wir möchten eine VPN-Verbindung einrichten und vertrauen dieser Quelle, also klicken wir auf OK
- Jetzt sehen Sie einen Bildschirm mit Absturzberichten mit dem Titel Help Improve ExpressVPN und erläutert die Option zum Teilen von Absturzberichten, Geschwindigkeitstests und erfolgreichen VPN-Verbindungen mit ExpressVPN. Auch wenn diese Berichte keine personenbezogenen Daten enthalten, denken wir, dass es am besten ist, sie nicht zu versenden, um Ihre mobilen Daten nicht zu verbrauchen. Klicken Sie auf Nicht zulassen , um Absturzberichte nicht zu senden oder auf Zulassen , um dem Senden zuzustimmen
- Jetzt ist die Einrichtung abgeschlossen und Sie sehen die Startseite der ExpressVPN-App
So verwenden Sie die ExpressVPN-App für Android
- Wenn Sie die ExpressVPN-App zum ersten Mal öffnen, sehen Sie ein großes rundes graues Schaltflächensymbol. Alles, was Sie tun müssen, ist auf die Schaltfläche zu tippen und die App beginnt, Sie mit einem VPN-Server zu verbinden
- Sie sehen einen Text mit der Aufschrift .. und Sie haben die Möglichkeit, abzubrechen, wenn es zu lange dauert. Normalerweise dauert es jedoch nur eine Sekunde, dann wird der Text angezeigt, dass VPN eingeschaltet ist und die Schaltfläche einen grünen Hintergrund hat
- Ihre VPN-Verbindung ist jetzt eingeschaltet und schützt Sie . Jetzt können Sie die ExpressVPN-App verlassen und jede andere App wie einen Webbrowser öffnen. Wenn Sie Ihre anderen Apps verwenden, werden die Daten, die sie über das Internet senden, verschlüsselt und geschützt. Dass Ihr VPN aktiv ist, erkennen Sie an dem Schlüsselsymbol, das in Ihrer Benachrichtigungsleiste angezeigt wird, wenn ein VPN ausgeführt wird
- Wenn Sie eine andere App verwenden und den Status Ihres VPNs überprüfen möchten, können Sie vom oberen Bildschirmrand nach unten wischen, um Ihre Einstellungen und den Benachrichtigungsbereich zu öffnen. Sie sehen ein V-Symbol, das bedeutet, dass ExpressVPN ausgeführt wird, und in der Benachrichtigung sehen Sie Details zu dem Server, mit dem Sie verbunden sind, sowie eine Option zum Trennen, wenn Sie die Verbindung zum VPN schnell trennen möchten, ohne es erneut zu öffnen die ExpressVPN-App
- Wenn Sie sich mit ExpressVPN verbinden, werden Sie standardmäßig über die Smart Location-Funktion verbunden, die einen Server in Ihrer Nähe für maximale Geschwindigkeiten findet. Wenn Sie jedoch eine Verbindung zu einem Server an einem bestimmten Ort herstellen möchten – sagen Sie, Sie möchten eine Verbindung zu einem Server in Großbritannien herstellen, damit Sie BBC iPlayer sehen können – öffnen Sie die ExpressVPN-App. Rechts neben der großen Verbindungstaste befindet sich eine kleinere runde Taste mit der Aufschrift STANDORT WÄHLEN . Klicken Sie darauf
- Jetzt sehen Sie vier Hauptoptionen. Oben befindet sich eine Suchleiste, in die Sie den Namen einer Stadt oder eines Landes eingeben können, um schnell nach einem Server an diesem Ort zu suchen. Unten sind drei Optionen zum Sortieren der Daten: Empfohlen, Alle und Zuletzt verwendet . Empfohlene Liste der 10 am häufigsten verwendeten und schnellsten Länder, zu denen Sie eine Verbindung herstellen können, mit einer Flagge für jedes Land, damit Sie es schnell finden können. Wenn sich links neben der Flagge ein graues Dreieck befindet, bedeutet dies, dass Server an mehreren Standorten innerhalb dieses Landes verfügbar sind – in Großbritannien beispielsweise gibt es derzeit Server in East London und Berkshire. All hat eine Liste aller verfügbaren Server im gesamten Netzwerk, geordnet nach Kontinenten. Und Aktuelles Zeigen Sie die Server an, mit denen Sie sich kürzlich verbunden haben
- Wenn Sie verwirrt sind, hat die App eine Wie wähle ich den richtigen VPN-Standort aus? Abschnitt in den FAQ, der alle Details enthält, die Sie benötigen könnten
- Sobald Sie einen Server zum Verbinden ausgewählt haben, tippen Sie darauf und Sie werden mit dem neuen Standort verbunden
- Wenn Sie die Verbindung zu einem Server trennen und sich wieder mit einem anderen verbinden, denken Sie daran, dass Ihre Internetverbindung einige Sekunden lang nicht geschützt ist. Die App zeigt Ihnen diesbezüglich eine Erinnerung an, die Sie bestätigen und das Kontrollkästchen Nicht mehr anzeigen aktivieren können, um es nicht mehr zu sehen
- Wenn Sie einen Standort für Ihre Server häufig verwenden, können Sie ihn zu Ihren Favoriten hinzufügen, indem Sie auf den Stern rechts neben dem Ländernamen klicken, der dann rot wird. Sie können eine Liste Ihrer Favoriten in der Registerkarte „ Neueste“ sehen
- Jetzt ist Ihr VPN aktiviert und Sie können das Internet sicher nutzen
READER DEAL: Erhalten Sie hier 3 Monate extra gratis mit dem Jahresplan von ExpressVPN, was einer Ersparnis von 49 % entspricht.
2. IPVanish

Besuchen Sie ipvanish.com
Ein weiterer VPN-Anbieter, vor dem wir großen Respekt haben, ist IPVanish . Sie haben einen Ruf für blitzschnelle Geschwindigkeiten ihrer Verbindungen. Wenn Sie also ein leistungsstarkes VPN suchen, sollten Sie sich dieses unbedingt ansehen. Ihr Servernetzwerk mit über 1.300 Servern in 60 verschiedenen Ländern auf der ganzen Welt ist umfangreich und bietet Ihnen viele Möglichkeiten. Die Sicherheit ist ebenfalls stark, mit einer 256-Bit-Verschlüsselung, um Ihre Daten zu schützen, zusammen mit einer strikten Nicht-Logging-Richtlinie zum Schutz Ihrer Privatsphäre.
Neben einer dedizierten Android-App unterstützt die IPVanish-Software viele andere Betriebssysteme, darunter Windows, Mac OS, iOS, Linux, Fire TV, Windows Phone und Chromebook.
Lesen Sie unseren vollständigen IPVanish-Test .
EXKLUSIVES ANGEBOT: TipsWebTech360-Leser können hier beim IPVanish-Jahresplan massive 60% sparen, wodurch der monatliche Preis auf nur 4,87 $/Monat sinkt.
So installieren Sie die IPVanish-App für Android
- Öffnen Sie den Google Play Store
- Verwenden Sie die Suchleiste oben, um nach IPVanish zu suchen
- Suchen Sie den Eintrag IPVanish VPN . Es ist das mit einem schwarz-grünen Logo mit einem P
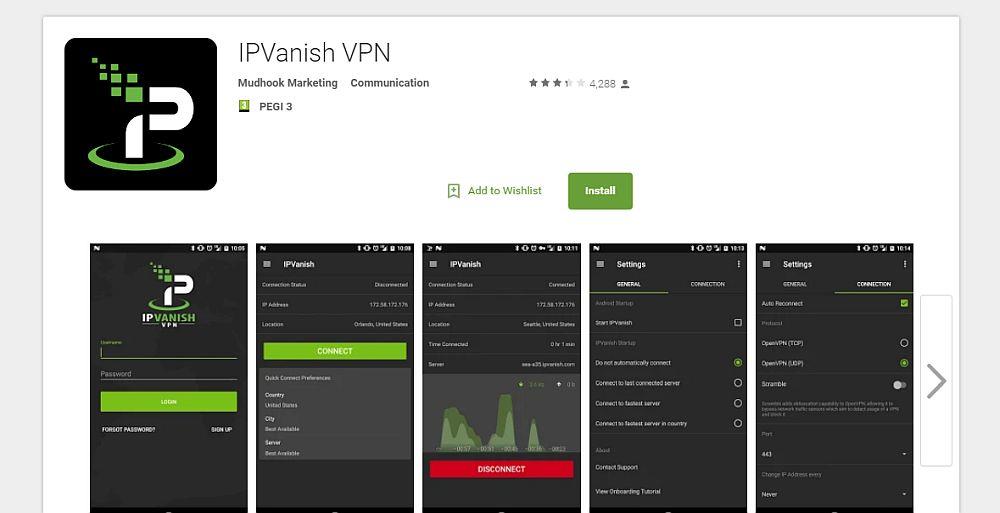
- Klicken Sie auf den großen grünen Install- Button
- Es wird ein Bildschirm mit den Berechtigungen angezeigt, die die App zum Ausführen benötigt. Sie müssen ihm die Erlaubnis erteilen, Ihre Wi-Fi-Verbindungsinformationen zu kontrollieren, indem Sie auf die grüne Schaltfläche mit der Aufschrift Akzeptieren klicken
- Die App wird heruntergeladen und die Installation beginnt.
- Sie sehen ein Symbol in Ihrer Benachrichtigungsleiste, sobald die Installation abgeschlossen ist. Klicken Sie im Store auf den grünen Button mit der Aufschrift Öffnen
- Dadurch wird die IPVanish-App geöffnet
So richten Sie die IPVanish-App für Android ein und verwenden sie
- Wenn Sie die App zum ersten Mal öffnen, sehen Sie einen Anmeldebildschirm. Geben Sie Ihren Benutzernamen und Ihr Passwort ein und klicken Sie dann auf Anmelden
- Wenn Sie die App zum ersten Mal verwenden, wird ein Tutorial angezeigt. Klicken Sie auf Tutorial beginnen , um die exemplarische Vorgehensweise anzuzeigen , oder auf Überspringen, wenn Sie bereits wissen, wie die Software verwendet wird
- Das Tutorial zeigt Ihnen die wichtigsten Funktionen der App und deren Verwendung. Wir empfehlen Erstbenutzern, es durchzusehen
- Sobald das Tutorial abgeschlossen oder übersprungen ist, gelangen Sie zu Ihrem IPVanish-Startbildschirm. In der unteren Hälfte Ihres Bildschirms sehen Sie Ihre Schnellverbindungseinstellungen
- Klicken Sie auf Land, Stadt oder Server, um auszuwählen, mit welchem Server Sie beim Anmelden schnell verbunden werden. Jetzt können Sie auf Verbinden klicken und Sie werden mit dem VPN verbunden
- Ein Android-System warnt Sie, dass das VPN Ihren Netzwerkverkehr überwacht. Klicken Sie auf OK
- Jetzt sehen Sie ein Diagramm Ihrer VPN-Aktivität und die Schaltfläche unten wird rot und sagt jetzt Trennen . Das bedeutet, dass Ihr VPN betriebsbereit ist
- Um eine Verbindung zu einem Server in einem anderen Land herzustellen, klicken Sie oben links auf die drei horizontalen grauen Linien, um das Menü aufzurufen, und gehen Sie dann zu Server . Dadurch wird eine Liste der verfügbaren Server geöffnet, die Sie mithilfe der Fernglas- und Filtersymbole oben rechts auf dem Bildschirm suchen oder filtern können. Klicken Sie auf den Namen eines beliebigen Servers, um eine Verbindung zu diesem herzustellen
- Um Ihre Einstellungen so zu ändern, dass Sie beim Starten der IPVanish-App automatisch mit Ihrem VPN verbunden werden, öffnen Sie das Menü und gehen Sie zu Einstellungen, dann suchen Sie im Allgemeinen nach. Die Standardoption ist Nicht automatisch verbinden. Stattdessen können Sie eines der folgenden Kontrollkästchen aktivieren: Mit dem letzten verbundenen Server verbinden, Mit dem schnellsten Server verbinden oder Mit dem schnellsten Server des Landes verbinden
- Your VPN will now keep you safe when using the internet on your Android device
EXCLUSIVE DEAL: TipsWebTech360 readers can save a massive 60% here on the IPVanish annual plan, taking the monthly price down to only $4.87/mo.
Beware of Free Android VPNs
You may have heard about the free VPNs which are available in the Android store and be tempted to try out one of those instead of a paid VPN service. However, we’d strongly advise against that. If a VPN provider isn’t making money from customer subscriptions, then they must be making their money elsewhere. Many free VPNs undertake shady practices like selling off data about their users or injecting extra ads into browsers.
The problem is particularly clear in the case of Android VPNs. In fact, a study that came out at the beginning of this year showed how shockingly poor many VPNs in the Android store were. Around 16% of the apps were found to be injecting code into users’ web traffic, 84% of the apps leaked traffic such as DNS data which undermined their security, and an embarrassing 18% of apps didn’t just fail to encrypt traffic–they didn’t do anything at all!
RELATED READING: Onavo Protect Is NOT a VPN, Here’s What You Need to Know
Because of the number of low-quality and shady free VPNs out there, we recommend that you use a trusted, safe, reliable paid VPN like ExpressVPN or IPVanish to keep you safe on your Android device.
Conclusion
We hope that this guide helped you to install and set up your VPN on your Android device. Whether you decide to use ExpressVPN or IPVanish, your data will be kept private and your device will be more secure. If you have any questions about setting up and using a VPN, then feel free to ask them in the comments below and we’ll do our best to help.
How to get a FREE VPN for 30 days
If you need a VPN for a short while when traveling for example, you can get our top ranked VPN free of charge. NordVPN includes a 30-day money-back guarantee. You will need to pay for the subscription, that’s a fact, but it allows full access for 30 days and then you cancel for a full refund. Their no-questions-asked cancellation policy lives up to its name.
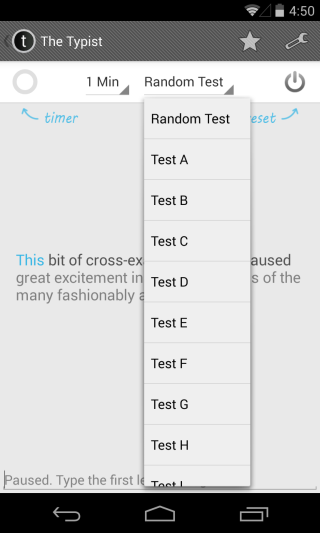
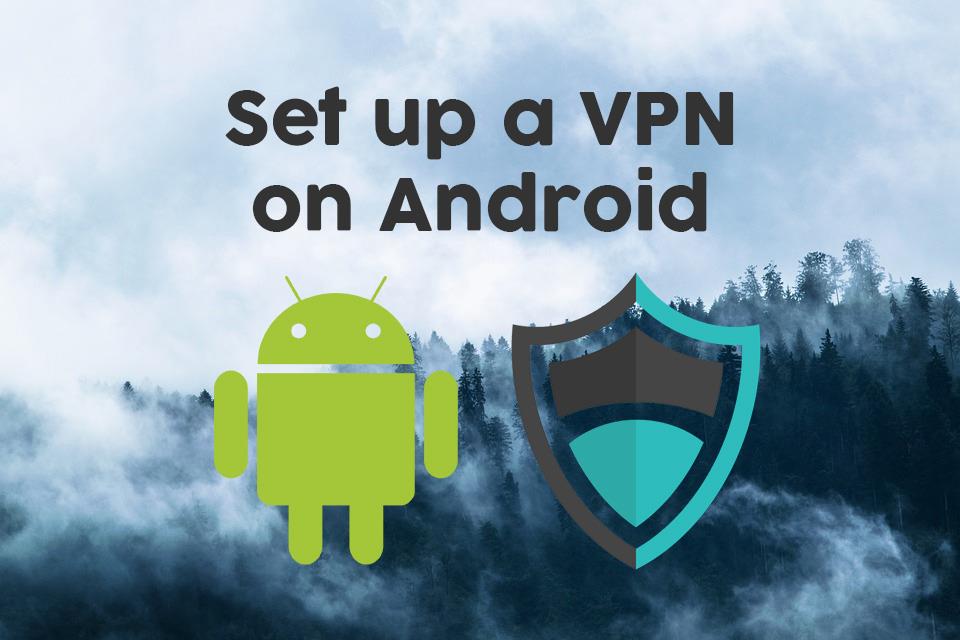

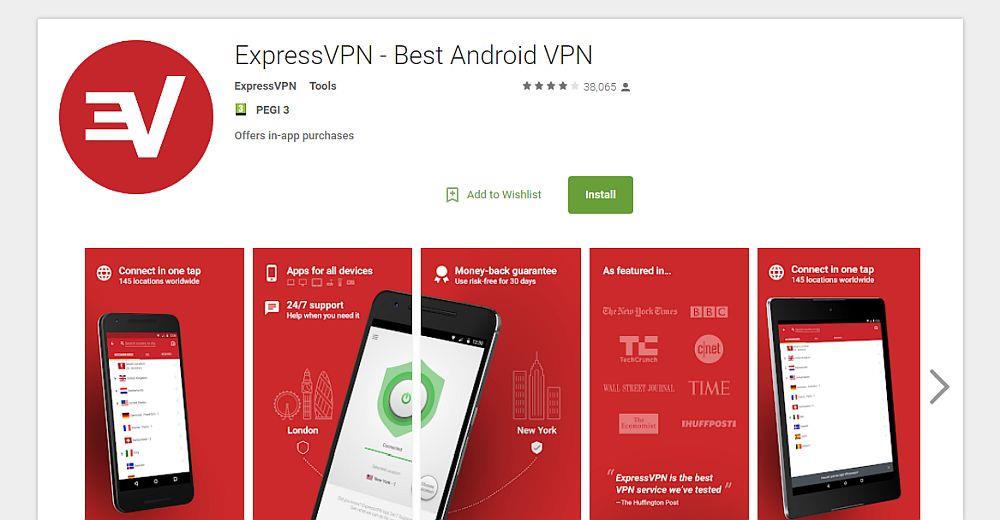

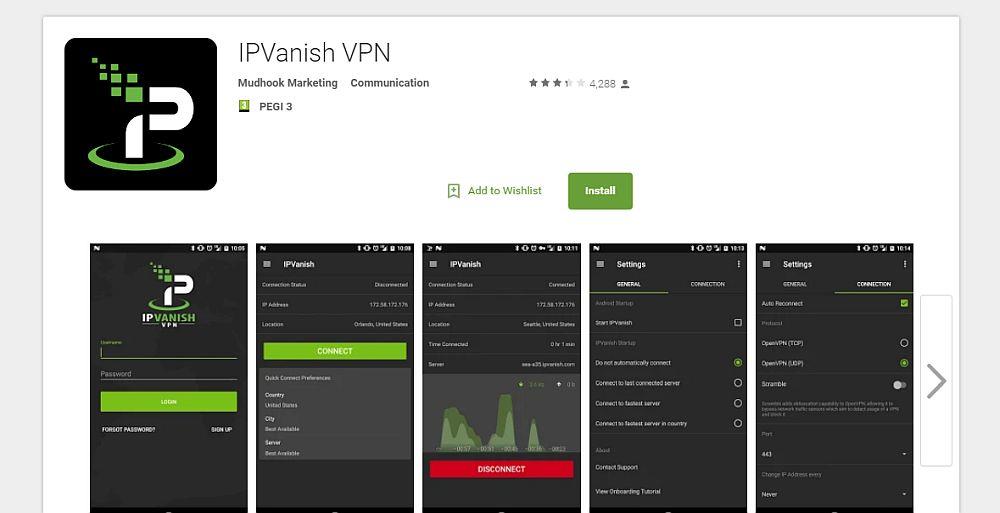





![StuffMerge: Text aus der Zwischenablage sammeln und in einer einzigen Nachricht anordnen [Android] StuffMerge: Text aus der Zwischenablage sammeln und in einer einzigen Nachricht anordnen [Android]](https://tips.webtech360.com/resources8/r252/image-6520-0829094458476.png)

