Sie können verschiedene Codeelemente einer Website untersuchen, indem Sie in den meisten Webbrowsern den Befehl „Inspizieren“ verwenden. In Chrome erhalten Sie es als Rechtsklick- Kontextmenüelement. Verschiedene Webbrowser benennen die Option möglicherweise unterschiedlich, das Ziel ist jedoch dasselbe.
Das Verständnis des Aufbaus der Websites eines Mitbewerbers hilft digitalen Vermarktern und Entwicklern, äußerst wettbewerbsfähige Websites ihrer eigenen Marken zu erstellen. Als Entwickler oder Designer müssen Sie jedoch wissen, wie Sie Elemente in gängigen Webbrowsern prüfen.
Lesen Sie dieses Tutorial bis zum Ende, um ein umfassendes Verständnis der Funktion „Elemente prüfen“ der meisten angesagten Websites zu erhalten, die Internetnutzer verwenden.
Was ist Inspect Element für jeden Webbrowser?
Moderne Webbrowser verfügen über zahlreiche Entwicklertools, mit denen Benutzer den Quellcode der Website, böswillige Aktivitäten usw. überprüfen können. Ein solches Tool ist das Inspect-Element. Es zeigt den hervorgehobenen Inhalt in einem HTML- oder Codeformat an.
Sie können den Code lesen, um zu verstehen, was der Code tatsächlich im Hintergrund tut. Experten verwenden dieses Tool hauptsächlich, um den Quellcode einer Website zu bearbeiten. Der Quellcode kann Cascading Style Sheets (CSS), Hypertext Markup Language (HTML), Mediendateien, JavaScript usw. enthalten.
Wenn Sie einen Teil des Quellcodes über das Inspect-Element ändern, können Sie die Auswirkung direkt auf der Webseite sehen. Solche Änderungen haben jedoch keine dauerhaften Auswirkungen auf den Server der Website. Die Website selbst wird auf den ursprünglichen Quellcode zurückgesetzt, wenn Sie die Webseite aktualisieren.
Wer sollte wissen, wie man Elemente prüft und warum?
Sie müssen wissen, wie Elemente auf einer Webseite überprüft werden, wenn Sie einem der folgenden Berufe angehören:
1. Inhaltsersteller und -autor
Sie können qualitativ hochwertige Screenshots von Websites erstellen, indem Sie unnötige Elemente mit dem Elementinspektionstool entfernen. Damit können Sie redundante visuelle Assets erkennen, indem Sie deren Codes im Quellcode der Website lokalisieren.
2. Website-Entwickler
Sie können verschiedene Webkomponenten online testen, indem Sie die Funktion „Element prüfen“ verwenden, während Sie sich in der Entwicklungsphase befinden. Außerdem können Sie nach der Entwicklung das Debuggen mithilfe des Inspect-Elements durchführen.
3. Kundendienstmitarbeiter
Customer Experience Agents können Entwicklern und Vermarktern online helfen, indem sie mit dieser Option Webkomponenten manipulieren.
4. Website- und Grafikdesigner
Auch Grafik- und Website-Designer profitieren vom Inspect-Element-Tool, indem sie neue Ergänzungen vor der Implementierung visualisieren.
5. Digitaler Vermarkter
Suchmaschinenoptimierungs- und Marketingmanager nutzen dieses Tool, um die Maßnahmen der Wettbewerber zur Optimierung der Website zu ermitteln. Sie können beispielsweise zielgerichtete Schlüsselwörter, Website-Metadaten, SEO-Titel, Inhaltsüberschriften, den Indexstatus der Google-Suche usw. herausfinden.
Wenn Sie wissen, wie man Elemente in einem Webbrowser überprüft, können Sie alle bisher genannten Vorteile nutzen. Sehen wir uns unten die Optionen zur Elementprüfung in mehreren gängigen Webbrowsern an:
So überprüfen Sie Elemente in Chrome
- Besuchen Sie die Website, auf der Sie das Tool „Element prüfen“ verwenden müssen.
- Wählen Sie ein beliebiges Element wie Text, Bild, Hyperlink usw. aus.
- Klicken Sie nun mit der rechten Maustaste und wählen Sie dann „Inspizieren“ aus dem Kontextmenü.
- Der Navigationsbereich „Elemente“ wird auf der rechten Seite geöffnet und zeigt viele Codes an.
- Der blau hervorgehobene Code ist das Element, das Sie auf der Website ausgewählt haben.
- Klicken Sie einfach auf die Schaltfläche „Schließen “ (Kreuz) in der oberen rechten Ecke der Seitenleiste „Elemente“, um das Bedienfeld zu schließen.
So prüfen Sie Elemente in Safari
- Öffnen Sie die Safari-App auf Ihrem macOS-Gerät und klicken Sie dann auf Einstellungen .
- Wählen Sie im Abschnitt „ Erweitert “ der Einstellungen das Menü „Entwickeln“ in der Menüleiste anzeigen .
- Jetzt wird eine Entwicklungsoption angezeigt.
- Besuchen Sie dann eine beliebige Website und wählen Sie eine Webkomponente aus.
- Klicken Sie mit der rechten Maustaste und klicken Sie auf „Element prüfen“ , um den Code der ausgewählten Webkomponente in der Konsole der Inspektoransicht anzuzeigen.
- Sie können auf die Kreuzschaltfläche im Navigationsbereich der Prüfansicht klicken, um das Werkzeug zum Prüfen von Elementen zu schließen.
So überprüfen Sie Elemente in Firefox
- Öffnen Sie Firefox und gehen Sie zur Website des Mitbewerbers.
- Navigieren Sie nun zu einer Seite, auf der Sie Elemente überprüfen müssen.
- Wählen Sie eine beliebige Webkomponente wie ein Bild, eine Illustration, einen Inhalt oder einen Hyperlink aus.
- Klicken Sie mit der rechten Maustaste und Sie sehen ein Kontextmenü mit mehreren Optionen.
- Eine dieser Optionen wird Inspect Element sein .
- Klicken Sie auf „Element prüfen“ , um die Seitenleiste der Prüfansicht zu öffnen.
- Der hervorgehobene Code in der Prüfansicht ist die Codezeile für die Komponente, die Sie ausgewählt haben.
- Durch Auswahl des Schließen- oder Kreuzsymbols in der oberen rechten Ecke der Inspektionsansichtskonsole wird das Bedienfeld geschlossen.
So prüfen Sie Elemente am Rand
- Greifen Sie mit Ihrem Microsoft Edge-Browser auf eine Webseite zu.
- In der Symbolleiste des Browsers sehen Sie ein Kebab-Menü oder ein Menü mit drei vertikalen Punkten. Klick es an.
- Es öffnet sich ein Kontextmenü mit vielen Optionen.
- Scrollen Sie nach unten, bis Sie die Option „Weitere Tools“ finden . Klicken Sie nun darauf.
- Es öffnet sich ein neues Kontextmenü mit einer weiteren Option „Entwicklertools“ . Wählen Sie das aus.
- Dadurch wird die Prüfansicht für die Seite geöffnet.
- Alternativ können Sie ein beliebiges Element auf der Website auswählen und dann mit der rechten Maustaste klicken .
- Klicken Sie im angezeigten Kontextmenü auf „Inspizieren“ .
- Der hervorgehobene Code, den Sie in der Inspektionsansichtskonsole sehen, ist der Elementcode.
- Genau wie bei den anderen bisher erwähnten Websites wird durch Klicken auf das Kreuzsymbol in der Inspektionsansichtskonsole die Funktion „Element prüfen“ geschlossen.
Abschluss
Bisher haben Sie mehrere Methoden zum Überprüfen von Codeelementen für gängige Webbrowser entdeckt. Sie sollten nun genau wissen, wie Sie Elemente in den genannten Webbrowsern überprüfen.
Sie können die Erkenntnisse in Ihrem Beruf oder Hobby als Webentwickler, Designer oder digitaler Vermarkter anwenden.
Möglicherweise sind Sie auch an den besten VPN-Diensten interessiert , um Ihr Surfen im Internet privat zu machen und für berufliche Zwecke auf geografisch eingeschränkte Inhalte zuzugreifen.


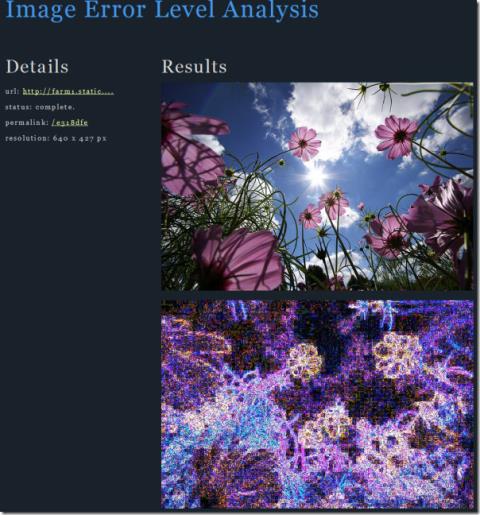
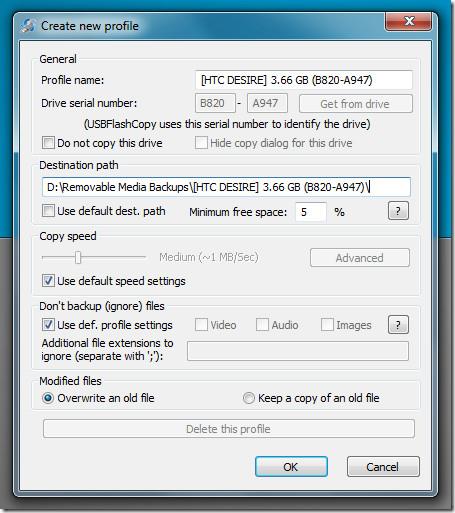
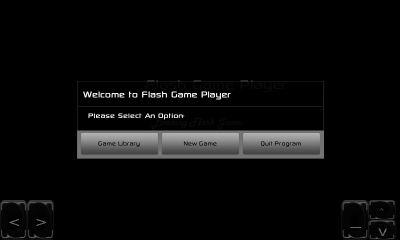


![Was ist neu in Android 4.0 Ice Cream Sandwich [Feature-Überprüfung] Was ist neu in Android 4.0 Ice Cream Sandwich [Feature-Überprüfung]](https://tips.webtech360.com/resources8/r252/image-5485-0829094903658.jpg)