Chrome での Internet Explorer の互換性(IE Tab Classic 搭載)

Google Chromeの拡張機能は急速に増加しており、ライブラリには便利な追加機能が満載です。Chromeは最高のブラウザの一つですが、
PDF ファイルは、本を読んでいるような感覚を与えるため、デジタル ドキュメントとして最も人気のあるファイル システムです。注釈、ブックマーク、テキストのハイライトなどの機能があるため、多くの人に利用されています。特にテキストの強調表示は、後で再確認したい情報を簡単に識別できるため、非常に重要な機能です。
Adobe Readerのハイライトの色を変更する方法は、以下の4つの手順で簡単にできることを学びましょう。
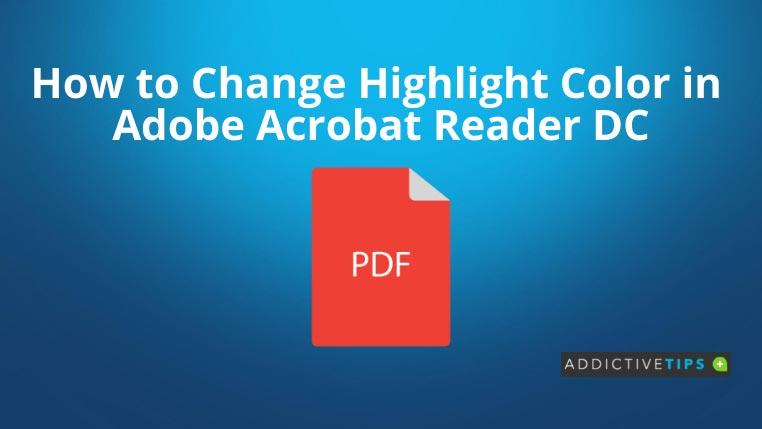
ハイライト テキスト ツールの色を変更する簡単で迅速な方法です。手順は以下の通りです:
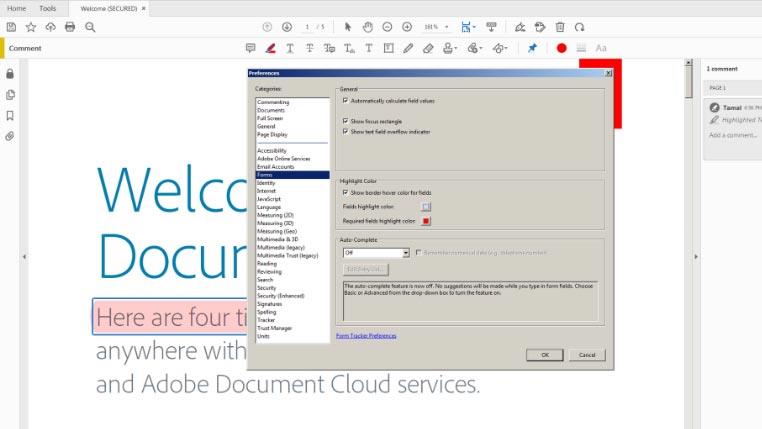
既にハイライトしたテキストがある場合、以下の手順で色を変更できます:
ここまで、Adobe Acrobat Reader DC でテキストのハイライトカラーを変更する4つの方法を紹介しました。これらの手法を駆使すれば、重要なテキストを簡単にマークし、必要に応じて再確認できるようになります。
次のステップとして、PDF ドキュメントの処理についてさらに学ぶためには、Google ドキュメントを PDF として保存する方法についても確認してみてください。
Google Chromeの拡張機能は急速に増加しており、ライブラリには便利な追加機能が満載です。Chromeは最高のブラウザの一つですが、
壁紙の概念はほとんどのデスクトップやモバイルOSで共通していますが、Androidではこの概念をさらに一歩進めて、
過去数日間、多くのユーザーがiPhone/iPod Touchのメモリに関する問題を抱えており、OSがシステムメモリの不足をユーザーに警告することがよくあります。
ほとんどのノートパソコンにはリモコンが内蔵されていますが、Windows Media PlayerとWindows Media Centerのみで動作するように設定されています。
以前、HTC HD2にAndroid 2.2 Froyoをインストールするガイドを掲載しました。このガイドは、Android 2.2 FroyoをHTC HD2にインストールしたいオタクや愛好家を対象としていたことは間違いありません。
最適な DNS サーバーを見つけて、より高速で安全な接続を提供することでブラウジング エクスペリエンスを向上させる方法を学びます。
Motorola i1のルート化を待ちわびていたユーザーにとって、ついに朗報です。CyanogenModフォーラムのGotHeartがルート化を達成しました。
メールでAPKファイルを受け取ったのに、直接インストールできないため、どうすればいいのかわからないということはありませんか?多くの開発者が
Googleマップは複数の異なるビューを提供しています。多くのユーザーにとって、ナビゲーションには簡略化されたマップビューが最適ですが、追加のオーバーレイは
最近、Skypeで友達とボイスチャットをする必要がありましたが、デスクトップクライアントをダウンロードしたくありませんでした。



![Motorola i1 をルート化する方法 [ADB 方式] Motorola i1 をルート化する方法 [ADB 方式]](https://tips.webtech360.com/resources8/r252/image-4184-0829093808297.jpg)


Naru -
やってみたら、ほんとに楽でした!これで文書整理がすっきりできる。操作も簡単
Yuto -
これで作業が楽になる!特に長い文書を読む時は、ハイライトが大事なんだよね。
Satoshi -
今までこの機能を使っていなかったことを後悔している。すぐに使い始めるよ
Shiori -
ハイライトの色を自由に変えるだけで、こんなにも作業が楽になるなんて。もっと早く知っておけばよかった
Naoki -
この機能を使って、ハイライトをしっかり使うつもり。もっと便利にドキュメントを読みたい
Kai -
Adobeのハイライト機能についての説明がとても良かったです!今後、さらに詳しい情報があれば教えてほしいです。
Hana -
これ、面白そう!今までアプリを使うだけだったけど、色を変える方法も学ぶべきだね。😆
Sakura-chan -
報告します!私も今まで使ったことなかったけど、アドビリーダーのハイライト機能、ほんと便利。色を変えるのもすごく簡単だった
Chika -
私もハイライトをもっと活用したいと思っていたので、この記事が役に立ちました。感謝!次は他の機能も試してみようかな。
Kenji -
ハイライトカラーの設定を見つけるのに時間がかかりましたが、やっとできました。この記事のおかげです
Aiko -
Adobe Acrobat Reader DCのハイライト機能を使うのが初めてで、すごく役立ちました。もっといろんな機能について知りたいです。
Suzu -
ほんとに簡単にできる!これで参考書を読むのが楽になる感じ。色を使って気分も変わるからいいね!
Riku -
色を変えると気分も変わるから、楽しく作業できるね!皆も試してみるといいよ!
Yumi -
色を自分の好みに変えられるって最高!特にチームで情報共有する時、色分けがあるのは大事だね
Takashi -
色を変えるのはいいアイデアだね!特にプロジェクトの進捗をまとめる時にわかりやすくなる。🤔
Atsuki 4567 -
私は色盲だけど、出来るだけ目立つ色でハイライトを使っています。この方法はどんな色にするのがいいのか教えてもらえると助かります
Rina -
文書をハイライトするのが大好きです!特に色を変えるオプションがあると、効率が上がる。👍
Yuki 様 -
これってとても便利!特に学生には役立ちそう。文書を読むときにハイライトで色分けできるのはうれしい。ありがとう
Mayu -
それは素晴らしい!私も自分のノートを整理するのに、この方法を使ってみるつもり。色を変えることで、視覚的にわかりやすくなるよね。
Hiroki -
気に入った!この記事は分かりやすい説明だね。友達と共有するよ。ありがとう
Nana -
ありがとう!これで自分の文書をもっと見やすくできそう。ハイライト色を変えたいと思ってたから、うれしい
Ryo -
すごくいい情報!特に記事中にあった「直感的に操作できる」というポイントが好き! これは使ってみる必要があるね
Mika_0215 -
本当に助かりました!特に自分の資料に色を付ける時があったので、この記事に感謝しています。できれば色の組み合わせのおすすめも知りたいですね
Yoshida -
よし、ハイライトの色を変えることができて楽しい!でも、他に便利な機能があったら知りたいな
Kazuki -
ハイライトカラーが変更できるとか、知らなかった。早速試してみるよ!
Hikaru -
こんな方法があったなんて思わなかった!今後の仕事に役立ちそう。ありがとう