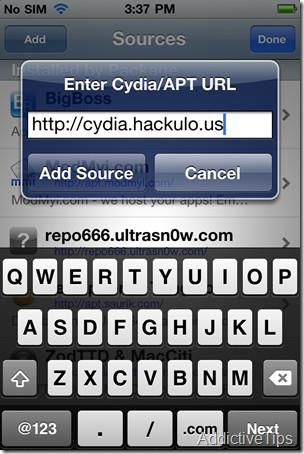Instagramで自動フォローするスパムアカウントを修正する方法
Instagramで自動フォローするスパムアカウントを修正する方法
Gmail の不在通知機能は、外出中で、見込み顧客からの応答がないまま放置されたくない場合に設定するのに最適な機能です。Gmail 設定のトグルを使用して設定できます。ビジネスオーナーとして、潜在顧客や見込み客の注意力は最小限であるため、できるだけ早く彼らと関わることが重要です。
Gmail の不在時の自動応答機能は、あなたの空き状況に関する必要な情報を送信者に提供します。嬉しいことに、この機能はGmailモバイル アプリまたはデスクトップで設定できるということです。このガイドでは、そのために必要なすべての手順を説明します。
Gmailデスクトップで「不在中」を設定する方法
Web ブラウザを使用して、PC に自動メッセージを設定できます。これをする、
4. 次に、「すべての設定を表示」 バーを選択します。
5. 下にスクロールして、 下部にある不在通知セクションを見つけます。
6. 見つかったら、 [Vacation Responder On] の横にある円をクリックします。
7. 自動応答の開始日と終了日を設定するオプションが表示されます。そこにあるドロップダウンカレンダーを使用して記入してください
8. 次に、メッセージセクションに使用する自動不在応答を入力します。
9. 件名またはタイトルを追加する
10. 自動応答を個人用に設定するには、[連絡先にのみ応答を送信する] の横のボックスをクリックして 有効にします。
11. 最後に、「変更を保存」をクリックして セットアップを完了します。
Gmailモバイルアプリで不在通知を設定する方法
不在時の自動応答の設定は、オペレーティング システム (OS) に関係なく、携帯電話でも同様に簡単です。そうするために、
3. メニューから「設定」をタップします
4. 不在時の自動応答を有効にする電子メール アドレスを選択します
5. 次の画面で、下にスクロールして「不在通知」をタップします。
6. スライダーを使用して不在応答機能をオンにします
7. 自動応答の開始時刻と終了時刻を設定します。
8. 表示されたテキストボックスを使用してメッセージと件名を入力します。
9. デスクトップ バージョンと同様に、連絡先のみに不在時の応答を受信させたい場合は、[連絡先にのみ送信]の横のボックスをチェックします。
10. 右上隅にある保存ボタンをタップして、すべての変更を保存します。
Gmail の不在時レスポンダーの仕組み
この機能をできるだけ効率的に動作させるために、非常に便利なバックエンド コマンドに多くの機能が組み込まれています。これらは、自動応答を正規化して、スパム、冗長、または強制的な印象を与えないようにするためにあります。
それらは次のとおりです。
関連: Gmail アカウントを削除する方法: ステップバイステップ ガイド
「不在」ステータスを共有する方法
前述したように、他のユーザーがあなたの不在ステータスを確認できるのは、Google カレンダーで許可されている場合にのみ可能です。仕組みは次のとおりです。Google カレンダーで不在予定を作成し、同僚やステータスを確認したい人と共有する必要があります。
ただし、落とし穴があります。社外イベントは勤務時間を超えるか、丸 1 日にわたる必要があります。完了すると、許可した人はあなたにメールを送信するときにあなたのステータスを確認できるようになります。
Gmail で不在時の応答をより確実にする方法
不在時の返信は思ったよりも賢いものです。設定をさらに深く掘り下げて特定のフィルターを有効にすることで、特定の送信者向けにさまざまなメッセージを含む、よりパーソナライズされた応答を作成できます。これをする、
9. 「差出人」 フィールドに、パーソナライズされた自動応答を送信する電子メール アドレスを入力します。
10. 次に、「フィルターの作成」をクリックします。
11. 次に、「フィルターの作成」ウィンドウで、「テンプレートの送信」の横にあるチェックボックスをオンにします。
12. 手順9で入力した宛先を選択します
13. 最後に、「フィルターの作成」をクリックして すべての変更を保存します。
これで、ステップ 9 の送信者がメールを送信するたびに、ステップ 4 でテンプレートとして保存された自動メールが受信されます。
Gmailの自動返信をオフにする方法
仕事に戻るときは、自動応答をオフにすることをお勧めします。Google では、受信トレイのすぐ上にステータスが表示され、受信トレイをオフにするオプションも表示されるため、作業が簡単になりました。オフにするには、「今すぐ終了」をクリックするだけです 。
設定でオフにしたい場合、または Gmail モバイル アプリを使用している場合は、Gmailで [設定] を開きます。[不在通知] セクションまで下にスクロールし、オフにします。
Instagramで自動フォローするスパムアカウントを修正する方法
シンプルなステップバイステップガイドで、TikTokでユーザーをブロックする方法を学びましょう。不要なユーザーがあなたのコンテンツを閲覧したり、インタラクトしたりするのを防ぎましょう。
Instagramから承認されたアプリを削除する方法
Starlinkインターネットの真実を、詳細なレビューでご覧ください。プラン、設定、顧客満足度を分析します。
さまざまなウェブサイトの悪質なバックドアから身を守りたいですか?お子様のウェブ閲覧を安全に守りたいですか?WOTは最も人気のある
HTC Desire Z / T-Mobile G2向けの、1.34.405.5 WWE Android 2.2 Froyo ROMをベースにしたModacoカスタムROMがダウンロード可能になりました。ROMはルート化済みです。
オンラインでの読書に飽きていませんか?ウェブページからEPUB形式の電子書籍を作成できるChrome拡張機能、dotEPUBをお試しください。あらゆる電子書籍リーダーでオフラインでもお楽しみいただけます。
Screenleap:画面を共有する最も簡単な方法。インストールもサインアップも不要。ワンクリックで画面を共有し、シームレスなコラボレーションを実現します。
クラックされたApp IPAファイルをiPhone 4にインストールする方法を待ち望んでいたiPhone 4ユーザーに朗報です。さあ、これで簡単にインストールできます。
Googleは最近、Googleブックスサービスに拡張機能を追加しました。埋め込み機能を使えば、ウェブサイトやブログに書籍のプレビューを埋め込むことができます。

![Chrome用WOTプラグインを入手する[拡張機能] Chrome用WOTプラグインを入手する[拡張機能]](https://tips.webtech360.com/resources8/r252/image-5165-0829093409375.jpg)

![dotEPUBでウェブサイトをEPUB電子書籍に変換・ダウンロードする[Chrome] dotEPUBでウェブサイトをEPUB電子書籍に変換・ダウンロードする[Chrome]](https://tips.webtech360.com/resources8/r252/image-3387-0829094952453.jpg)
![Screenleap: サインアップ不要のワンクリック画面共有 [Web] Screenleap: サインアップ不要のワンクリック画面共有 [Web]](https://tips.webtech360.com/resources8/r252/image-3959-0829094829476.jpg)