Access 2010: データベーステーブルを Excel 2010 にエクスポートする
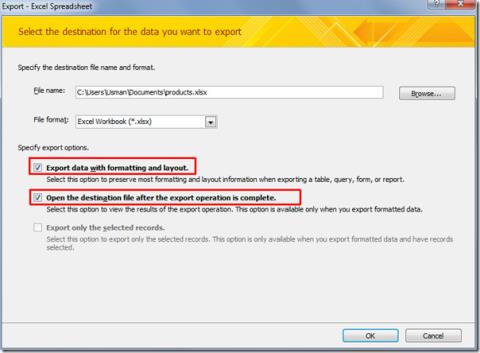
Accessでさまざまな操作を実行するのはそれほど簡単ではありません。RDBMS(リレーショナルデータベース管理システム)では、特定の構文と制約が必要になるためです。
Excel のピボット テーブルは、大規模なデータセットを分析および要約するための強力で多用途のツールです。これらにより、ユーザーはデータを迅速かつ簡単に整理およびフィルタリングでき、貴重な洞察と有用な統計を提供できます。このツールを使用すると、複雑なデータを意味のある統計に変換できます。しかし、Excel のピボット テーブルのソースと範囲を変更したい場合はどうすればよいでしょうか? 続きを読んで調べてください。
Microsoft Excel のピボット テーブルのデータ ソースと範囲を変更するのは非常に簡単です。スプレッドシートは通常、新しいデータで更新されるため、正確で新しい統計を取得するにはピボット テーブルを更新する必要があります。
更新されたデータセットには 2 つの一般的なシナリオがあります。データの新しい行 (または列) をデータセットに追加するか、更新されたデータセットをまったく新しいスプレッドシートに含めます。ピボット テーブルを更新するには、前者のシナリオではデータ範囲を変更し、後者のシナリオではデータ ソースを変更する必要があります。
ピボットテーブルのデータ範囲を変更する
次のことを考えてみましょう。既存のデータセットに多数の新しいエントリが追加されており、ピボット テーブルのデータ範囲を変更する必要があります。これを行う方法は次のとおりです。
1. 更新された Excel スプレッドシートを開きます。
2. ピボット テーブル内の任意のセルを選択します。
3.トップメニューから「ピボットテーブル分析」タブを選択します。
4. [データ ソースの変更]オプションを選択します。
5. [テーブル/範囲]の横のボックスに入力するか、マウスでセル範囲を選択して、分析する範囲またはテーブルを選択します。
テーブル/範囲の形式は次のようになります。
[シート名]!$[開始列]$[開始行]:$[終了列]$[終了行]
たとえば、次のテキストはSheet1 の A2 から P34 までの範囲のセル内のデータを選択します。
シート1!$A$2:$P$34
6. [OK]を選択します。これでピボット テーブルの範囲が変更されました。
/
ピボットテーブルのデータソースを変更する
では、新しいデータセットが新しいワークシートにある場合はどうなるでしょうか? これも簡単です。ピボット テーブルのデータ ソースを変更するだけです。次の手順を実行します:
1. 更新された Excel スプレッドシートに移動します。
2. ピボット テーブル上の任意の場所をクリックします。
3.上部のバーから[ピボットテーブル分析]タブをクリックします。
4.このタブから[データ ソースの変更]オプションをクリックします。
5. [ピボットテーブルの移動]ウィンドウが開いたら、Excel ウィンドウの下部にあるシート名をクリックして、新しいデータ セットがあるシートに移動します。
6. マウスでデータセットのセル範囲を選択するか、[テーブル/範囲] ボックスに範囲を入力して、分析するデータセットを選択します。
入力形式は次のとおりです。
[シート名]!$[開始列]$[開始行]:$[終了列]$[終了行]
たとえば、Sheet3 のセル A1 から P29 のデータを選択するには、[テーブル/範囲]ボックスに次のように入力します。
シート 3!$A$1:$P$29
7. [OK]をクリックします。これでピボット テーブルが更新されました。
クイック ヒント: Microsoft Office の一部として、Excel にはさまざまな機能のショートカットが多数用意されています。この記事の目的のために、ピボット テーブルを選択し、次のキーボード ショートカットを使用して [ピボットテーブルの移動] ウィンドウに直接ジャンプすることもできます。
Alt → J → T → I → D
Accessでさまざまな操作を実行するのはそれほど簡単ではありません。RDBMS(リレーショナルデータベース管理システム)では、特定の構文と制約が必要になるためです。
ほとんどすべての文書には、隠しテキスト、オブジェクト情報、個人情報(識別情報:著者名)、その他の情報が含まれています。
グラフはExcelの最も優れた機能の一つですが、時には異なる方法で使用する必要があることもあります。ここでは比較ヒストグラムを作成してみましょう。
通常、各インスタンスのデータをチェックし、個別に表示するために、複数のワークシートでデータを管理していますが、すべてを結合できれば便利です。
セクションを使えば、PowerPoint 2010のプレゼンテーションの管理と整理が簡単になります。セクションを使えば、スライドを整理できます。
Ad-Awareの最新バージョンには、Outlookのすべての受信メールをスキャンし、悪意のあるメールをブロックするメールスキャナと呼ばれる追加機能が含まれています。
Arixcel Explorerは、数式を詳細に分析するためのExcelアドインです。数式に関連するすべてのセルの位置と値を調べることができます。
画像レイアウトギャラリーでは、テキストと完璧に調和し、美しい形を演出できる画像固有のエフェクトを多数提供しています。このギャラリーでは、
以前のバージョンのWordとは異なり、Word 2010では様々な下線スタイルが用意されています。また、下線の色を変更したり、下線をカスタマイズしたりすることもできます。
Microsoft Word 2010 には、次のようなさまざまなオプションを使用して、ドキュメントのコンテンツをより強力に制御できるドキュメントの準備機能が含まれています。
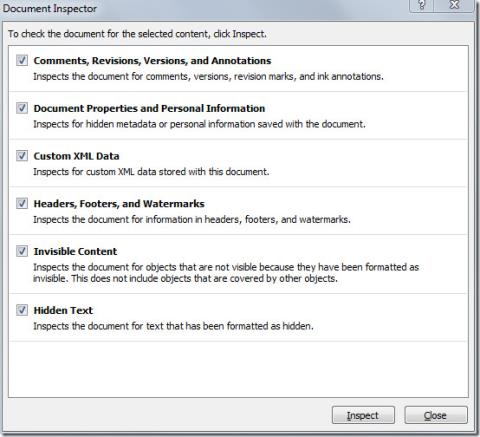







![Word 2010 文書を配布用に準備する [準備メニュー] Word 2010 文書を配布用に準備する [準備メニュー]](https://tips.webtech360.com/resources8/r252/image-6784-0829093525088.jpg)