Microsoft Office Word 2010: 新機能

Microsoft Office Word 2007は、おそらく最も使用されている文書作成ソフトウェアです。MicrosoftはOffice Word 2010で再び素晴らしい成果を上げました。
Microsoft Excelを使用する人なら誰でも、このアプリケーションがいかに強力であるかを知っています。大量のデータを処理し、無数の情報を整理して保存できるほか、小規模な計算も高速に実行できます。
1 つの Excel ワークブックには、多数のワークシートまたはスプレッドシートを含めることができます。場合によっては、あるワークシートをワークブックから別のワークシートに移動する必要があります。最適な方法を知らなければ、貴重な時間を無駄にしてしまうことになります。別のブックから Excel にワークシートを挿入する方法については、以下をお読みください。
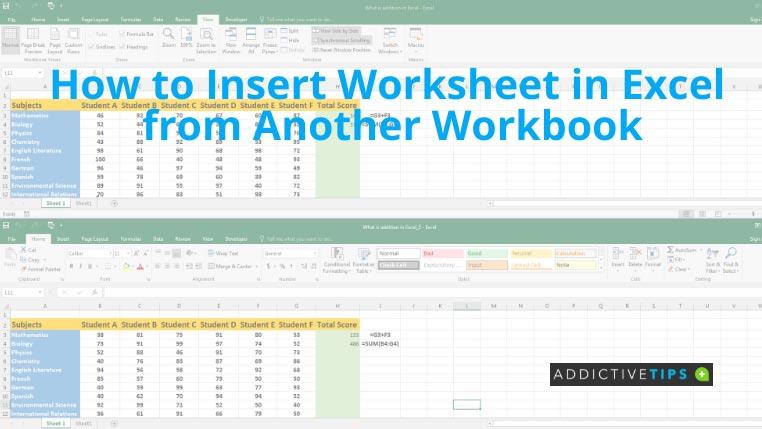
別のブックから Excel にワークシートを挿入する方法
別のブックから Excel にワークシートを挿入するには、2 つの異なる方法があります。これらは:
方法 1
方法 2
注:別のブックから Excel にワークシートを挿入する方法がわかったので、メソッドを適用する前に、関連する問題に注意する必要があります。ワークシートのインポート中に問題が発生しなくても、後で問題が発生する可能性があります。
たとえば、一部のワークシートには、ソース ファイルの別のワークシートを参照するプロセスが含まれています。Excel はソース ブックを見つけるために最大限の努力を払っていますが、見つからない場合があります。その場合、ユーザーはプロセスの実行中にエラーが発生します。
結論
別のブックから 1 つの Excel ワークシートを挿入するのは難しい作業のように思えるかもしれませんが、そうではありません。ここでは、2 つの方法を使用して、別のブックから Excel にワークシートを挿入する方法を説明しました。
アプローチを段階的に説明しているので、これらのいずれかに従って、問題なく作業を完了することができます。さらに、Excel ワークブックで複数のワークシートを扱っている場合は、チュートリアルに従ってExcel でデフォルトのシートを設定してください。
Microsoft Office Word 2007は、おそらく最も使用されている文書作成ソフトウェアです。MicrosoftはOffice Word 2010で再び素晴らしい成果を上げました。
高解像度の画像やHD埋め込みビデオを使ったプレゼンテーションをしているのに、システム仕様やモニターが
データを移行する場合、OneNote 2010ではノートブックを簡単にバックアップして、後で簡単に使用できるようになります。バックアップは
OneNote 2010には、ノートブックを複数の形式で保存する機能があり、他のユーザーとノートブックを共有する場合に非常に便利です。
Excelワークシートをメールで送る必要がある場合もありますが、そのためにはデータシートを送るというオーソドックスな方法に従う必要はありません。
Microsoft Word文書で作業しているときに、データの確認や分析、その他の目的で他のMicrosoft Officeスイートアプリケーションを開く必要がある場合があります。
Access 2010は、信頼性、柔軟性、そして回復力を高める新しいデータベース管理機能を搭載しています。初心者でも使いやすい様々な機能を提供しています。
クエリは、テーブルからデータを抽出、検索、取得するための非常に重要なツールです。データベースに対してさまざまなアクションや操作を実行し、
データファイルはpst拡張子を持ち、メールの保存と復元に使用されます。Outlookのインポートとエクスポートの方法については既にヒントを紹介しています。
OneNote 2010を起動すると、Microsoftは自動的にOneNote 2010スクリーンクリッパーを起動時に実行するように設定します。これは、不要な場合は非常に煩わしい場合があります。








