Outlook 2010 開封確認メールの追跡

メールを送信した後、受信者がいつ読み始めるかを知りたいという切実なニーズが発生することがありますが、Outlookには、
ビジネスの一環として、大量の封筒に住所を記入する必要がありますか? 封筒を印刷してタスクを自動化したいですか?
Microsoft Wordや Google ドキュメントなどの一般的なワープロ アプリを使用して、返信先住所や配送先住所を封筒に簡単に印刷できます。封筒に印刷する方法については、以下をお読みください。
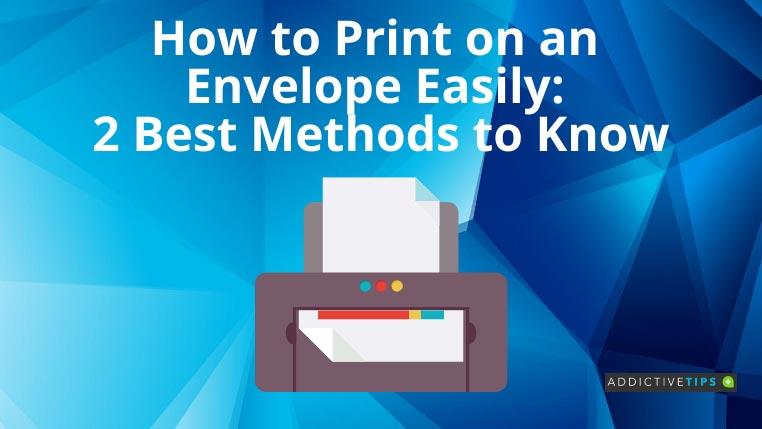
封筒に印刷する方法: Microsoft Word
Word は、コンピューターからの封筒の自動印刷を提供する先駆的なツールです。現在、デスクトップ アプリは封筒の印刷のみをサポートしています。試す手順は次のとおりです。
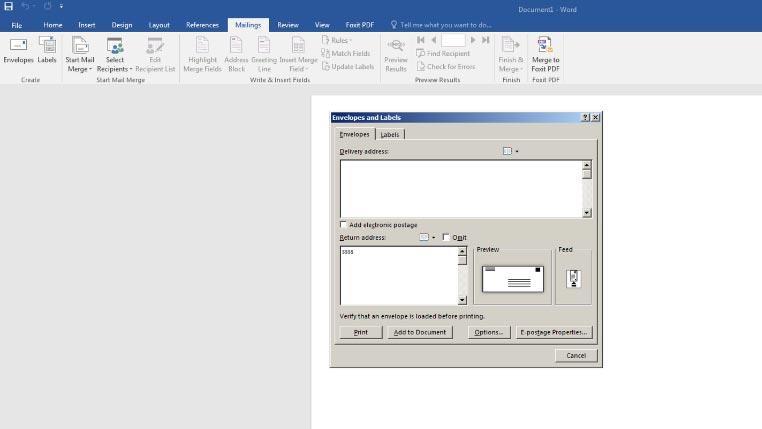
封筒に印刷する方法: Google ドキュメント
Word アプリは有料ソフトウェアであるため、Office 365 のサブスクリプションを持っていない場合はアクセスできません。このシナリオでは、Google ドキュメントは完全に無料の Google Workspace ウェブアプリであるため、適切な選択であると思われます。
ただし、Google ドキュメントでは、封筒を印刷するための直接的な方法はありません。このタスクには Gmail アドオンを入手する必要があります。このツールを使用して郵便封筒を印刷するには、次の手順を試してください。
アドオンがその仕事を完了させます。ただし、これはプレミアムツールであり、無料で使用する場合は限定された試用期間とサービスのみが提供されます。無料試用期間中にツールをアンインストールすると、同じ Google アカウントからツールをインストールできなくなる場合があります。したがって、これは短期間無料で封筒を印刷するのに適したアプリです。
最後の言葉
Google ドキュメントや Microsoft Word を使用している場合でも、ビジネスや家庭のニーズに合わせて、プロフェッショナルな封筒を簡単かつ手頃な価格で印刷することを妨げる人はいません。上記の手順に従って開始してください。
Linux ユーザーで、封筒に印刷する方法を知りたい場合は、Linux 上で Microsoft Word を実行し、このチュートリアルで説明したのと同じ手順を実行できます。
メールを送信した後、受信者がいつ読み始めるかを知りたいという切実なニーズが発生することがありますが、Outlookには、
万が一Outlookのパスワードを忘れてしまった場合は、OutlookPasswordDecryptorを試してみてください。これは優れたポータブルアプリで、
Microsoft Office Word 2007は、おそらく最も使用されている文書作成ソフトウェアです。MicrosoftはOffice Word 2010で再び素晴らしい成果を上げました。
高解像度の画像やHD埋め込みビデオを使ったプレゼンテーションをしているのに、システム仕様やモニターが
データを移行する場合、OneNote 2010ではノートブックを簡単にバックアップして、後で簡単に使用できるようになります。バックアップは
OneNote 2010には、ノートブックを複数の形式で保存する機能があり、他のユーザーとノートブックを共有する場合に非常に便利です。
Excelワークシートをメールで送る必要がある場合もありますが、そのためにはデータシートを送るというオーソドックスな方法に従う必要はありません。
Microsoft Word文書で作業しているときに、データの確認や分析、その他の目的で他のMicrosoft Officeスイートアプリケーションを開く必要がある場合があります。
Access 2010は、信頼性、柔軟性、そして回復力を高める新しいデータベース管理機能を搭載しています。初心者でも使いやすい様々な機能を提供しています。
クエリは、テーブルからデータを抽出、検索、取得するための非常に重要なツールです。データベースに対してさまざまなアクションや操作を実行し、








