Excel 2010の比較ヒストグラム

グラフはExcelの最も優れた機能の一つですが、時には異なる方法で使用する必要があることもあります。ここでは比較ヒストグラムを作成してみましょう。
Microsoft Excel は、さまざまな数学的計算やデータ視覚化のための堅牢なアプリケーションですが、ほとんどのユーザーはリストまたはタスク管理ツールとしても使用します。ユーザーの大部分は、Microsoft フォームからオンライン フォーム データを収集するためにこのアプリにも依存しています。
したがって、ユーザーは、データが true か false、yes か no、利用可能か利用不可かなどを検証するために、目盛り、チェック マーク、またはボックス付きチェック マークが必要です。Excel のチェック マーク (✔) を使用すると、これらを簡単に実行できます。Excel のチェック マークの詳細な分析については、読み続けてください。
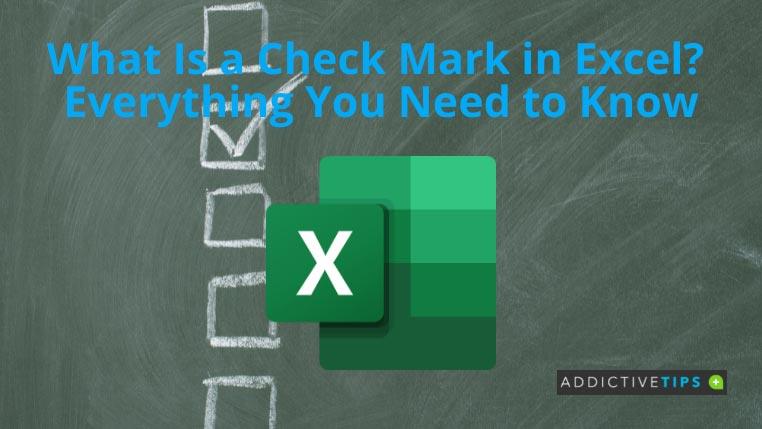
Excelのチェックマークとは何ですか?
Microsoft Excel のチェック マークは、チェック マーク (✔) に似た記号で、はい、わかりました、完了、利用可能、正しいなどの肯定的な応答に最もよく使用されます。 Excel ワークシートの基本的なチェックマーク静的テキストのように機能し、フォント サイズ、テキストの色、背景色などの書式設定オプションを受け入れることができます。
Excel のチェック マークは通常、Wingdings と Segoe UI Symbol の 2 つのフォント ファミリで使用できます。Wingdings 書体ファミリーの場合、チェック マークは次のようにコード化されます。
チェック マークを使用すると、次のことができます。
Excel のチェック マーク: さまざまなバリエーション
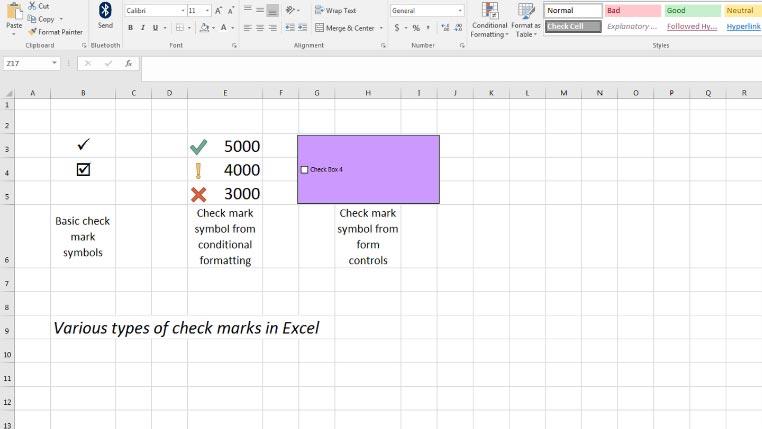
まず、[シンボル] コマンドからアクセスできる Wingdings フォントとしての基本的なチェック マークがあります。他に 2 種類のチェック マークがあります。
Excel のチェック マークはどこにありますか?
2000、2002、2003、2007、2010、2013 などのエディションで利用可能な Excel のクラシック メニューを使用している場合:
逆に、2007、2020、2013、2016 などの Excel バージョンで利用できる Excel リボン メニューがある場合は、次のようになります。
最後の言葉
ここまで、静的なチェック マーク、フォーム コントロールのチェック マーク、ボックス内のチェック マークなど、Excel のチェック マークのいくつかの形式について学習しました。また、Excel のチェック マークのさまざまな書式設定の機会についても学習しました。
ここからは、Excel のチェック マークを使用して、タスク、リスト、オンライン フォーム データを適切に検証することが容易になります。
Word 文書のボックスにチェックを入れる2 つの簡単な方法を学習することもできます。
グラフはExcelの最も優れた機能の一つですが、時には異なる方法で使用する必要があることもあります。ここでは比較ヒストグラムを作成してみましょう。
通常、各インスタンスのデータをチェックし、個別に表示するために、複数のワークシートでデータを管理していますが、すべてを結合できれば便利です。
セクションを使えば、PowerPoint 2010のプレゼンテーションの管理と整理が簡単になります。セクションを使えば、スライドを整理できます。
Ad-Awareの最新バージョンには、Outlookのすべての受信メールをスキャンし、悪意のあるメールをブロックするメールスキャナと呼ばれる追加機能が含まれています。
Arixcel Explorerは、数式を詳細に分析するためのExcelアドインです。数式に関連するすべてのセルの位置と値を調べることができます。
画像レイアウトギャラリーでは、テキストと完璧に調和し、美しい形を演出できる画像固有のエフェクトを多数提供しています。このギャラリーでは、
以前のバージョンのWordとは異なり、Word 2010では様々な下線スタイルが用意されています。また、下線の色を変更したり、下線をカスタマイズしたりすることもできます。
Microsoft Word 2010 には、次のようなさまざまなオプションを使用して、ドキュメントのコンテンツをより強力に制御できるドキュメントの準備機能が含まれています。
多くの場合、文書は段組みで書く必要があり、ほとんどの雑誌は2段組みで印刷されています。いくつかの方法で分割できますが、最も簡単な方法は
メールを送信した後、受信者がいつ読み始めるかを知りたいという切実なニーズが発生することがありますが、Outlookには、






![Word 2010 文書を配布用に準備する [準備メニュー] Word 2010 文書を配布用に準備する [準備メニュー]](https://tips.webtech360.com/resources8/r252/image-6784-0829093525088.jpg)

