Access 2010 テーブルを XML データ ファイルにエクスポートする

リレーショナルデータベースには、互換性のない形式のクエリやテーブルなどが含まれている場合があり、システム間でデータを交換する際に問題が生じる。
Microsoft Excel は、計算とデータの保存に使用される堅牢なアプリケーションです。MS Excel は、 Microsoft Office Suite または MS Office 365 の一部として使用できます。Excel は膨大な数の機能を備えた複雑なアプリケーションであるため、作業中にさまざまなエラーが発生することもよくあります。
したがって、Excel ユーザーは、Excel でエラーが発生しても、特に #SPILL! の場合は心配する必要はありません。エラー。このブログでは、Excel におけるスピルの意味について説明します。同時に、このエラーの原因とその修正方法についても説明します。
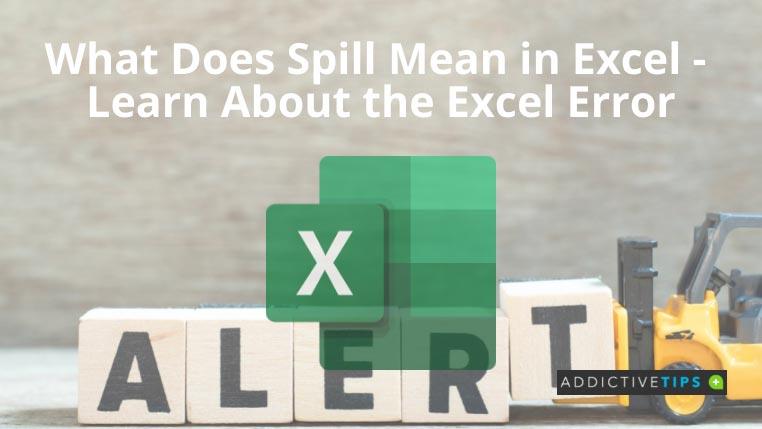
Excel での SPILL の意味は何ですか?
一般的なシナリオから議論を始めましょう。最近、最新の Excel アップデートとともに Microsoft Office 365 に切り替えました。それ以来、何年も使ってきた一般的な公式はすべて機能しなくなりました。代わりに、#SPILL を受け取り続けます。何をやってもエラー。
この問題を解決するには、このエラーの意味を理解する必要があります。通常、#SPILL! このエラーは、数式がシートに表示できない複数の結果を生成する場合、またはスピル範囲が空でない場合に発生します。ここで、#SPILL! について一般的に理解するために、次の議論を進めてください。
Office 365 Excel アプリが動的配列を起動して以来、複数の結果を入力する数式は、それらを隣接するセルに自動的に「流し込み」ます。数式には、主に配列を管理するために設計されていない数式も含まれることに注意してください。
流出範囲とは、結果を含むセルを指します。また、シートの要素によって範囲が満たされない場合、ユーザーは #SPILL! を受け取ります。エラー。
#SPILLの原因と解決策! エラー
上記の動作は理解できるだけでなく、ある程度予測可能でもあります。たとえば、複数の値を返すことが期待されているが、近くのセルにすでに他のデータが含まれている場合、結果を格納するのに十分なスペースがありません。
この場合、このエラーを解決するには、そのデータを削除する必要があります。このような状況は簡単ですが、理由によっては混乱を招く場合もあります。これらは:
これらの問題のいずれかが #SPILL! の原因であると思われる場合は、エラーが発生した場合は、徹底的に調査して正確な原因を突き止める必要があります。次に、問題に適切な解決策を適用します。
結論
Excel ユーザーであれば、さまざまなエラーに精通しているかもしれません。そのようなエラーの 1 つは #SPILL! この問題に直面した場合、または Excel での流出の意味を知りたい場合は、このブログが最適です。
ここでは、このエラーの意味、原因、および考えられるいくつかの解決策について説明しました。その助けを借りて、#SPILL を簡単に修正できます。エラーが発生し、次回からは取得しないようにします。
リレーショナルデータベースには、互換性のない形式のクエリやテーブルなどが含まれている場合があり、システム間でデータを交換する際に問題が生じる。
暗号化は、ユーザーが特別なキーフレーズを使ってコンテンツを保護できるようにする古い技術です。PowerPoint 2010では、プレゼンテーションを以下の方法で保護できます。
グリッド線は文書のコンテンツを拡大縮小するのに役立ちます。文書にグリッド線を重ねることで、画像、テキストスペース、タブ幅などを測定できます。Word 2010
Word 2010には複数の種類のリストが用意されており、ニーズに合わせて多階層リストまたは単階層リストを選択できます。便利なリストギャラリーに加えて、
以前のバージョンのWordとは異なり、Word 2010では様々な表示オプションが用意されています。例えば、全画面表示モードの場合、このモードでは、
Word 2010には、定義済みの記号や表記法の膨大なリストがありますが、時には、カスタマイズした記号を挿入したり、別の記号を作成したりする必要に迫られることがあります。
Outlook 2010では、送信前にメールのスペルチェックを行うように設定できます。これにより、送信メールにスペルミスがなくなるのです。ちょっとした変更点として、
Googleの連絡先をOutlook 2010と同期する方法をお探しなら、GO Contact Syncを試してみてください。5つの同期オプションを備えた小型ツールで、
Excel 2010には、指定したデータ範囲の傾向を示す優れたデータ視覚化ツールであるトレンドラインが搭載されています。トレンドラインには3種類あります。
セルの幅や高さが変わってしまうのを防ぐために、セル内のテキストを回転させる必要がある場合があります。Excel 2010では、次のような方法が用意されています。
![PowerPoint 2010 プレゼンテーションをパスワードで保護する [暗号化] PowerPoint 2010 プレゼンテーションをパスワードで保護する [暗号化]](https://tips.webtech360.com/resources8/r252/image-517-0829093717894.jpg)







