Outlook 2010 開封確認メールの追跡

メールを送信した後、受信者がいつ読み始めるかを知りたいという切実なニーズが発生することがありますが、Outlookには、
Microsoft Excel は、大量のデータを使用して大規模な計算を実行できるアプリです。さまざまな関数がありますが、よく使われるのは SUM 関数 (合計の略称) です。実際、これは Excel の最も基本的な関数の 1 つです。この関数の自動バージョンは AutoSum として知られています。
このブログでは、 Excelでオート SUM を使用する簡単な方法を紹介します。Excel でオート SUM を使用する方法を知ることに加えて、この機能を適用するショートカットも学びます。
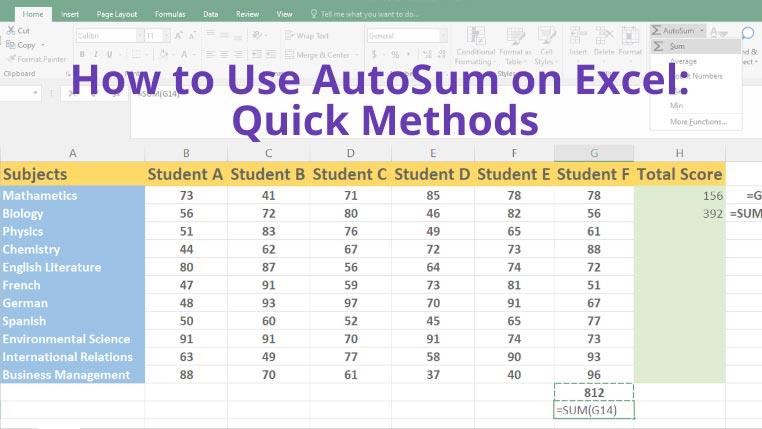
AutoSum とその場所とは何ですか?
オートSUMは新しい機能ではありません。エクセルでは昔から使われています。この機能は、Excel Online という名前の Office365 Suite アプリを含む、最新の Excel のすべてのバージョンでは使用できません。
オートSumは、セル範囲を合計し、結果を別のセルに表示する関数です。
この機能を使用する場合は、Microsoft Excelリボンの 2 つの異なるセクションに [オート SUM] ボタンがあります。
Excel でオート SUM を使用する方法
要件に応じて、ある範囲の列、行、または複数の隣接する列や行を合計することができます。このような場合、Excel オート SUM を使用すると、適切な自動 SUM 式を作成できます。Excel でオート SUM 数式を使用する方法は次のとおりです。
注:通常、Excel は正しいセル範囲を選択します。間違った範囲が選択された場合は、カーソルをドラッグして希望のセルに移動するか、手動でセル名を入力することで修正できます。
Excel でオート SUM を使用するためのショートカット
マウスよりもキーボードを使用する方が好きですか? その場合は、このオート SUM 式のショートカットを使用できます。
結論
このガイドでは、Excel でオート SUM を使用する方法を学びました。ここで説明する方法は、数式全体を入力する必要がないため、簡単ですぐに実装できます。オート SUM 機能について詳しく学習したほか、オート SUM のショートカットについても学習しました。
AutoSum は、必要なすべての追加を自動化する機能を備えた Excel の魔法のツールです。これと同様に、 Excel でのスペル チェックなどのいくつかのタスクを自動化するために Excel で実行できる優れた関数が他にもたくさんあります。
メールを送信した後、受信者がいつ読み始めるかを知りたいという切実なニーズが発生することがありますが、Outlookには、
万が一Outlookのパスワードを忘れてしまった場合は、OutlookPasswordDecryptorを試してみてください。これは優れたポータブルアプリで、
Microsoft Office Word 2007は、おそらく最も使用されている文書作成ソフトウェアです。MicrosoftはOffice Word 2010で再び素晴らしい成果を上げました。
高解像度の画像やHD埋め込みビデオを使ったプレゼンテーションをしているのに、システム仕様やモニターが
データを移行する場合、OneNote 2010ではノートブックを簡単にバックアップして、後で簡単に使用できるようになります。バックアップは
OneNote 2010には、ノートブックを複数の形式で保存する機能があり、他のユーザーとノートブックを共有する場合に非常に便利です。
Excelワークシートをメールで送る必要がある場合もありますが、そのためにはデータシートを送るというオーソドックスな方法に従う必要はありません。
Microsoft Word文書で作業しているときに、データの確認や分析、その他の目的で他のMicrosoft Officeスイートアプリケーションを開く必要がある場合があります。
Access 2010は、信頼性、柔軟性、そして回復力を高める新しいデータベース管理機能を搭載しています。初心者でも使いやすい様々な機能を提供しています。
クエリは、テーブルからデータを抽出、検索、取得するための非常に重要なツールです。データベースに対してさまざまなアクションや操作を実行し、








