OneNote 2010 ノートブックのバックアップ

データを移行する場合、OneNote 2010ではノートブックを簡単にバックアップして、後で簡単に使用できるようになります。バックアップは
Microsoft Excel でデータを視覚化する必要があるときは、レポートを読みやすくするという課題に直面します。列見出しに長いテキストが含まれる場合、この課題はさらに難しくなります。セル内のテキストを自由に回転させることで、データ視覚化のこのハードルを簡単に克服できます。Excelでテキストを回転する簡単な手順を学習するには、読み続けてください。
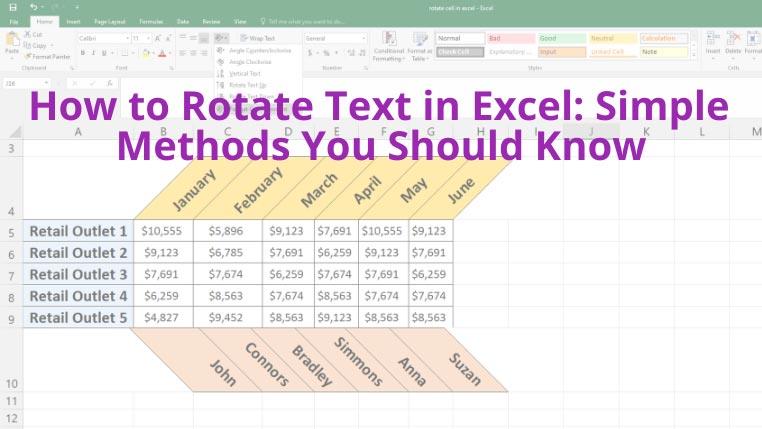
Excel でのテキストの回転: 方向関数の使用
方向は、Excel リボン メニューの [ホーム] タブの [配置] コマンドの機能です。セル内のテキストを事前に設定された角度で回転したい場合は、「方向」セクションにいくつかのオプションがあります。実行する調整手順は次のとおりです。
手順の実行中にマクロを記録することもできます。時間を節約するために、今後マクロを実行してください。
Excel でテキストを回転: 配置設定から
事前に設定された形式以外のテキストの回転または配置が必要な場合は、配置設定を使用する必要があります。回転角度を手動で調整できます。その方法は次のとおりです。
この方法は、データ アナリストで、既製のテキスト回転形式を超えて使用したい場合に適しています。[配置設定] ボックスでテキストを回転させることで、データ視覚化の創造性をより自由に発揮できます。
Excel でテキストを回転: キーボード ショートカットを使用する
方向機能から事前に設定されたテキストの配置を適用するためのホットキーはありません。代わりに、次の手順に従って、Excel のユニバーサル キーボード ベースの操作を試すことができます。
Excel でキーボードベースのナビゲーションを希望する場合は、Excel でテキストに角度を付けて配置する次の手順をぜひ試してください。
最終的な考え
Microsoft Excel は強力なワードプロセッサ プログラムではありませんが、かなりのテキスト書式設定オプションを提供します。たとえば、Excel でテキストを回転して、1 つの画面上でより多くの列見出しを調整できます。また、カスタマイズされたテキストの回転を使用すると、レポートの見栄えが良くなります。Excel でクリエイティブなテキストを配置するには、上記のいずれかの手順に従います。
データを移行する場合、OneNote 2010ではノートブックを簡単にバックアップして、後で簡単に使用できるようになります。バックアップは
OneNote 2010には、ノートブックを複数の形式で保存する機能があり、他のユーザーとノートブックを共有する場合に非常に便利です。
Excelワークシートをメールで送る必要がある場合もありますが、そのためにはデータシートを送るというオーソドックスな方法に従う必要はありません。
Microsoft Word文書で作業しているときに、データの確認や分析、その他の目的で他のMicrosoft Officeスイートアプリケーションを開く必要がある場合があります。
Access 2010は、信頼性、柔軟性、そして回復力を高める新しいデータベース管理機能を搭載しています。初心者でも使いやすい様々な機能を提供しています。
クエリは、テーブルからデータを抽出、検索、取得するための非常に重要なツールです。データベースに対してさまざまなアクションや操作を実行し、
データファイルはpst拡張子を持ち、メールの保存と復元に使用されます。Outlookのインポートとエクスポートの方法については既にヒントを紹介しています。
OneNote 2010を起動すると、Microsoftは自動的にOneNote 2010スクリーンクリッパーを起動時に実行するように設定します。これは、不要な場合は非常に煩わしい場合があります。
リレーショナルデータベースには、互換性のない形式のクエリやテーブルなどが含まれている場合があり、システム間でデータを交換する際に問題が生じる。
暗号化は、ユーザーが特別なキーフレーズを使ってコンテンツを保護できるようにする古い技術です。PowerPoint 2010では、プレゼンテーションを以下の方法で保護できます。








![PowerPoint 2010 プレゼンテーションをパスワードで保護する [暗号化] PowerPoint 2010 プレゼンテーションをパスワードで保護する [暗号化]](https://tips.webtech360.com/resources8/r252/image-517-0829093717894.jpg)