Excel 2010の比較ヒストグラム

グラフはExcelの最も優れた機能の一つですが、時には異なる方法で使用する必要があることもあります。ここでは比較ヒストグラムを作成してみましょう。
クライアント、顧客、友人、その他の連絡先にパーソナライズされた大量の電子メールを配信する必要がありますか? ワンクリックでそれを実行しますか? それは可能です! Microsoft Excelには、これらすべてを実行する魔法のツールがあります。これは、Visual Basic for Applications、別名 Excel VBA です。
Excel VBAを使用して Outlook から一括メールを送信する方法については、引き続きお読みください。他にもあります! 以下のチュートリアルで説明されている最も簡単な手順に従って、これを練習できます。掘り下げてみましょう!
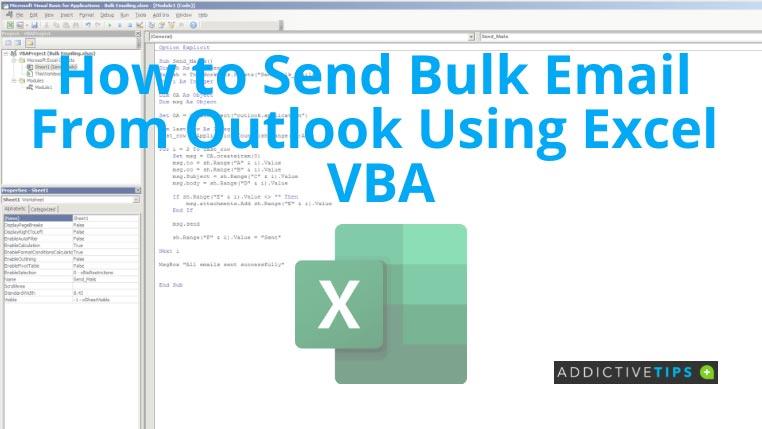
Excel VBAを使用してOutlookから一括メールを送信する方法
現在のチュートリアルでは、Excel からの一括メール送信を自動化するために必要な VBA コードを提供します。必要なのは、データを 1 つの Excel ファイルに収集し、簡単な書式設定を行うことだけです。
実行する VBA プログラムは、電子メール送信アプリとしてMicrosoft Outlookを使用します。したがって、コンピュータに Outlook をインストールして構成する必要があります。VBA コードは、Web ブラウザー ベースの Outlook プログラムを使用できません。
Excel ファイルと Outlook アプリの準備ができたら、次の手順を実行します。
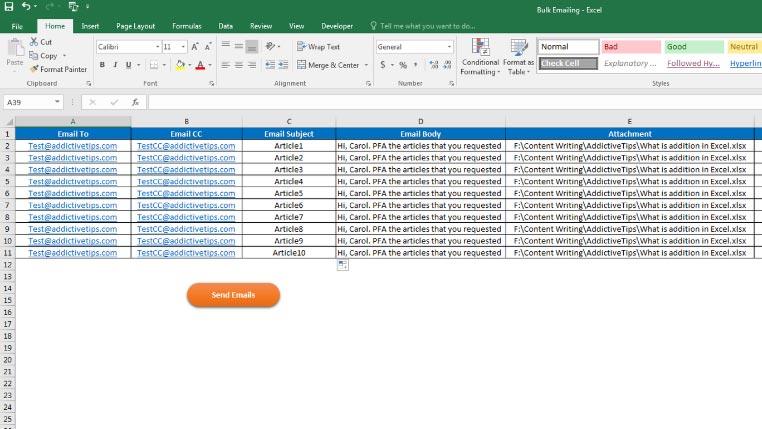
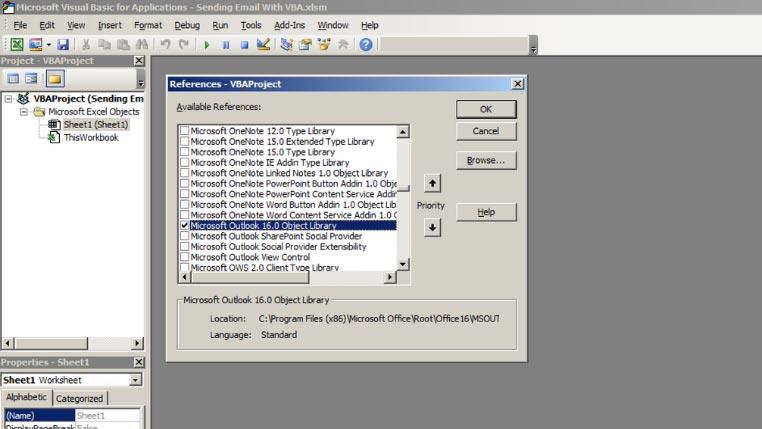
Sub Send_Bulk_Mails() Dim sh As Worksheet Set sh = ThisWorkbook.Sheets("Worksheet_Name") Dim i As Integer Dim OA As Object Dim msg As Object Set OA = CreateObject("outlook.application") Dim last_row As Integer last_row = Application。 CountA(sh.Range("A:A")) For i = 2 To last_row Set msg = OA.createitem(0) msg.to = sh.Range("A" & i).Value msg.cc = sh. Range("B" & i).Value msg.Subject = sh.Range("C" & i).Value msg.body = sh.Range("D" & i).Value If sh.Range("E" & i).Value <> "" then msg.attachments.Add sh.Range("E" & i).Value End If msg.send sh.Range("F" & i).Value = "Sent" Next i MsgBox "すべてのメールが送信されました" End Sub
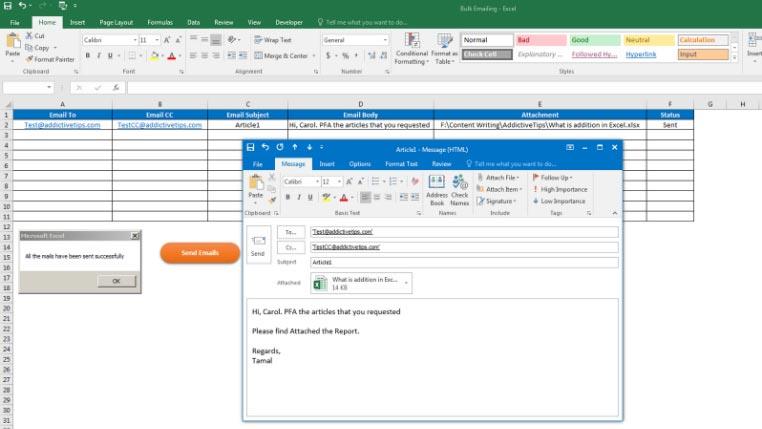
結論
Excel VBA チュートリアルを使用して Outlook から一括メールを送信する方法を理解したので、手動メール送信に時間を費やすことなく、簡単に一括メールを送信できます。
Excel の VBA テクニックをもう 1 つ学びたいですか? VBA を使用してExcel でスペル チェックを自動化する方法については、このチュートリアルを参照してください。
グラフはExcelの最も優れた機能の一つですが、時には異なる方法で使用する必要があることもあります。ここでは比較ヒストグラムを作成してみましょう。
通常、各インスタンスのデータをチェックし、個別に表示するために、複数のワークシートでデータを管理していますが、すべてを結合できれば便利です。
セクションを使えば、PowerPoint 2010のプレゼンテーションの管理と整理が簡単になります。セクションを使えば、スライドを整理できます。
Ad-Awareの最新バージョンには、Outlookのすべての受信メールをスキャンし、悪意のあるメールをブロックするメールスキャナと呼ばれる追加機能が含まれています。
Arixcel Explorerは、数式を詳細に分析するためのExcelアドインです。数式に関連するすべてのセルの位置と値を調べることができます。
画像レイアウトギャラリーでは、テキストと完璧に調和し、美しい形を演出できる画像固有のエフェクトを多数提供しています。このギャラリーでは、
以前のバージョンのWordとは異なり、Word 2010では様々な下線スタイルが用意されています。また、下線の色を変更したり、下線をカスタマイズしたりすることもできます。
Microsoft Word 2010 には、次のようなさまざまなオプションを使用して、ドキュメントのコンテンツをより強力に制御できるドキュメントの準備機能が含まれています。
多くの場合、文書は段組みで書く必要があり、ほとんどの雑誌は2段組みで印刷されています。いくつかの方法で分割できますが、最も簡単な方法は
メールを送信した後、受信者がいつ読み始めるかを知りたいという切実なニーズが発生することがありますが、Outlookには、






![Word 2010 文書を配布用に準備する [準備メニュー] Word 2010 文書を配布用に準備する [準備メニュー]](https://tips.webtech360.com/resources8/r252/image-6784-0829093525088.jpg)

