Microsoft Office Word 2010: 新機能

Microsoft Office Word 2007は、おそらく最も使用されている文書作成ソフトウェアです。MicrosoftはOffice Word 2010で再び素晴らしい成果を上げました。
Exchange Server を使用している Outlook ユーザーは、Outlook の接続試行に関する問題についてよく不満を抱いています。オフィスで働いている人は、IT 管理者に電話して助けを求めることができます。ただし、在宅勤務をしている人は自分で解決策を見つける必要があります。
一般的に使用されるトラブルシューティングのコツを知っていれば、この問題を解決して、Outlook が Exchange Server に接続できるようにすることができます。Outlook の接続問題を解決するための、強力かつ簡単な 5 つの方法を紹介します。
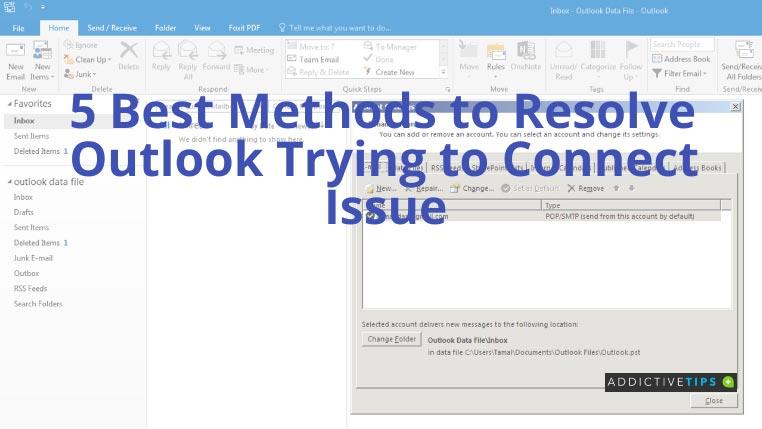
1. Exchange サーバーとアカウントの詳細が正しいことを確認します
Outlookが接続を試行しても結果が表示されない場合がある場合は、アカウントの詳細またはサーバー名が正しく入力されているかどうかを確認してください。Outlook アカウントの資格情報を検証するには、次のことを行う必要があります。
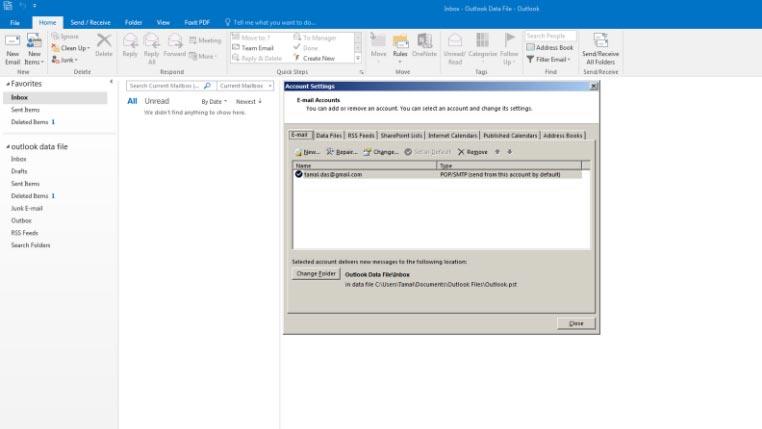
2. Outlook のオンライン状態を確認する
Outlook がオンラインかオフラインかを確認するのは、それほど難しいことではありません。実際、Outlook では、Outlook ステータス バーに「オフライン作業中」や「切断中」などの特定のメッセージを表示するなど、いくつかの視覚的な表示が提供されます。これらのメッセージは、サーバーからの Outlook の接続が切断されたことを意味します。
オフラインであることがわかっている場合は、次の手順を使用してオンラインにできます。
3. MS Exchange Serverの接続を確認します。
Outlook が Exchange Server に接続するには、Exchange Server にも接続が必要です。それを確認するには、次の手順を実行します。
4. SSL を使用して Exchange サーバーに接続する
SSL を使用していない場合、Outlook が接続を試行しているというエラー メッセージが表示される場合があります。SSL を使用するには、次の手順を実行します。
5. Outlookを修復または再インストールする
極端な場合、上記の方法では Outlook の接続の問題を解決できません。その場合は、Outlook アプリを修復または再インストールする必要があります。再インストールを選択する前に、Outlook を修復することを強くお勧めします。
アプリウィズ.cpl
まとめ
Outlook の接続に関する問題は常に存在します。Exchange Serverユーザーが直面する一般的なエラーの 1 つは、Outlook の接続試行です。このブログでは、Outlook の接続の問題を解決するために一般的に使用される解決策をいくつか共有しました。
これらのアプローチをチェックして、どれが自分に適しているかを確認してください。これらとは別に、Outlook が互換モードで実行されていないことを確認する必要もあります。
Microsoft Office Word 2007は、おそらく最も使用されている文書作成ソフトウェアです。MicrosoftはOffice Word 2010で再び素晴らしい成果を上げました。
高解像度の画像やHD埋め込みビデオを使ったプレゼンテーションをしているのに、システム仕様やモニターが
データを移行する場合、OneNote 2010ではノートブックを簡単にバックアップして、後で簡単に使用できるようになります。バックアップは
OneNote 2010には、ノートブックを複数の形式で保存する機能があり、他のユーザーとノートブックを共有する場合に非常に便利です。
Excelワークシートをメールで送る必要がある場合もありますが、そのためにはデータシートを送るというオーソドックスな方法に従う必要はありません。
Microsoft Word文書で作業しているときに、データの確認や分析、その他の目的で他のMicrosoft Officeスイートアプリケーションを開く必要がある場合があります。
Access 2010は、信頼性、柔軟性、そして回復力を高める新しいデータベース管理機能を搭載しています。初心者でも使いやすい様々な機能を提供しています。
クエリは、テーブルからデータを抽出、検索、取得するための非常に重要なツールです。データベースに対してさまざまなアクションや操作を実行し、
データファイルはpst拡張子を持ち、メールの保存と復元に使用されます。Outlookのインポートとエクスポートの方法については既にヒントを紹介しています。
OneNote 2010を起動すると、Microsoftは自動的にOneNote 2010スクリーンクリッパーを起動時に実行するように設定します。これは、不要な場合は非常に煩わしい場合があります。








