PowerPoint 2010のプレゼンテーション解像度を変更する

高解像度の画像やHD埋め込みビデオを使ったプレゼンテーションをしているのに、システム仕様やモニターが
Visual Basic for Applications (VBA) は強力なプログラミング言語でありながら簡単で、Microsoft Excel を最大限に自動化できます。そのような自動化の 1 つは、VBA コードを使用して Outlook、PowerPoint、Word などの他の Microsoft アプリを統合し、生産性を向上させることです。
Excel の VBA を使用した電子メールの送信は、スプレッドシートやレポートのメール送信タスクを自動化することで作業を容易にする統合の 1 つです。このチュートリアルでは、Excel から VBA を使用して電子メールを送信する手順を、わかりやすい手順で説明します。
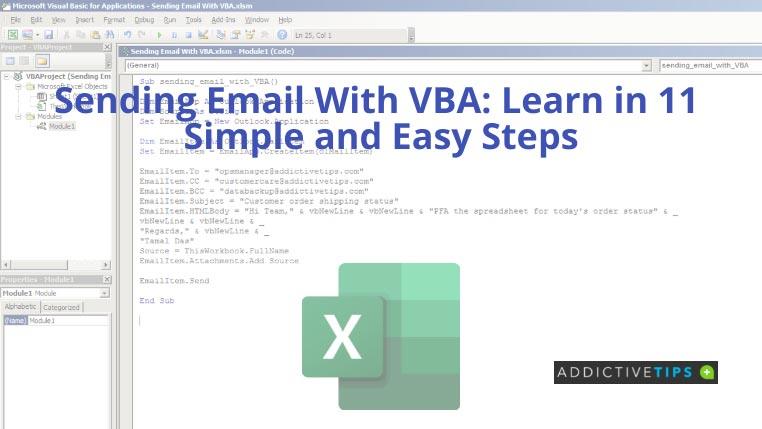
Microsoft Outlook オブジェクト ライブラリのアクティブ化
Outlook のメール送信オブジェクト参照はExcel VBAの外部オブジェクトであるため、設定する必要があります。次の手順に従ってください。
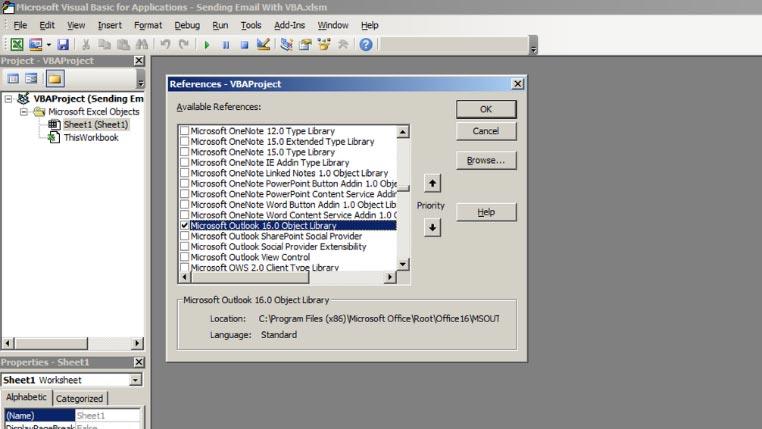
VBA を使用した電子メールの送信: コードを記述して実行する
Excel VBA で Outlook オブジェクトを有効にしたので、次の手順に従って Excel マクロを作成し、実行します。
Sub sending_email_with_VBA() Dim EmailApp As Outlook.Application Dim Source As String Set EmailApp = New Outlook.Application Dim EmailItem As Outlook.MailItem Set EmailItem = EmailApp.CreateItem(olMailItem) EmailItem.To = "[email protected]" EmailItem.CC = "[email protected]" EmailItem.BCC = "[email protected]" EmailItem.Subject = "顧客の注文の配送状況" EmailItem.HTMLBody = "こんにちは、チーム" & vbNewLine & vbNewLine & "今日の注文のスプレッドシートを PFA status" & _ vbNewLine & vbNewLine & _ "よろしく" & vbNewLine & _ "Tamal Das" Source = ThisWorkbook.FullName EmailItem.Attachments.Add Source EmailItem.Send End Sub
上記のコードは、Outlook アカウントを使用して、コード内で指定されている電子メール アドレスに電子メールを送信します。
電子メールのコンテンツは、EmailItem.HTMLBodyコード ラインでも使用できます。さらに、Excel VBA は、ソース ワークブックを添付ファイルとして電子メールに自動的に添付します。
次の変更を加えて、アドレスと電子メールの本文をカスタマイズできます。
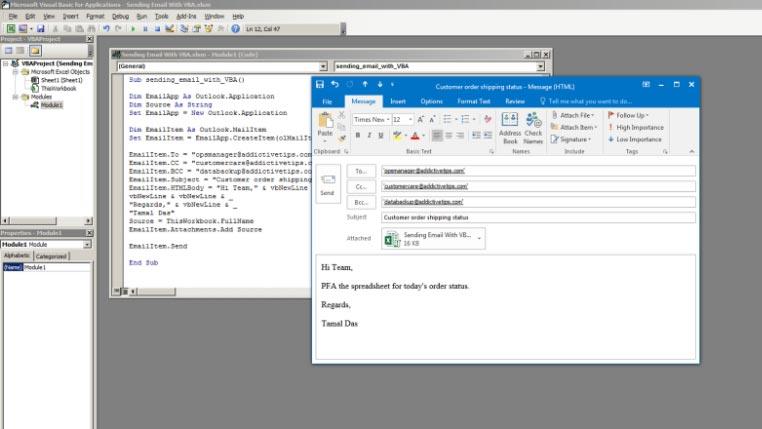
VBA を使用して電子メールを正常に送信するには、Microsoft Office スイートのスタンドアロン Outlook アプリでGmail アカウントまたは Outlook アカウントを構成する必要があります。オンライン ブラウザ ベースの Outlook は、この VBA コードでは動作しません。
結論
VBA を使用して電子メールを送信するための前述の手順を実行したので、Excel で日常的なタスクを自動化することがより簡単になるはずです。たとえば、共同作業者がワークシートを更新したときに、スプレッドシート ファイルから電子メールが自動的に送信されるようにします。また、Excel の注文ステータス列を更新するときに、顧客に自動メールを送信します。
VBA を使用して Excel をさらに自動化したい場合は、VBA タイムスタンプコーディングを利用してスプレッドシートの変更のログを保持します。
高解像度の画像やHD埋め込みビデオを使ったプレゼンテーションをしているのに、システム仕様やモニターが
データを移行する場合、OneNote 2010ではノートブックを簡単にバックアップして、後で簡単に使用できるようになります。バックアップは
OneNote 2010には、ノートブックを複数の形式で保存する機能があり、他のユーザーとノートブックを共有する場合に非常に便利です。
Excelワークシートをメールで送る必要がある場合もありますが、そのためにはデータシートを送るというオーソドックスな方法に従う必要はありません。
Microsoft Word文書で作業しているときに、データの確認や分析、その他の目的で他のMicrosoft Officeスイートアプリケーションを開く必要がある場合があります。
Access 2010は、信頼性、柔軟性、そして回復力を高める新しいデータベース管理機能を搭載しています。初心者でも使いやすい様々な機能を提供しています。
クエリは、テーブルからデータを抽出、検索、取得するための非常に重要なツールです。データベースに対してさまざまなアクションや操作を実行し、
データファイルはpst拡張子を持ち、メールの保存と復元に使用されます。Outlookのインポートとエクスポートの方法については既にヒントを紹介しています。
OneNote 2010を起動すると、Microsoftは自動的にOneNote 2010スクリーンクリッパーを起動時に実行するように設定します。これは、不要な場合は非常に煩わしい場合があります。
リレーショナルデータベースには、互換性のない形式のクエリやテーブルなどが含まれている場合があり、システム間でデータを交換する際に問題が生じる。








