Outlook 2010 開封確認メールの追跡

メールを送信した後、受信者がいつ読み始めるかを知りたいという切実なニーズが発生することがありますが、Outlookには、
Visual Basic プログラミング言語を使用した Excel シートの自動化は、Excel の上級ユーザー、企業、開発者の間で人気があります。たとえば、VBA の行挿入などの VBA ベースのアクションは、ワンクリックで自動的に行を追加します。
さらに、Excel VBA では、3 列目が空白の場合に行を挿入する、現在アクティブなセルの後に行を挿入するなど、特定のロジックに従って行を挿入できます。したがって、引き続き読み続けて、VBA を利用して Excel ワークシートに行を挿入する方法を学習してください。
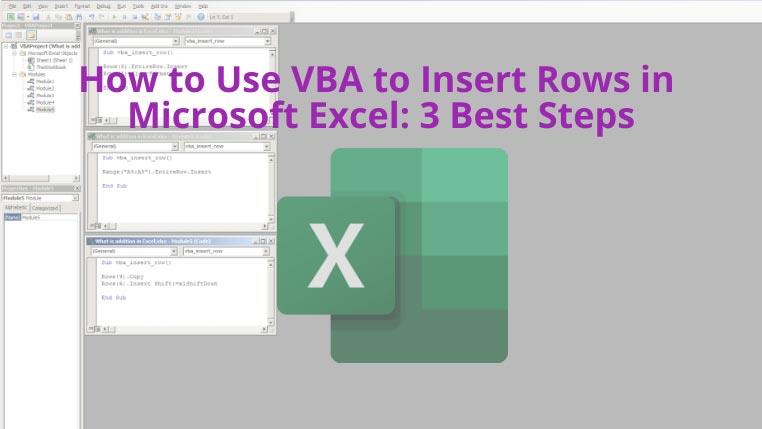
1. VBA を使用して行を挿入します: 単一行と複数行
Excel VBA エディターの Insert メソッドと EntireRow プロパティを使用して、指定したセル参照の後に 1 つまたは複数の行を挿入する単純なVBA コードを作成できます。
VBA コードとともに試すことができる手順は次のとおりです。
Sub vba_insert_row() Range("A3").EntireRow.Insert End Sub
コードの入力が完了したら、F5 キーを押してVBA マクロを実行します。VBA コードで指定したセル参照に新しい行が表示されます。
複数の行を挿入するには、セル参照を 1 つのセル アドレスからセルの範囲に変更します。たとえば、A3とA6の間に 2 行が必要な場合は、セル参照としてA4:A5と入力します。セル範囲を挿入した後の VBA コードは次のようになります。
Sub vba_insert_row() Range("A4:A5").EntireRow.Insert End Sub
2. VBA を使用して行を挿入します: 新しいコピーされた行
次の短いコードを使用して、行をコピーして別の場所に貼り付けることができます。
Sub vba_insert_row() 行(4).行のコピー(6).挿入 Shift:=xlShiftDown End Sub
このコードを実行すると、Excel はA4行をコピーし、 A5 行とA7行 ( A6 )の間に貼り付けます。VBA ベースの自動変更は、Ctrl+Zコマンドを使用して元に戻すことはできないことに注意してください。変更を手動で削除する必要があります。
3. VBA を使用して行を挿入: 書式設定なし
隣接する行から書式設定をコピーせずに、2 つの行の間に行を挿入するとします。これは、次の VBA 行挿入コードを実行することで簡単に行うことができます。
Sub vba_insert_row() Rows(5).EntireRow.Insert Rows(5).ClearFormats End Sub
前述の VBA スクリプトを実行すると、空白で書式設定されていない行が目的の場所に表示されます。
最後の言葉
挿入関数または右クリックのコンテキスト メニューを使用すると、小さな Excel ファイルに行を挿入する方が簡単になる場合があります。ただし、ビッグ データ分析や数千行の Excel シートに取り組んでいる場合、手動で行を挿入するのは時間のかかるプロセスになります。ここで、上記の VBA 挿入行コードを適用して時間を節約できます。
Excel VBA でできるもっと楽しいことをお探しですか? もう 1 つ、 VBA を使用してExcel のスペル チェックを簡単にできるようにしました。
メールを送信した後、受信者がいつ読み始めるかを知りたいという切実なニーズが発生することがありますが、Outlookには、
万が一Outlookのパスワードを忘れてしまった場合は、OutlookPasswordDecryptorを試してみてください。これは優れたポータブルアプリで、
Microsoft Office Word 2007は、おそらく最も使用されている文書作成ソフトウェアです。MicrosoftはOffice Word 2010で再び素晴らしい成果を上げました。
高解像度の画像やHD埋め込みビデオを使ったプレゼンテーションをしているのに、システム仕様やモニターが
データを移行する場合、OneNote 2010ではノートブックを簡単にバックアップして、後で簡単に使用できるようになります。バックアップは
OneNote 2010には、ノートブックを複数の形式で保存する機能があり、他のユーザーとノートブックを共有する場合に非常に便利です。
Excelワークシートをメールで送る必要がある場合もありますが、そのためにはデータシートを送るというオーソドックスな方法に従う必要はありません。
Microsoft Word文書で作業しているときに、データの確認や分析、その他の目的で他のMicrosoft Officeスイートアプリケーションを開く必要がある場合があります。
Access 2010は、信頼性、柔軟性、そして回復力を高める新しいデータベース管理機能を搭載しています。初心者でも使いやすい様々な機能を提供しています。
クエリは、テーブルからデータを抽出、検索、取得するための非常に重要なツールです。データベースに対してさまざまなアクションや操作を実行し、








