Outlook 2010 開封確認メールの追跡

メールを送信した後、受信者がいつ読み始めるかを知りたいという切実なニーズが発生することがありますが、Outlookには、
コメントは、 Microsoft Wordの最も優れた共同作業用アドオンの 1 つです。これらは、デフォルトのフォントの変更に関する推奨事項や チェックリストの作成などのメッセージを渡すために使用できます。基本的に、Word でコメントを使用すると、チーム間のシームレスなワークフローが促進され、長い文書で作業する際のポインタやリマインダーとしても機能します。
ただし、便利ではあるものの、少し気が散ったり、冗長になったりする場合もあります。そして、そのような場合に何をするのが最善か知っていますか?それらを隠してください!
はい、Word にはコメントを非表示にするか完全に破棄するかのオプションが用意されています。その方法についての簡単なガイドは次のとおりです。
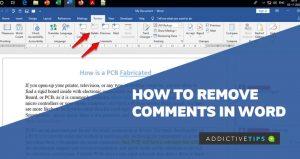
Microsoft Wordでコメントを非表示にする方法
あなたの目標が文書に集中し、すでに内容を吸収しているコメントに気を取られないようにすることである場合は、そのコメントを非表示にするのが良い方法です。そして、それには次の 2 つの方法があります。
コメントの表示を無効にする
Word のこのオプションは、コメントを非表示にし、クリックするといつでもコメントに再度アクセスできるインジケーターに置き換えます。画面上部の「レビュー」タブに移動し、 「コメント」セクションで「コメントを表示」を選択します。
これを行うと、コメントが隠れて小さなインジケーターに置き換えられます。
マークアップをオフにする
コメントを保持したまま、すべてのマークアップとともにコメントを非表示にしたい場合は、これがより良いオプションです。もう一度[レビュー]タブに移動し、今度はリボンの[追跡]セクションに移動します。[レビュー用に表示] ドロップダウンをクリックし、オプションから[マークアップなし]を選択します。
これを行うとすべてのコメント インジケーターが非表示になりますが、これまでに行った変更を元に戻すことで再度有効にすることができます。
Word でコメントを削除する方法
Word 文書内のコメント、特に自分が対処したものでコンテンツにもう適用されないコメントを削除したい場合は、そのコメントを削除できます。ここには比較的使いやすい 2 つのオプションもあります。それらは次のとおりです。
単一の単語のコメントを削除する
Word で特定のコメントを削除するには、コメントのペン アイコンの横にある横方向の三点アイコンをクリックし、 [コメントの削除]または[スレッドの削除]を選択します。
最初のオプションではクリックした 1 つのコメントが削除され、後者のオプションではコメントとその後の返信が削除されます。さらに良いのは、画面上部の[レビュー]タブに再度移動し、 [コメント]セクションで[削除]を選択することです。
これにより、スレッド内のすべてのコメントが一度に削除されます。
すべてのコメントを一度に削除する
この方法を使用すると、ワンクリックでドキュメント内のすべてのコメント スレッドを削除できるため、一度に 1 つのスレッドを削除するストレスが軽減されます。そして、それを外すのも同じくらい簡単です。
必要なのは、[レビュー]タブに移動し、 [削除]ボタンの下にある下向き矢印をクリックし、オプションから [ドキュメント内のすべてのコメントを削除]を選択することだけです。
最後のメモ
ほら、ありますよ!Word でコメントを削除するために必要な作業はこれだけです。画面のサイド ペインからのコメントに気を散らされることなく、ドキュメントに集中できるようになりました。Word でタスクを完了した後、フルカラーで作業内容のハードコピーが必要になる場合があります。Word でカラー印刷する方法は次のとおりです。
メールを送信した後、受信者がいつ読み始めるかを知りたいという切実なニーズが発生することがありますが、Outlookには、
万が一Outlookのパスワードを忘れてしまった場合は、OutlookPasswordDecryptorを試してみてください。これは優れたポータブルアプリで、
Microsoft Office Word 2007は、おそらく最も使用されている文書作成ソフトウェアです。MicrosoftはOffice Word 2010で再び素晴らしい成果を上げました。
高解像度の画像やHD埋め込みビデオを使ったプレゼンテーションをしているのに、システム仕様やモニターが
データを移行する場合、OneNote 2010ではノートブックを簡単にバックアップして、後で簡単に使用できるようになります。バックアップは
OneNote 2010には、ノートブックを複数の形式で保存する機能があり、他のユーザーとノートブックを共有する場合に非常に便利です。
Excelワークシートをメールで送る必要がある場合もありますが、そのためにはデータシートを送るというオーソドックスな方法に従う必要はありません。
Microsoft Word文書で作業しているときに、データの確認や分析、その他の目的で他のMicrosoft Officeスイートアプリケーションを開く必要がある場合があります。
Access 2010は、信頼性、柔軟性、そして回復力を高める新しいデータベース管理機能を搭載しています。初心者でも使いやすい様々な機能を提供しています。
クエリは、テーブルからデータを抽出、検索、取得するための非常に重要なツールです。データベースに対してさまざまなアクションや操作を実行し、








