Access 2010: データベーステーブルを Excel 2010 にエクスポートする
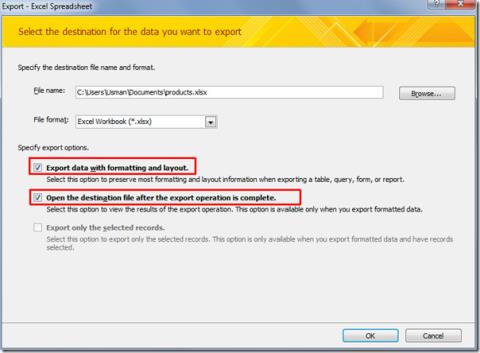
Accessでさまざまな操作を実行するのはそれほど簡単ではありません。RDBMS(リレーショナルデータベース管理システム)では、特定の構文と制約が必要になるためです。
Word でページをすぐに複製する必要がありますか? 基本的なコピー アンド ペースト機能から、マクロ自動コマンドを使用してコードを実行するなどのより技術的な機能まで、さまざまな方法で実行できます。
どちらのオプションが適切かにかかわらず、Wordでページをすばやく簡単に複製できるようにお手伝いします。ビデオチュートリアルを見て、以下を読んでその方法を見つけてください。
Word で 1 ページの文書を複製する方法
単一ページの文書を複製するのは Word で最も簡単です。必要なコンテンツはすべて 1 つのページにあるため、コンテンツをコピーして別のページに貼り付けるだけでページを複製できます。
その方法は次のとおりです。
複数ページのドキュメントでページを複製する方法
複数ページの文書でページを複製するプロセスは前のプロセスとほぼ同じですが、カーソルを最初のページの終点よりも遠くまでドラッグする必要があります。その方法は次のとおりです。
コピーされたテキストは自動的に他のページに広がり、完全な複製が作成されます。
Wordでマクロを使って複数のページを複製する方法
マクロは一連の自動化されたコマンドです。他のページまたはドキュメント用に複製する必要があるテンプレート化されたドキュメントを作業している場合は、このオプションを使用することをお勧めします。それを使用するには、
Page = InputBox(「複製するページを入力してください」)
Count = InputBox(“複製する回数を入力してください”)
選択あり
.GoTo wdGoToPage、wdGoToAbsolute、ページ
.Bookmarks(“\Page”).Range.Copy
i = 1 の場合 カウントするには: .貼り付け: 次へ
で終わる
ダイアログ ボックスにより複製プロセスが開始され、結果が Word の元のページの隣に配置されます。
最後のメモ
それでおしまい!Word でページを自由に素早く複製できるようになりました。このガイドの方法を使用すると、通常のページのコンテンツを大量のドキュメントのテンプレートとして使用するときに、時間を大幅に節約できます。この記事が便利だと感じた場合は、 Word への PDF の挿入やWord でのチェックリストの作成など、他の時間節約のヒントにも興味があるでしょう。
Accessでさまざまな操作を実行するのはそれほど簡単ではありません。RDBMS(リレーショナルデータベース管理システム)では、特定の構文と制約が必要になるためです。
ほとんどすべての文書には、隠しテキスト、オブジェクト情報、個人情報(識別情報:著者名)、その他の情報が含まれています。
グラフはExcelの最も優れた機能の一つですが、時には異なる方法で使用する必要があることもあります。ここでは比較ヒストグラムを作成してみましょう。
通常、各インスタンスのデータをチェックし、個別に表示するために、複数のワークシートでデータを管理していますが、すべてを結合できれば便利です。
セクションを使えば、PowerPoint 2010のプレゼンテーションの管理と整理が簡単になります。セクションを使えば、スライドを整理できます。
Ad-Awareの最新バージョンには、Outlookのすべての受信メールをスキャンし、悪意のあるメールをブロックするメールスキャナと呼ばれる追加機能が含まれています。
Arixcel Explorerは、数式を詳細に分析するためのExcelアドインです。数式に関連するすべてのセルの位置と値を調べることができます。
画像レイアウトギャラリーでは、テキストと完璧に調和し、美しい形を演出できる画像固有のエフェクトを多数提供しています。このギャラリーでは、
以前のバージョンのWordとは異なり、Word 2010では様々な下線スタイルが用意されています。また、下線の色を変更したり、下線をカスタマイズしたりすることもできます。
Microsoft Word 2010 には、次のようなさまざまなオプションを使用して、ドキュメントのコンテンツをより強力に制御できるドキュメントの準備機能が含まれています。
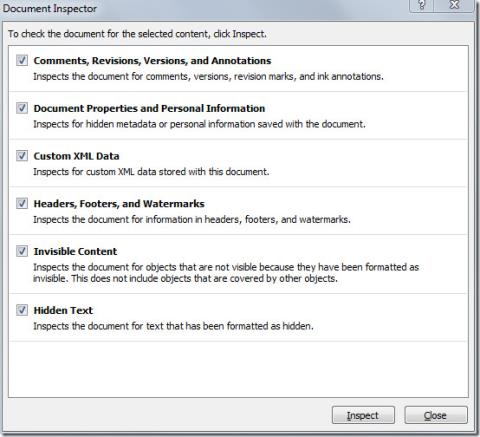







![Word 2010 文書を配布用に準備する [準備メニュー] Word 2010 文書を配布用に準備する [準備メニュー]](https://tips.webtech360.com/resources8/r252/image-6784-0829093525088.jpg)