Excel 2010: XML形式の操作

ExcelはXMLファイルを扱うという本質的な性質を持っていますが、たとえそれが広く受け入れられている標準に準拠していなくても、XMLファイルには以下のようなデータが含まれている可能性があります。
Excel でのスペルチェック方法を学ぶことで、スペルが間違っている単語や語句を含むExcel ワークシートを正しく管理できます。このチュートリアルでは、Spelling コマンド、キーボード ショートカット、およびExcel マクロ(VBA コード)の使用についての詳細を説明します。
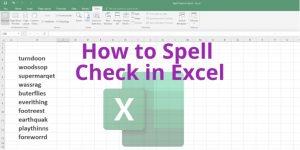
いくつかのテキストを含む Excel ブックがあり、内容をスペル チェックする必要がある場合は、以下の手順に従うことができます。
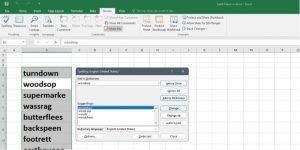
スペルを修正するにはセル範囲を選択する必要があります。無作為なセルを選ぶと、Excel はワークシート全体をスキャンします。
頻繁にスペルチェックを行う場合、このショートカットが便利です:
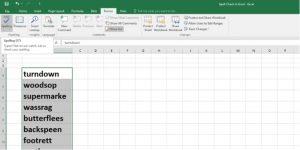
Excel のプロで、スペルチェック タスクを自動化したい場合は、次の Excel マクロを試してください。
Sub SpellCheckActiveSheet()
Application.ScreenUpdating = False
Application.Calculation = xlCalculationManual
ActiveSheet.CheckSpelling
Application.ScreenUpdating = True
Application.Calculation = xlCalculationAutomatic
End Sub
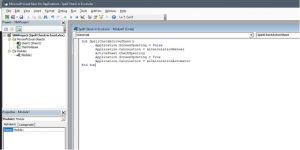
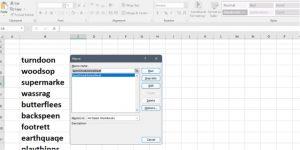
Excelは数値や数式を扱うプログラムですが、プロフェッショナルな表現を保つためにはスペルチェックが重要です。上記の手順を活用して、Excelファイルからスペルミスを排除し、クライアントや同僚に対する信頼性を向上させましょう。
ExcelはXMLファイルを扱うという本質的な性質を持っていますが、たとえそれが広く受け入れられている標準に準拠していなくても、XMLファイルには以下のようなデータが含まれている可能性があります。
Outlook 2010には、デフォルトで包括的なエクスポートオプションがありますが、それだけでは十分ではなく、電子メール、連絡先、メモなどを複数のファイルにエクスポートするのは簡単ではありません。
Outlook 2010をオフラインで実行することは、メール以外のタスクを実行したい場合に便利です。しかし、100通ものメールがあり、処理に非常に時間がかかる場合はどうでしょうか?
Outlook 2010でフォント設定を変更したり、画像の背景を追加したりするのは簡単です。メール作成画面のフォント設定から変更できるからです。
Visio 2010は、他のVisio製品のような高度な保護をサポートしていません。Visioで複雑な図を作成する場合、図全体または一部を保護する必要がある場合があります。
デスクトップメールアラート通知はOutlook 2010の素晴らしい機能であることは間違いありませんが、新しいメールが届くたびに通知が来ないこともあります。
Excel 2010には絶対参照と相対参照の2種類の参照方法があり、数式を扱うときにこれらの参照方法は非常に重要です。
スプレッドシートのセルに入力する際、急いで入力しようとすると、セル内の単語の大文字と小文字が不規則になってしまうことがあります。
Word 2010のデフォルトのフォントはCalibriですが、これはまだユーザーの間でそれほど人気がありません。しかし、Word 2010はユーザーがデフォルトのフォントを変更できるほど柔軟です。
Outlook 2010では、閲覧ウィンドウでメールを表示すると、メールのステータスが未読のままになることに気付いたことがあるでしょう。これはまさに







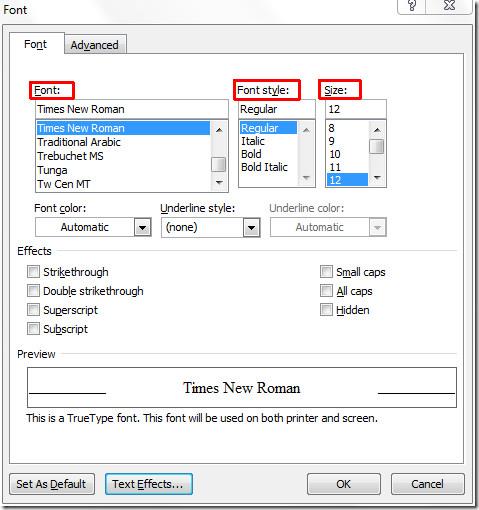
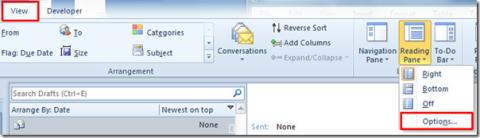
りんごちゃん -
このブログのおかげで、作業がスムーズになりました!もっと早く知りたかったです
高橋美咲 -
わかりやすい記事ですね!特に、手順が詳しく書かれているところが良かったです
りさぽん -
他にもExcelの便利な機能があれば教えてほしいです
かおり -
初心者でもこれならできそうです!素晴らしい情報をありがとうございます
猫好き -
Excelのスペルチェック機能を使ったことがなかったけど、これで簡単にできそう
小野田 -
素晴らしい記事です!スペルチェックがうまくいかない時の対策なども教えてほしいです。
リサ -
Excelの使い方をもっと知りたいです。他にどんな便利な機能がありますか
翔太 -
Excelではいろいろな機能があって面白いですね。今後も使いこなしていきたいです!
まさる -
この機能、知らなかったので新たな発見です!今後も使います
吉田薫 -
このツールを使うことで、ストレスが減る気がします!ありがとうございます
桃子 -
難しいと思っていたけれど、意外とシンプルでした!助かります!
ユウタ -
こういった手順を知っていると、日常業務がかなり楽になりますね
しんじ -
ちょっとしたスペルミスですが、これで解決できそうです!嬉しい
たけし -
スペルチェックをすることで、仕事のミスが減りそうです!もっと活用します
ひろし -
知らなかった機能で新しい発見ができました!非常に助かります
たかひろ -
助かります!私もこの情報を友達にシェアしようと思います!
羽田美香 -
アドバイスをお待ちしてます!他の便利機能についても教えてください
きよし -
これを見て実際に手順を試してみました!本当に便利ですね
久保田優 -
この方法を使って、先日提出したレポートのミスを減らすことができました!本当にありがとう!
小川恵美 -
これを使うと、文書が綺麗に仕上がるので本当に助かります!
さとみ -
Excelのスペルチェック、そのまま使っても良いの?ちょっと不安です
椿 -
記事を読んだ後、実際にやってみたらすごく簡単でした
れいか -
他にも役立つ機能があれば是非教えてください!毎日使うので助かります!
中村健二 -
Excelのスペルチェック、実は私も今日初めて使ってみました。とても便利ですね
山田太郎 -
Excelでのスペルチェックの方法が本当にわかりやすいですね!あまり使っていなかった機能ですが、これから積極的に使います
佐藤一郎 -
簡単にできる方法を詳しく教えてくれてありがとう!
さくら -
スペルチェックの練習をしているところです。この情報はとても役に立ちました!ありがとうございます!
喜多川健 -
やはり、スペルチェックは大事ですね!特にビジネスの場では必須です
アキラ77 -
参考になりました!同僚にも教えますね。
はるか -
特にビジネスメールには必須な機能ですね!今後も活用していきたいです
トモコ -
Excelのスペルチェックはたまに誤ったスペルを見逃すことがあるので、注意が必要ですね。
ちなつ -
やっぱり道具を上手く使うことが大切ですね!引き続き勉強します