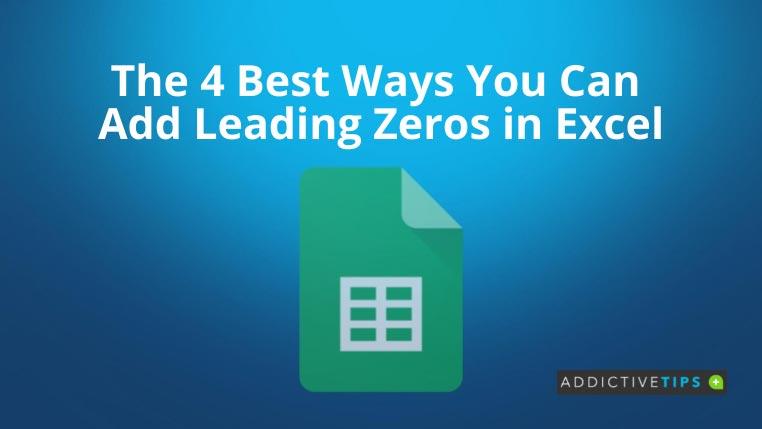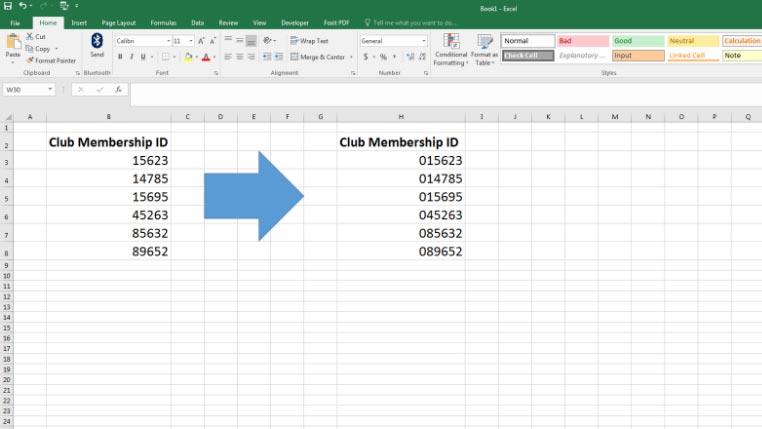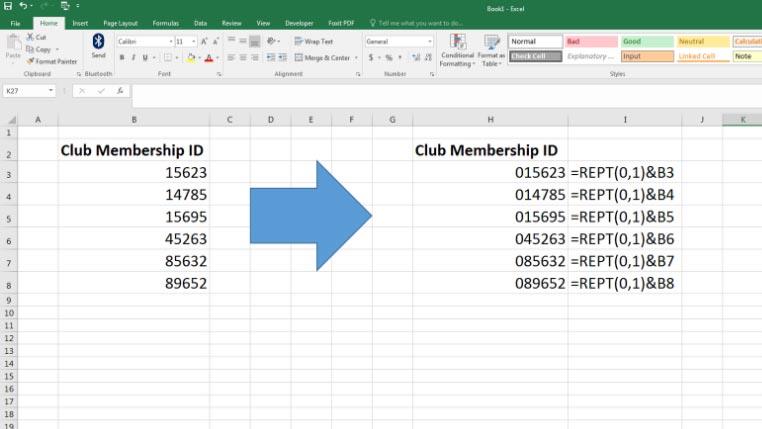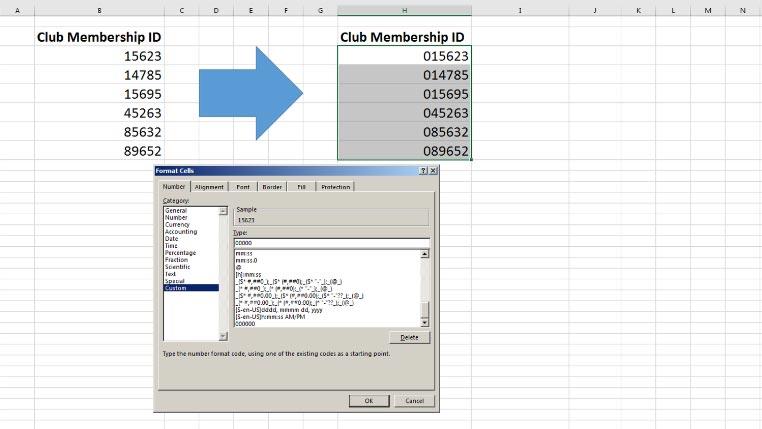Domyślny system formatowania programu Microsoft Excel nie pozwala na dodawanie wiodących zer. Dlatego, gdy musisz pracować z numerami kont bankowych, identyfikatorami klubowymi, kodami pocztowymi, identyfikatorami transakcji itp., które zaczynają się od zera, masz duży problem. Kontynuuj czytanie tego samouczka, aby poznać kilka prostych i intuicyjnych sposobów dodawania wiodących zer w programie Excel .
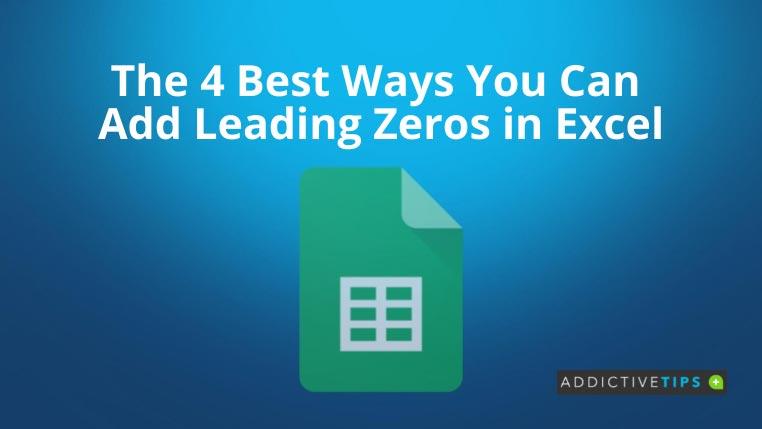
Jak dodać wiodące zera w programie Excel
1. Użyj apostrofu
Najłatwiejszym i najszybszym sposobem zachowania wiodących zer w programie Excel jest użycie apostrofu (`) przed wpisaniem numeru konta, numeru telefonu lub kodu pocztowego zaczynającego się od zer.
Program Excel nie pomija liczb automatycznie, ponieważ umieszcza apostrof przed liczbami, konwertując formatowanie na tekst.
Po umieszczeniu wiodącego zera, po prostu naciśnij Enter . Zera z przodu pozostaną, a apostrof nie będzie widoczny. Apostrof można znaleźć tylko na pasku formuły.
2. Formatowanie liczb
Program Excel pomija wiodące zera tylko w przypadku treści wprowadzanych jako liczby. Jeśli zawartość dowolnej komórki to tekst, program Excel nie usunie zer.
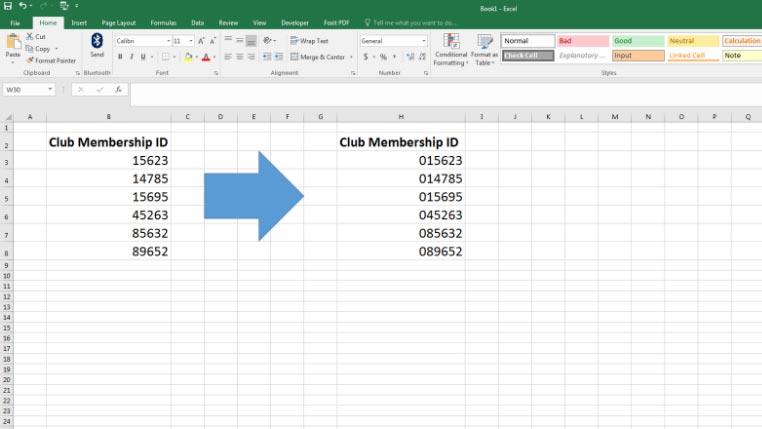
Tak więc w tej metodzie wykorzystasz ten fakt i przekonwertujesz swoje tabele liczb na tekst. Możesz także wstępnie sformatować tabele, aby przyszłe wpisy również zachowywały zera. Oto, co musisz zrobić, aby dodać wiodące zera w programie Excel:
- Wpisz nagłówek kolumny, np. Identyfikator członkostwa w klubie.
- Wybierz zakres komórek poniżej nagłówka. Możesz wybrać tyle, ile chcesz.
- Teraz kliknij Strona główna na wstążce programu Excel.
- W sekcji Format liczb zobaczysz Ogólne .
- Kliknij menu rozwijane i wybierz Tekst .
- Teraz wprowadź dowolną liczbę zaczynającą się od zera, a program Excel zachowa zera.
3. Korzystanie z funkcji REPT
Załóżmy, że skopiowałeś i wkleiłeś wiele numerów zamówień do skoroszytu programu Excel. Domyślnie program Excel pomija wszelkie zera przed tymi liczbami. Jeśli znasz liczbę wiodących zer w tych liczbach, możesz użyć funkcji REPT , aby dodać początkowe zera. Oto jak:
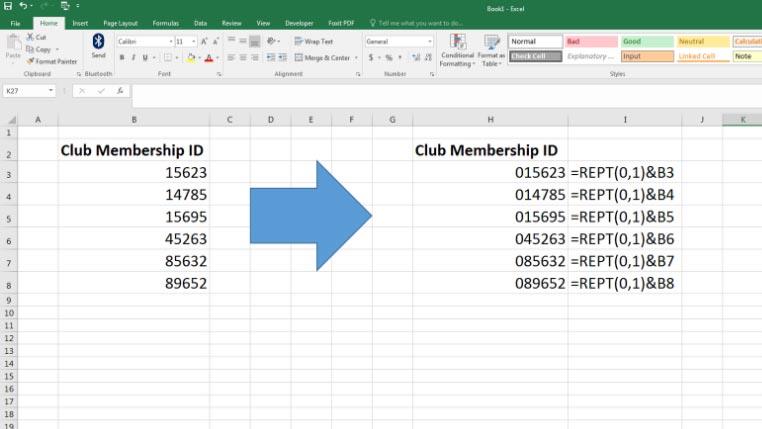
- W tym samouczku rozważymy jedno zero przed każdym identyfikatorem elementu członkowskiego.
- Zatem składnia formuły będzie następująca:
=POWT(0,1)&B3
- Skopiuj i wklej formułę w dowolnym miejscu, pod warunkiem, że komórka B3 zawiera dowolne cyfry.
- Excel umieści zero i połączy liczbę w komórce B3 po tym zera.
- Skopiuj tę samą formułę w całej kolumnie, aby dodać wiodące zera w programie Excel.
4. Zastosuj format niestandardowy
Możesz także dodać wiodące zera, tworząc niestandardową formułę w menu kontekstowym Formatuj komórki dostępnym po kliknięciu prawym przyciskiem myszy. Oto jak możesz to zrobić:
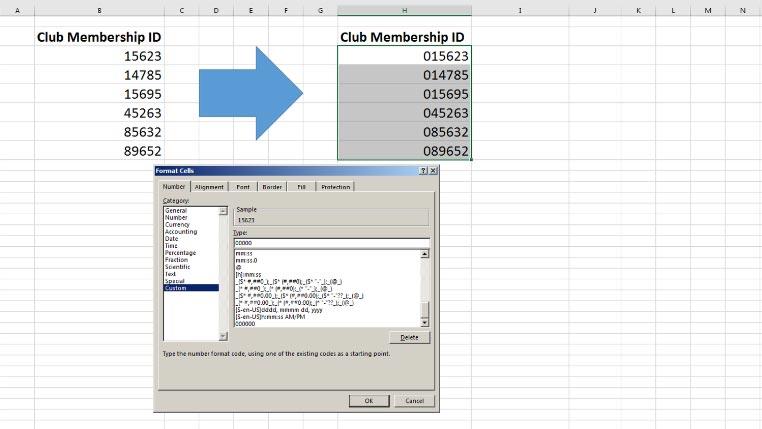
- Wybierz zakres identyfikatorów członkostwa i naciśnij Ctrl+1 .
- Na karcie Numer wybierz Niestandardowy .
- Teraz wpisz zera poniżej pola Typ .
- Załóżmy, że numer konta składa się z sześciu znaków, w tym jednego wiodącego zera, więc wpisz sześć zer.
- Kliknij OK .
- Przed każdym identyfikatorem członkostwa pojawi się jedno wiodące zero.
Wniosek
Teraz, gdy znasz już szybkie i skuteczne sposoby dodawania wiodących zer w programie Excel, tworzenie tabel numerów identyfikacyjnych zaczynających się od zer nie powinno stanowić problemu. Możesz także zwiększyć czytelność tabel programu Excel, dodając wiodące zera, aby wszystkie liczby miały identyczną długość.
Czy wiesz, że Excel umożliwia także wysyłanie wiadomości e-mail do mas? Czytaj dalej, a także możesz wysyłać masowo wiadomości e-mail z programu Outlook przy użyciu programu Excel VBA .