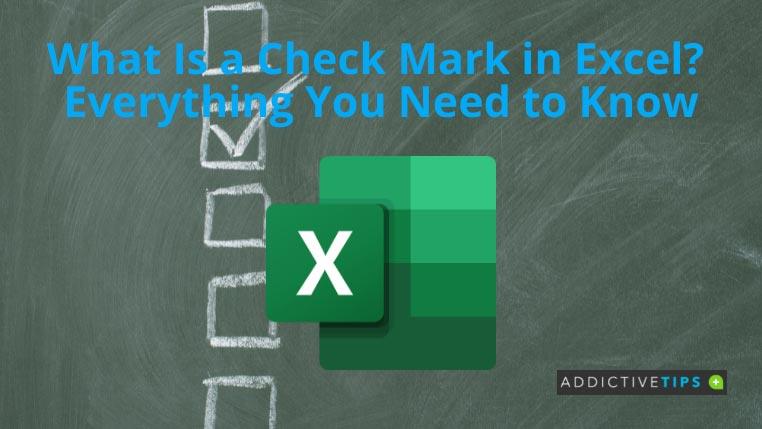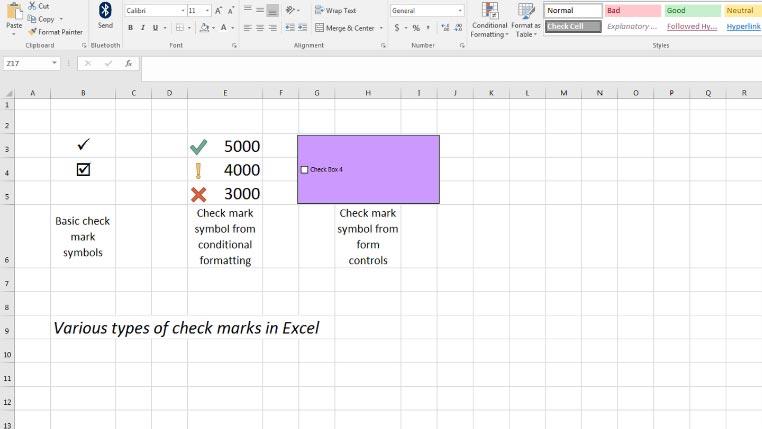Chociaż Microsoft Excel jest solidną aplikacją do różnych obliczeń matematycznych i wizualizacji danych, większość użytkowników używa go również jako narzędzia do zarządzania listami lub zadaniami. Duża część użytkowników polega również na tej aplikacji do zbierania danych formularzy online z formularzy Microsoft.
Tak więc użytkownicy potrzebują znaczników wyboru, znaczników wyboru lub znaczników wyboru w ramkach, aby zweryfikować dane jako prawdziwe lub fałszywe, tak lub nie, dostępne lub niedostępne i tak dalej. Znacznik wyboru w programie Excel (✔) umożliwia wykonanie tych czynności bez wysiłku. Kontynuuj czytanie, aby zapoznać się z dogłębną analizą znaczników wyboru programu Excel.
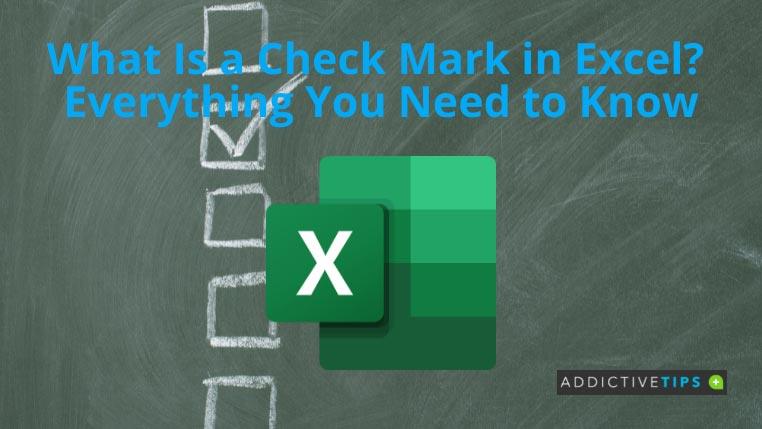
Co to jest znacznik wyboru w programie Excel?
Znacznik wyboru w programie Microsoft Excel to symbol podobny do znacznika wyboru (✔), którego najczęściej używamy do pozytywnych odpowiedzi, takich jak tak, dobrze, kompletna, dostępna, poprawna itp. Podstawowy znacznik wyboru arkusza programu Excel działa jak tekst statyczny z możliwością akceptowania opcji formatowania, takich jak rozmiar czcionki, kolor tekstu i kolor tła.
Znaki wyboru w programie Excel są ogólnie dostępne w ramach dwóch rodzin czcionek: Wingdings i Segoe UI Symbol. W przypadku rodziny krojów Wingdings znaczniki wyboru są kodowane w następujący sposób:
- Nazwa Unicode Wingdings 252 to podstawowy znacznik wyboru ✔
- Oznaczenie Unicode Wingdings 254 to zaznaczenie w ramce ☑
Możesz użyć znaczników wyboru, aby:
- Oznacz zadanie jako zakończone
- Dodaj znacznik wyboru w formule, aby pokazać dostępność zapasów
- Użyj znacznika wyboru z formułą, aby sprawdzić poprawność wprowadzania danych formularza przez Microsoft Forms
Znacznik wyboru w programie Excel: różne warianty
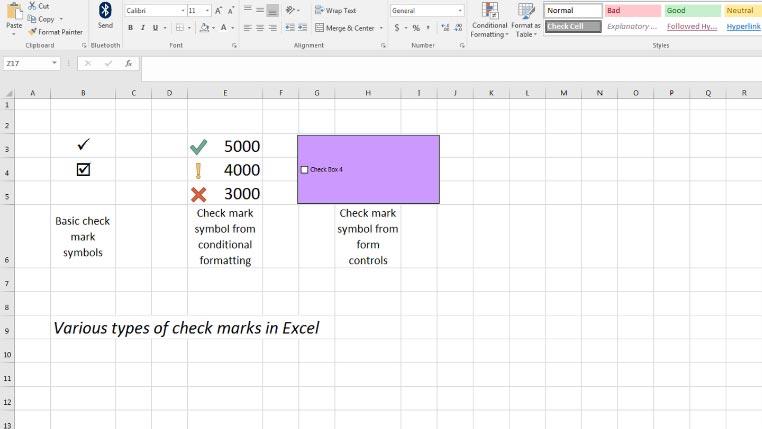
Po pierwsze, istnieją podstawowe znaczniki wyboru jako czcionka Wingdings, do których można uzyskać dostęp za pomocą polecenia Symbole. Istnieją dwa inne rodzaje znaczników wyboru:
- Pola wyboru Formanty formularzy lub Formanty ActiveX są dostępne w menu Deweloperzy na wstążce programu Excel. Te pola wyboru działają jak obiekty.
- Formatowanie warunkowe umożliwia również dodanie znacznika wyboru, gdy warunek komórki jest prawdziwy. W tym celu musisz przejść do Formatowanie warunkowe > Zestawy ikon > Wskaźniki i wybrać ten z zielonym znacznikiem wyboru.
Gdzie szukać znacznika wyboru w programie Excel?
Jeśli korzystasz z klasycznego menu programu Excel dostępnego w wersjach 2000, 2002, 2003, 2007, 2010 i 2013:
- Przejdź do Menu , a następnie kliknij menu rozwijane Wstaw .
- Zobaczysz Symbol w menu kontekstowym. Kliknij na to.
- Teraz w oknie dialogowym Symbol wybierz czcionkę Wingdings .
- W polu Kod znaku wpisz 252 lub 254 dla znaczników wyboru i symboli znaczników wyboru w ramkach.
Wręcz przeciwnie, jeśli masz menu wstążki programu Excel dostępne dla wersji programu Excel, takich jak 2007, 2020, 2013, 2016 i więcej:
- Przejdź do menu Wstaw na wstążce.
- Kliknij Symbol znajdujący się w sekcji Symbole .
- W programie Excel 2007 polecenie Symbol powinno znajdować się w sekcji Tekst .
- Teraz kliknij Symbol i wykonaj czynności wymienione powyżej.
Ostatnie słowa
Do tej pory poznałeś kilka form znaczników wyboru w programie Excel, takich jak statyczny znacznik wyboru, znacznik kontrolny formularza, znacznik wyboru w ramce itp. Poznałeś także różne możliwości formatowania znaczników wyboru programu Excel.
Odtąd używanie znaczników wyboru programu Excel do odpowiedniego sprawdzania poprawności zadań, list lub danych formularzy online powinno być łatwiejsze.
Możesz także dowiedzieć się, jak zaznaczyć pole w dokumentach Word za pomocą 2 łatwych metod.