Jak zmienić kolor lub obraz tła Microsoft Word?

Odkryj różne sposoby na zmianę koloru tła lub dodanie obrazu tła w dokumentach Microsoft Word, aby poprawić estetykę i funkcjonalność dokumentów.
MS Word umożliwia dodawanie obrazów do dokumentu w celu lepszego zilustrowania kluczowych informacji. W miarę dodawania obrazów między blokami tekstu czytelnicy stają się bardziej zainteresowani czytaniem tego, co napisałeś, zamiast tylko przeglądać konspekt.
Jednak podczas przesuwania dodanego obrazu po dokumencie, aby znaleźć dla niego odpowiednie miejsce, możesz napotkać problem z zawijaniem tekstu. Na szczęście MS Word oferuje również kilka opcji zawijania tekstu, które umożliwiają bezproblemowe umieszczanie obrazów w dokumencie.
Tutaj omówimy, jak zawijać tekst w programie Word przy użyciu 3 najlepszych metod, aby uzyskać idealny układ z obrazami i tekstem w programie Microsoft Word .
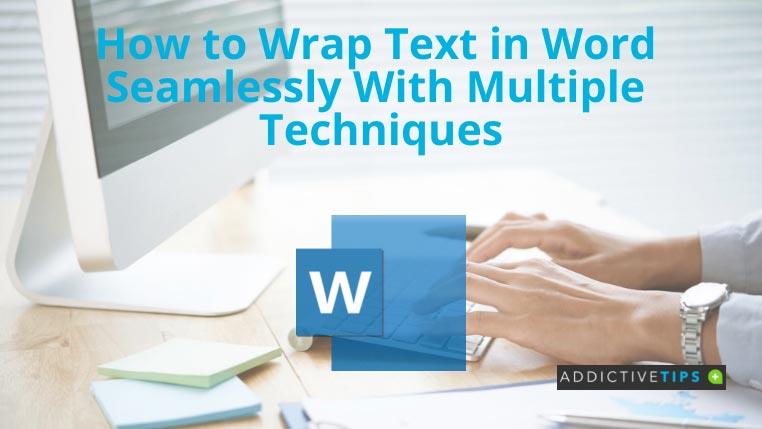
Jak zawijać tekst w programie Word: popularne metody
Metoda 1: Opcja układu
Opcja układu zapewnia różne funkcje umożliwiające określenie stylu zawijania tekstu, pozycji i rozmiaru obrazu w celu zastosowania stylu zawijania tekstu do obrazu programu Word.
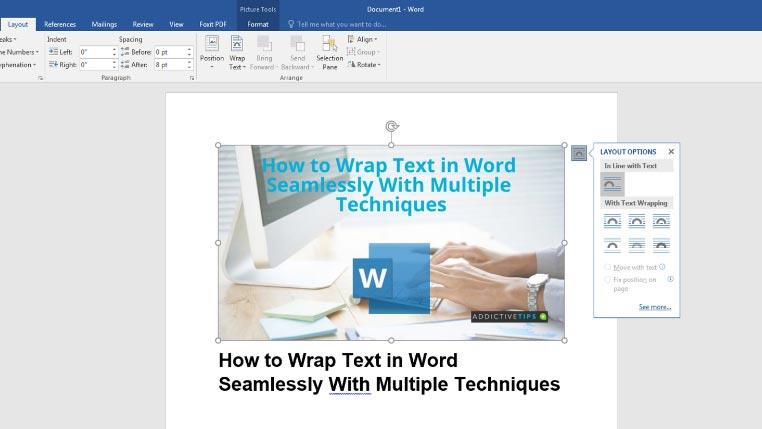
Metoda 2: Karta Formatuj
Karta Format znajduje się na Wstążce MS Word. Możesz także użyć jego opcji do zawijania tekstu w słowie.
Metoda 3: Menu kontekstowe
Menu kontekstowe, inaczej menu skrótów, zawiera podstawowe narzędzia zwykle dostępne na karcie Menu. Jeśli chodzi o zawijanie tekstu, dostosowane przyciski tego menu są szczególnie przydatne, ponieważ nie trzeba odchodzić od głównego tekstu.
Podsumowanie
W tym blogu omówiono sposoby zawijania tekstu w programie Word przy użyciu różnych metod. Kiedy nauczysz się rozumieć, w jaki sposób tekst wchodzi w interakcję z obrazem, wybór odpowiedniego stylu zawijania będzie dla Ciebie łatwy.
Odkryj różne sposoby na zmianę koloru tła lub dodanie obrazu tła w dokumentach Microsoft Word, aby poprawić estetykę i funkcjonalność dokumentów.
Dowiedz się, jak łatwo zmienić domyślny szablon w Office 365 oraz jak dostosować go do swoich potrzeb. Przewodnik krok po kroku z praktycznymi wskazówkami.
Zastanawiasz się, jak wykorzystać VBA do wstawiania wierszy w Excelu? Przeczytaj ten artykuł, aby poznać 3 najlepsze kroki automatyzacji wstawiania wierszy w programie Excel.
Jeśli chcesz wiedzieć, jak przekreślać teksty i liczby w programie Excel, oto prosty przewodnik, jak to zrobić w dowolnych komórkach.
Outlook może działać jako czytnik kanałów RSS. Dowiedz się, jak dodać kanał RSS do Outlook 365 krok po kroku.
Dowiedz się, jak łatwo przechodzić do określonej strony w dokumencie Word w Microsoft 365, stosując różne metody nawigacji.
Jak wyłączyć kompresję obrazu w Office 365, aby uzyskać obrazy o wysokiej jakości w dokumentach Word, Excel i innych aplikacjach.
Masz nadmiarową stronę lub spacje w dokumencie programu Word? Oto, jak się ich pozbyć i nadać dokumentowi czystszy wygląd.
Jeśli chcesz wykonać kopię dokumentu programu Word, oto jak ją utworzyć i zapisać w dowolnym miejscu na dysku.
Czy chcesz wysyłać wiadomości e-mail z programu Excel bez przełączania się do innej aplikacji? Czytaj dalej, aby poznać 11 prostych kroków wysyłania wiadomości e-mail za pomocą języka VBA.





