Jak zmienić kolor lub obraz tła Microsoft Word?

Odkryj różne sposoby na zmianę koloru tła lub dodanie obrazu tła w dokumentach Microsoft Word, aby poprawić estetykę i funkcjonalność dokumentów.
Za każdym razem, gdy pracujesz nad plikiem Microsoft Excel, wykonujesz wszystkie obliczenia, wizualizacje i wpisy danych w arkuszu. Do racjonalnego organizowania danych może być konieczne użycie więcej niż jednego arkusza programu Excel. Jednak najnowsze wersje programu Excel tworzą dla Ciebie tylko jeden arkusz roboczy.
Jak więc dodać arkusz w Excelu w krokach skrótowych? Kontynuuj czytanie, aby dowiedzieć się, jak łatwo i szybko dodać dodatkowe arkusze w programie Excel .
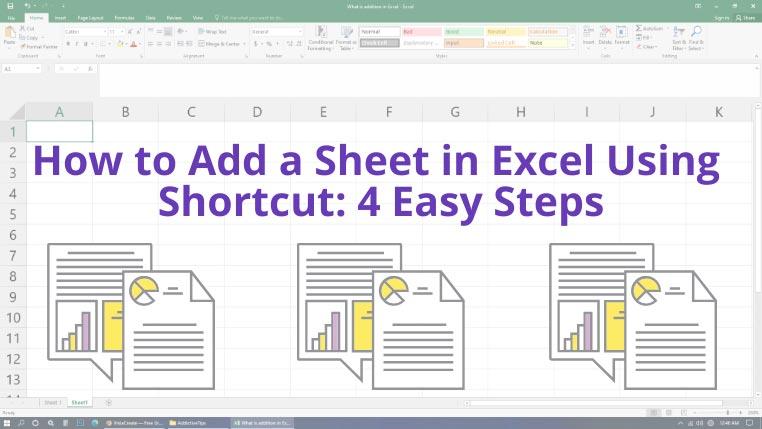
1. Jak dodać arkusz w programie Excel Skrót: Skróty klawiszowe
Wykonaj następujące kroki, jeśli chcesz utworzyć nowy arkusz w Excelu za pomocą jednego kliknięcia:
Jest to najprostsza metoda dodawania nowego arkusza programu Excel.
2. Jak dodać arkusz w programie Excel Skrót: menu wstążki
Załóżmy, że klawisz Shift lub F11 na klawiaturze nie działa. Bez obaw! Oto alternatywa dla Ciebie:
To kolejna szybka metoda dodawania nowych arkuszy w programie Excel.
3. Jak dodać arkusz w skrócie programu Excel: Zakładka Arkusz
Możesz po prostu dodać arkusz w Excelu, używając klawisza plus obok istniejącego arkusza w Excelu. W przeciwnym razie możesz wypróbować następujące kroki:
To kolejna prosta metoda, którą warto wypróbować przy tworzeniu nowych arkuszy.
4. Jak dodać arkusz w programie Excel Skrót: kod VBA
Jeśli lubisz używać kodów VBA w Excelu, możesz użyć tego prostego kodu, aby dodać dowolną liczbę nowych arkuszy.
Arkusze.Dodaj liczbę:=3
Wypróbuj te kroki, aby sprawdzić metodę kodu VBA:
Ta metoda wydaje się wymagać kilku kliknięć więcej w porównaniu z innymi metodami, ale naprawdę pomaga, jeśli lubisz uruchamiać makro w programie Excel.
Końcowe przemyślenia
Do tej pory nauczyłeś się trzech prostych skrótów do tworzenia nowego arkusza w Excelu. Te kroki będą działać płynnie w różnych wersjach programu Excel, takich jak Excel 2007, 2010, 2013, 2016 i 2019. Użyj kroku tworzenia arkusza, który najbardziej Ci się podoba i pracuj szybciej w programie Excel. Możesz także ustawić domyślny arkusz w programie Excel z wielu arkuszy.
Odkryj różne sposoby na zmianę koloru tła lub dodanie obrazu tła w dokumentach Microsoft Word, aby poprawić estetykę i funkcjonalność dokumentów.
Dowiedz się, jak łatwo zmienić domyślny szablon w Office 365 oraz jak dostosować go do swoich potrzeb. Przewodnik krok po kroku z praktycznymi wskazówkami.
Zastanawiasz się, jak wykorzystać VBA do wstawiania wierszy w Excelu? Przeczytaj ten artykuł, aby poznać 3 najlepsze kroki automatyzacji wstawiania wierszy w programie Excel.
Jeśli chcesz wiedzieć, jak przekreślać teksty i liczby w programie Excel, oto prosty przewodnik, jak to zrobić w dowolnych komórkach.
Outlook może działać jako czytnik kanałów RSS. Dowiedz się, jak dodać kanał RSS do Outlook 365 krok po kroku.
Dowiedz się, jak łatwo przechodzić do określonej strony w dokumencie Word w Microsoft 365, stosując różne metody nawigacji.
Jak wyłączyć kompresję obrazu w Office 365, aby uzyskać obrazy o wysokiej jakości w dokumentach Word, Excel i innych aplikacjach.
Masz nadmiarową stronę lub spacje w dokumencie programu Word? Oto, jak się ich pozbyć i nadać dokumentowi czystszy wygląd.
Jeśli chcesz wykonać kopię dokumentu programu Word, oto jak ją utworzyć i zapisać w dowolnym miejscu na dysku.
Czy chcesz wysyłać wiadomości e-mail z programu Excel bez przełączania się do innej aplikacji? Czytaj dalej, aby poznać 11 prostych kroków wysyłania wiadomości e-mail za pomocą języka VBA.





