Jak zmienić kolor lub obraz tła Microsoft Word?

Odkryj różne sposoby na zmianę koloru tła lub dodanie obrazu tła w dokumentach Microsoft Word, aby poprawić estetykę i funkcjonalność dokumentów.
Naprawdę łatwo jest wizualizować dane w programie Microsoft Excel przy użyciu różnych wykresów i wykresów. Ale kiedy tabela danych wejściowych zawiera dwie serie wartości na osi Y w różnych skalach, wizualizacja tej tabeli nie jest taka łatwa. Oto druga oś programu Excel.
Kontynuuj czytanie, aby dowiedzieć się, jak dodać oś pomocniczą w programie Excel przy użyciu metod automatycznych i ręcznych.
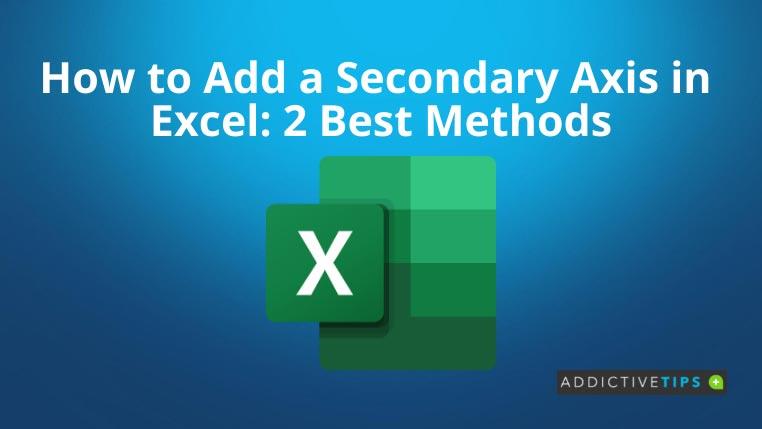
Jak dodać oś pomocniczą w programie Excel jednym kliknięciem
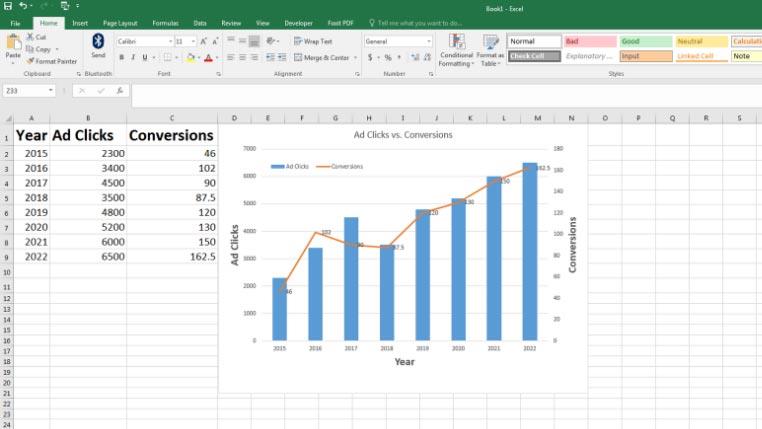
Jak ręcznie dodać oś pomocniczą w programie Excel
Jeśli nie widzisz odpowiednich zalecanych wykresów z osią pomocniczą w programie Excel, spróbuj wykonać poniższe czynności, aby ręcznie dodać kolejną oś Y:
Ostatnie słowa
Jak dotąd wiesz, jak dodać oś pomocniczą w programie Excel. Teraz możesz również prezentować złożone tabele danych w wizualny sposób, który Twoi odbiorcy bez trudu zrozumieją. Co więcej, nauczyłeś się również, jak modyfikować oś główną i pomocniczą, aby wyglądały lepiej.
Jeśli jesteś pasjonatem programu Excel i chcesz poznać więcej sekretnych wskazówek i sztuczek, przeczytaj także, jak dodawać wiodące zera w programie Excel .
Odkryj różne sposoby na zmianę koloru tła lub dodanie obrazu tła w dokumentach Microsoft Word, aby poprawić estetykę i funkcjonalność dokumentów.
Dowiedz się, jak łatwo zmienić domyślny szablon w Office 365 oraz jak dostosować go do swoich potrzeb. Przewodnik krok po kroku z praktycznymi wskazówkami.
Zastanawiasz się, jak wykorzystać VBA do wstawiania wierszy w Excelu? Przeczytaj ten artykuł, aby poznać 3 najlepsze kroki automatyzacji wstawiania wierszy w programie Excel.
Jeśli chcesz wiedzieć, jak przekreślać teksty i liczby w programie Excel, oto prosty przewodnik, jak to zrobić w dowolnych komórkach.
Outlook może działać jako czytnik kanałów RSS. Dowiedz się, jak dodać kanał RSS do Outlook 365 krok po kroku.
Dowiedz się, jak łatwo przechodzić do określonej strony w dokumencie Word w Microsoft 365, stosując różne metody nawigacji.
Jak wyłączyć kompresję obrazu w Office 365, aby uzyskać obrazy o wysokiej jakości w dokumentach Word, Excel i innych aplikacjach.
Masz nadmiarową stronę lub spacje w dokumencie programu Word? Oto, jak się ich pozbyć i nadać dokumentowi czystszy wygląd.
Jeśli chcesz wykonać kopię dokumentu programu Word, oto jak ją utworzyć i zapisać w dowolnym miejscu na dysku.
Czy chcesz wysyłać wiadomości e-mail z programu Excel bez przełączania się do innej aplikacji? Czytaj dalej, aby poznać 11 prostych kroków wysyłania wiadomości e-mail za pomocą języka VBA.





