Jak zmienić kolor lub obraz tła Microsoft Word?

Odkryj różne sposoby na zmianę koloru tła lub dodanie obrazu tła w dokumentach Microsoft Word, aby poprawić estetykę i funkcjonalność dokumentów.
Microsoft Excel to aplikacja, która może wykonywać duże obliczenia przy użyciu ogromnej ilości danych. Chociaż istnieje wiele funkcji, jego funkcja SUMA (krótka forma sumowania) jest powszechnie używana. W rzeczywistości jest to jedna z najbardziej podstawowych funkcji programu Excel. Automatyczna wersja tej funkcji nosi nazwę AutoSum.
Na tym blogu pokażemy Ci szybkie metody korzystania z AutoSum w Excelu . Poza wiedzą, jak korzystać z funkcji Autosumowanie w programie Excel, nauczysz się także skrótu umożliwiającego zastosowanie tej funkcji.
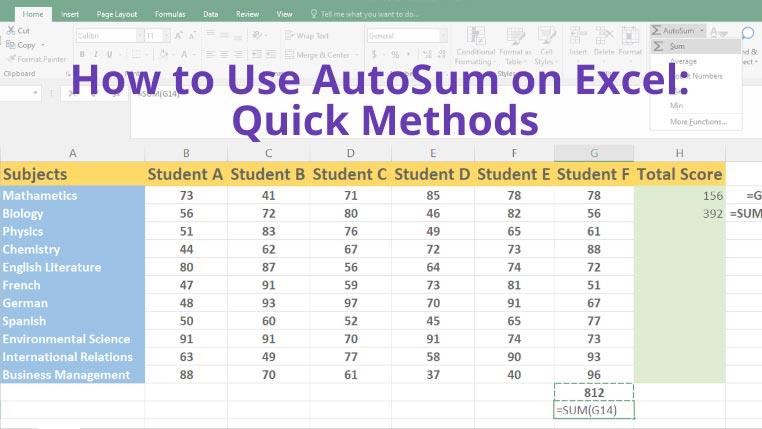
Co to jest AutoSum i jego lokalizacje?
AutoSum nie jest nową funkcją. Jest w Excelu od dawna. Ta funkcja nie jest dostępna we wszystkich najnowszych wersjach programu Excel, w tym w aplikacji Office365 Suite o nazwie Excel Online.
AutoSum to funkcja, która sumuje zakres komórek i wyświetla wynik w innej komórce.
Jeśli chcesz skorzystać z tej funkcji, przycisk Autosumowanie znajdziesz w dwóch różnych sekcjach wstążki programu Microsoft Excel .
Jak korzystać z funkcji automatycznego sumowania w programie Excel
W zależności od wymagań możesz chcieć zsumować zakres kolumn, wierszy lub wiele sąsiednich kolumn lub wierszy. W każdym takim przypadku Excel AutoSum pomaga stworzyć odpowiednią i automatyczną formułę SUM. Oto jak używać formuły AutoSum w programie Excel:
Uwaga: Zwykle program Excel wybiera właściwy zakres komórek. Jeśli wybrany zostanie niewłaściwy zakres, możesz go poprawić, przeciągając kursor przez preferowane komórki lub ręcznie wpisując nazwy komórek.
Skrót do korzystania z funkcji Autosumowanie w programie Excel
Czy wolisz używać klawiatury zamiast myszy ? W takim przypadku możesz użyć skrótu tej formuły AutoSum.
Wniosek
Z tego przewodnika dowiedziałeś się, jak korzystać z funkcji Autosumowanie w programie Excel. Omówione tutaj metody są proste i szybkie do wdrożenia, ponieważ nie wymagają wpisywania całej formuły. Poza szczegółowym poznaniem funkcji Autosumowanie poznałeś także skrót do funkcji Autosumowanie.
AutoSum to magiczne narzędzie programu Excel, które ma moc automatyzacji wszystkich dodanych danych. Podobnie do tego, istnieje wiele innych fajnych funkcji, które można wykonać w programie Excel, aby zautomatyzować kilka zadań, takich jak sprawdzanie pisowni w programie Excel .
Odkryj różne sposoby na zmianę koloru tła lub dodanie obrazu tła w dokumentach Microsoft Word, aby poprawić estetykę i funkcjonalność dokumentów.
Dowiedz się, jak łatwo zmienić domyślny szablon w Office 365 oraz jak dostosować go do swoich potrzeb. Przewodnik krok po kroku z praktycznymi wskazówkami.
Zastanawiasz się, jak wykorzystać VBA do wstawiania wierszy w Excelu? Przeczytaj ten artykuł, aby poznać 3 najlepsze kroki automatyzacji wstawiania wierszy w programie Excel.
Jeśli chcesz wiedzieć, jak przekreślać teksty i liczby w programie Excel, oto prosty przewodnik, jak to zrobić w dowolnych komórkach.
Outlook może działać jako czytnik kanałów RSS. Dowiedz się, jak dodać kanał RSS do Outlook 365 krok po kroku.
Dowiedz się, jak łatwo przechodzić do określonej strony w dokumencie Word w Microsoft 365, stosując różne metody nawigacji.
Jak wyłączyć kompresję obrazu w Office 365, aby uzyskać obrazy o wysokiej jakości w dokumentach Word, Excel i innych aplikacjach.
Masz nadmiarową stronę lub spacje w dokumencie programu Word? Oto, jak się ich pozbyć i nadać dokumentowi czystszy wygląd.
Jeśli chcesz wykonać kopię dokumentu programu Word, oto jak ją utworzyć i zapisać w dowolnym miejscu na dysku.
Czy chcesz wysyłać wiadomości e-mail z programu Excel bez przełączania się do innej aplikacji? Czytaj dalej, aby poznać 11 prostych kroków wysyłania wiadomości e-mail za pomocą języka VBA.





