Makra w programie Office Excel 2010

W tym poście omówimy następujące zagadnienia: Czym są makra? Jak utworzyć makro w programie Excel 2010? Czym są odwołania względne? Jak uruchomić makro w programie Excel?
Jeśli czytasz ten blog, musisz być użytkownikiem programu Excel, który chce wiedzieć, jak odświeżyć tabelę przestawną . Teraz każdy użytkownik programu Excel wie, jak ważna jest tabela przestawna w programie Excel, aby skutecznie podsumować duży zbiór danych. Ma jednak pewien haczyk — tabela przestawna nie odświeża się automatycznie.
To jest powód, dla którego użytkownicy często chcą poznać sposoby odświeżania tabeli przestawnej. W tym artykule omówimy 3 najlepsze techniki odświeżania tabeli przestawnej. Ale najpierw spójrz na definicję tabeli przestawnej i jej możliwości.
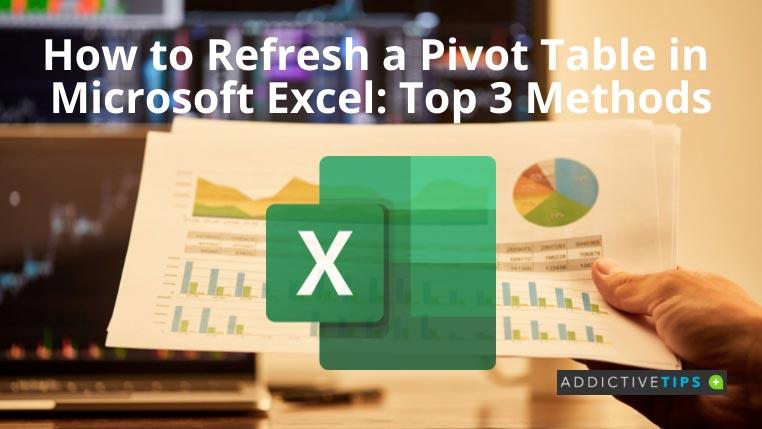
Co to jest tabela przestawna?
W programie Microsoft Excel tabela przestawna jest podstawowym narzędziem do analizy danych. Dane zawarte w tej tabeli mogą szybko odpowiedzieć na kluczowe pytania biznesowe. Jego głównym celem jest łatwe przekazywanie informacji. Chociaż wyświetla dane tylko w tabeli i nie oferuje żadnej rzeczywistej wizualizacji, nadal możesz uznać to za sposób wizualnego opowiadania historii.
Funkcja tabeli przestawnej polega na podsumowywaniu, organizowaniu, sortowaniu, grupowaniu lub zliczaniu łącznych lub średnich danych w tabeli. Pozwala konwertować kolumny na wiersze i odwrotnie.
Użytkownicy mogą również wykonywać zadania, takie jak zaawansowane obliczenia i grupowanie według dowolnej kolumny w tabeli przestawnej. Ponadto ta tabela może służyć do przeglądania listy unikalnych wartości, lokalizowania wartości maksymalnej lub minimalnej lub obliczania średniej. Tabela przestawna jest również przydatna do znajdowania literówek i innych niespójności.
Jak odświeżyć tabelę przestawną
W poniższej sekcji czytelnicy poznają 3 różne metody odświeżania tabeli przestawnej.
Metoda 1: Kliknięcie prawym przyciskiem myszy
Metoda 2: Korzystanie z opcji obracania w celu odświeżenia podczas otwierania pliku
Metoda 3: Użyj opcji z karty analizy tabeli przestawnej
Wniosek
Jak widać znaczenie tabeli przestawnej, odświeżanie często staje się konieczne, aby cały czas otrzymywać aktualne dane.
Teraz, gdy wiesz, jak odświeżyć tabelę przestawną, nie powinieneś mieć żadnych problemów z odświeżaniem ich w dowolnym momencie.
Możesz być także zainteresowany, aby dowiedzieć się więcej o tym, jak program Excel usuwa puste wiersze ?
W tym poście omówimy następujące zagadnienia: Czym są makra? Jak utworzyć makro w programie Excel 2010? Czym są odwołania względne? Jak uruchomić makro w programie Excel?
Pasek narzędzi Szybki dostęp był dostępny również w pakietach Office 2003 i 2007, ale odgrywa większą rolę w pakiecie Office 2010. W tym artykule dowiesz się, jakie korzyści oferuje użytkownikom domowym
Dzięki ulepszonym opcjom schowka zawartym w programie Excel 2010 możesz teraz kopiować i wklejać arkusze danych w różnych formach, takich jak: wklejanie jako link, jako obraz,
Wysyłając wiadomość e-mail, czasami okazuje się, że jest to ta sama wiadomość, którą wysłałeś tydzień temu lub kilka dni temu i prawdopodobnie będziesz musiał wysłać ją ponownie.
Excel 2010 umożliwia użytkownikom dodawanie określonych typów danych do komórek. Wstawianie numerów telefonów do arkusza kalkulacyjnego Excel zawsze stanowiło problem, ponieważ nie
Funkcja SUMA.ILOCZYNÓW w programie Excel to jedna z najczęściej używanych funkcji. Ze względu na swoją wszechstronność można ją wykorzystywać na wiele sposobów. Funkcja ta obsługuje tablicę w
Excel ma wrodzoną cechę pracy z plikami XML, nawet jeśli nie są one zgodne z powszechnie akceptowanymi standardami. Pliki XML mogą zawierać dane w
Program Outlook 2010 ma domyślnie rozbudowane opcje eksportu, ale nie są one wystarczające ani nie umożliwiają łatwego eksportowania wiadomości e-mail, kontaktów, notatek itp. w wielu plikach
Uruchomienie Outlooka 2010 w trybie offline może być przydatne, jeśli chcesz wykonać jakieś zadanie poza wysyłaniem wiadomości e-mail. Ale co, jeśli masz 100 wiadomości e-mail i ich wysłanie zajmuje mnóstwo czasu?
Zmiana ustawień czcionki i dodanie tła w postaci obrazu w programie Outlook 2010 to bułka z masłem, ponieważ można to zmienić w ustawieniach czcionki dostępnych w oknie tworzenia wiadomości e-mail








