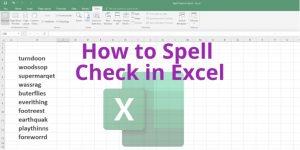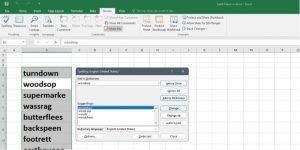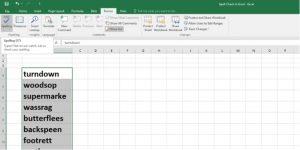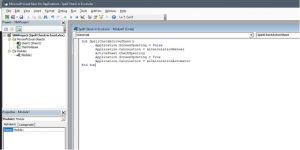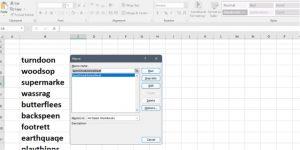Dowiedz się, jak sprawdzać pisownię w programie Excel, aby nie wysyłać żadnego arkusza programu Excel z błędnie napisanymi słowami lub wyrażeniami. Samouczek pokazuje wiele metod sprawdzania pisowni w programie Microsoft Excel, takich jak użycie polecenia Pisownia, skrótu klawiaturowego i makra programu Excel (kod VBA).
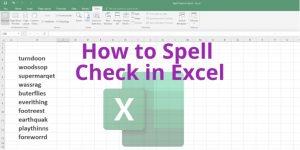
Jak sprawdzać pisownię w programie Excel za pomocą narzędzia do sprawdzania pisowni
Jeśli masz skoroszyt programu Excel z kilkoma tekstami i musisz sprawdzić pisownię zawartości, wykonaj następujące kroki:
- Otwórz skoroszyt programu Excel.
- Wybierz zakres komórek, dla których chcesz przeprowadzić sprawdzanie pisowni.
- Jeśli chcesz sprawdzić pisownię w wielu arkuszach, naciśnij klawisz Ctrl , a następnie wybierz te arkusze.
- Teraz kliknij kartę Recenzja w menu wstążki programu Excel.
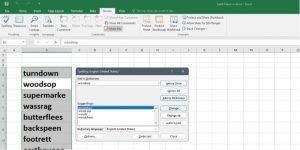
- Zobaczysz polecenie Pisownia na karcie Recenzja. Kliknij to, aby otworzyć narzędzie do sprawdzania pisowni.
- Narzędzie automatycznie podświetli pierwsze błędne słowo w wybranym zakresie komórek.
- Kliknij Zmień , aby poprawić błędnie napisane słowa jeden po drugim.
Pamiętaj, że musisz wybrać zakres komórek do korekty pisowni. W przeciwnym razie program Excel rozpocznie skanowanie całego arkusza, jeśli wybierzesz dowolną losową komórkę.
Jak sprawdzać pisownię w programie Excel za pomocą klawisza skrótu
Oto skrót na wypadek, gdybyś często musiał sprawdzać pisownię:
- Klawisz skrótu do narzędzia sprawdzania pisowni programu Excel to F7 .
- Wybierz komórki lub arkusze, a następnie po prostu naciśnij klawisz F7 . Powinien znajdować się w sekcji klawiszy funkcyjnych na klawiaturze QWERTY.
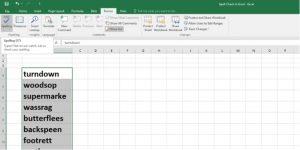
- Pojawi się narzędzie do sprawdzania pisowni.
- Kliknij Zmień , aby poprawić jedno słowo, lub Zmień wszystko, aby poprawić wszystkie słowa.
Jak sprawdzać pisownię w programie Excel przy użyciu makra programu Excel
Jeśli jesteś profesjonalistą programu Excel i chcesz zautomatyzować zadanie sprawdzania pisowni, powinieneś wypróbować to makro programu Excel:
- Naciśnij klawisze Alt+F11 , aby otworzyć edytor Excel VBA (Visual Basic for Applications).
- Kliknij prawym przyciskiem myszy VBAProject(Excel File Name.xlsx) .
- Najedź kursorem myszy na Wstaw , a następnie wybierz Moduł z wyświetlonego menu.
- Otworzy się ramka modułu 1 (kod). To jest edytor VBA, w którym musisz skopiować i wkleić poniższy kod VBA do sprawdzania pisowni.
Sub SpellCheckActiveSheet()
Application.ScreenUpdating = Fałsz
Application.Calculation = xlCalculationManual
ActiveSheet.CheckSpelling
Application.ScreenUpdating = Prawda
Application.Calculation = xlCalculationAutomatic
Napis końcowy
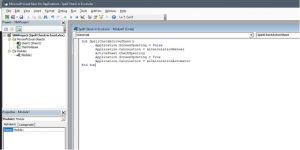
Teraz wykonaj następujące kroki, aby zapisać i wykonać kod VBA:
- W edytorze VBA naciśnij Ctrl+S .
- Wybierz opcję Nie w wyświetlonym oknie powiadomienia.
- Teraz program Excel wyświetli monit o ponowne zapisanie poprzedniego pliku programu Excel.
- Zobaczysz menu rozwijane Zapisz jako typ w oknie Zapisz jako .
- Kliknij menu i wybierz Skoroszyt programu Excel z obsługą makr z tej listy rozwijanej.
- Teraz kliknij Zapisz , aby zapisać istniejący plik Excel z kodem VBA.
- Naciśnij klawisze Alt+Q, aby zamknąć edytor VBA.
- Zamknij istniejący plik Excel i otwórz nowy za pomocą Makro.
- Kliknij przycisk Włącz zawartość , aby aktywować makro w skoroszycie programu Excel.
- Naciśnij klawisze Alt+F8 , aby otworzyć menu Makro i wybierz opcję SpellCheckActiveSheet .
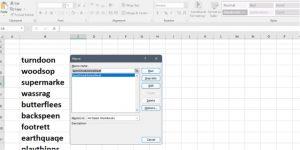
- Teraz kliknij Uruchom , aby otworzyć narzędzie do sprawdzania pisowni.
- Kliknij Zmień wszystko, aby poprawić wszystkie źle napisane słowa.
Wniosek
Ponieważ Microsoft Excel ma przetwarzać liczby i formuły matematyczne, nie oznacza to, że nie powinien mieć narzędzia do sprawdzania pisowni. Ma podstawowe narzędzie, które pomaga poprawiać błędy ortograficzne.
Możesz skorzystać z dowolnego z wyżej wymienionych kroków, aby pozbyć się błędów ortograficznych ze skoroszytu programu Excel i pokazać swoją wiarygodność klientom lub współpracownikom.