Jak zmienić kolor lub obraz tła Microsoft Word?

Odkryj różne sposoby na zmianę koloru tła lub dodanie obrazu tła w dokumentach Microsoft Word, aby poprawić estetykę i funkcjonalność dokumentów.
Jeśli piszesz długie teksty, powinieneś dodać strukturę do treści, aby czytelnik mógł łatwo zidentyfikować akapity. Zamierzone teksty lub akapity w programie Microsoft Word to jeden z najlepszych sposobów na uporządkowanie dokumentu.
Jeśli nie masz pojęcia o stosowaniu wcięć w aplikacji Word, nie martw się. Trafiłeś we właściwe miejsce! Powód, aby nauczyć się, jak robić wcięcia w programie Word we właściwy sposób.
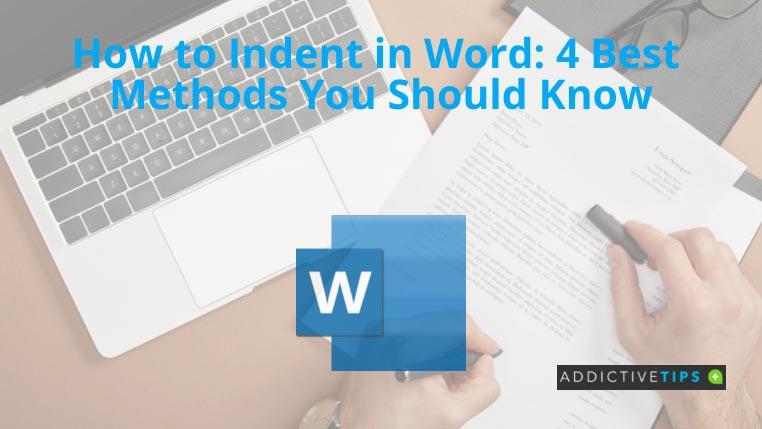
1. Jak wciąć w programie Word: klawisz Tab
Klawisz Tab to najprostszy sposób na wcięcie w programie Word. Program Microsoft Word pozwala klawiszowi tabulatora wstawić spację o szerokości 1,27 cm lub 0,5 cala między lewym marginesem a akapitem.
Dlatego jeśli pracujesz nad krótkim dokumentem tekstowym wymagającym tylko wcięcia pierwszego wiersza, możesz używać wyłącznie klawisza Tab .
Ponadto, gdy użyjesz klawisza Tab w pierwszym akapicie, program Word automatycznie wykryje strukturę dokumentu i samodzielnie doda wcięcie pierwszego wiersza dla kolejnych akapitów.
2. Jak wciąć w programie Word: wcięcie pierwszego wiersza
Tabulator lub spacja to nieoficjalny sposób wstawiania wcięcia w akapicie dokumentu programu Word . Jeśli chcesz używać profesjonalnej struktury pisma w swojej długiej treści tekstowej, musisz znać wbudowane narzędzia programu Word do tworzenia wcięć.
Możesz zacząć od narzędzia Wcięcie pierwszego wiersza. Oto jak:
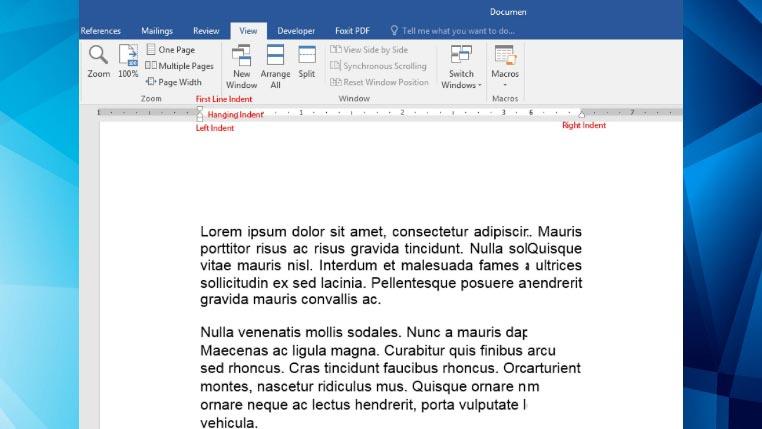
3. Jak wciąć w programie Word: Wiszące wcięcie
Jeśli chcesz wciąć wszystkie zdania w akapicie z wyjątkiem pierwszego zdania, musisz użyć tego narzędzia w programie Word. Wypróbuj te kroki samodzielnie:
4. Jak wciąć w programie Word: lewe i prawe wcięcie
Prostokątne pole pod narzędziem Wiszące wcięcie kontroluje lewe wcięcie akapitów. Z drugiej strony trójkąt skierowany w górę po prawej stronie linijki to narzędzie Wcięcie z prawej strony .
Ilekroć musisz wstawić określoną przerwę między akapitem a lewym lub prawym marginesem dokumentu programu Word, musisz użyć odpowiednio narzędzi Lewe i Prawe wcięcie .
Wniosek
Do tej pory poznałeś najlepsze i najprostsze metody tworzenia wcięć w programie Microsoft Word. Jeśli wykonałeś przykłady wcięć, jak wspomniano w tym samouczku „jak wciąć w programie Word”, powinieneś mieć pewność, że odpowiednio wcinasz akapity lub teksty.
Możesz także dowiedzieć się, jak zawijać tekst w programie Word , jeśli dokument zawiera obrazy i musisz zawijać tekst wokół tych obrazów we właściwy sposób.
Odkryj różne sposoby na zmianę koloru tła lub dodanie obrazu tła w dokumentach Microsoft Word, aby poprawić estetykę i funkcjonalność dokumentów.
Dowiedz się, jak łatwo zmienić domyślny szablon w Office 365 oraz jak dostosować go do swoich potrzeb. Przewodnik krok po kroku z praktycznymi wskazówkami.
Zastanawiasz się, jak wykorzystać VBA do wstawiania wierszy w Excelu? Przeczytaj ten artykuł, aby poznać 3 najlepsze kroki automatyzacji wstawiania wierszy w programie Excel.
Jeśli chcesz wiedzieć, jak przekreślać teksty i liczby w programie Excel, oto prosty przewodnik, jak to zrobić w dowolnych komórkach.
Outlook może działać jako czytnik kanałów RSS. Dowiedz się, jak dodać kanał RSS do Outlook 365 krok po kroku.
Dowiedz się, jak łatwo przechodzić do określonej strony w dokumencie Word w Microsoft 365, stosując różne metody nawigacji.
Jak wyłączyć kompresję obrazu w Office 365, aby uzyskać obrazy o wysokiej jakości w dokumentach Word, Excel i innych aplikacjach.
Masz nadmiarową stronę lub spacje w dokumencie programu Word? Oto, jak się ich pozbyć i nadać dokumentowi czystszy wygląd.
Jeśli chcesz wykonać kopię dokumentu programu Word, oto jak ją utworzyć i zapisać w dowolnym miejscu na dysku.
Czy chcesz wysyłać wiadomości e-mail z programu Excel bez przełączania się do innej aplikacji? Czytaj dalej, aby poznać 11 prostych kroków wysyłania wiadomości e-mail za pomocą języka VBA.





