Jak zmienić kolor lub obraz tła Microsoft Word?

Odkryj różne sposoby na zmianę koloru tła lub dodanie obrazu tła w dokumentach Microsoft Word, aby poprawić estetykę i funkcjonalność dokumentów.
Komentarze to jeden z najlepszych dodatków do współpracy w programie Microsoft Word . Można ich używać do przekazywania komunikatów, takich jak zalecenie dotyczące zmiany domyślnej czcionki lub sporządzenia listy kontrolnej . Zasadniczo korzystanie z komentarzy w programie Word ułatwia przepływ pracy między zespołami, a nawet może służyć jako wskazówki lub przypomnienia podczas pracy nad obszernym dokumentem.
Jednak tak przydatne, jak są, mogą być trochę rozpraszające, a czasem nawet zbędne. A wiesz, co najlepiej zrobić w takiej sytuacji? Schowaj je!
Tak, program Word oferuje opcje ukrywania komentarzy lub ich całkowitego odrzucania. Oto prosty przewodnik, jak to zrobić.
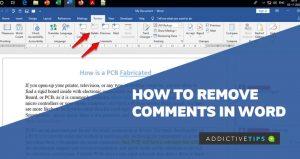
Jak ukryć komentarze w programie Microsoft Word
Jeśli twoim celem jest skupienie się na dokumencie i nie rozpraszanie się komentarzem, którego treść już przyswoiłeś, ukrycie tego komentarza jest najlepszym rozwiązaniem. I są na to dwa sposoby, które są następujące:
Wyłączanie pokazywania komentarzy
Ta opcja w programie Word ukrywa komentarz i zastępuje go wskaźnikiem, który można kliknąć, aby ponownie uzyskać dostęp do komentarza w dowolnym momencie. Przejdź do zakładki Recenzja u góry ekranu i wybierz opcję Pokaż komentarze w sekcji Komentarze .
W ten sposób komentarze zostaną zastąpione małym wskaźnikiem.
Wyłączanie znaczników
Jest to lepsza opcja, jeśli chcesz ukryć komentarze wraz ze wszystkimi znacznikami, jednocześnie zachowując komentarze. Przejdź ponownie do karty Recenzja i tym razem przejdź do sekcji Śledzenie na wstążce. Kliknij listę rozwijaną Wyświetl do sprawdzenia i wybierz opcję Bez znaczników .
Spowoduje to ukrycie wszystkich wskaźników komentarzy, ale możesz je ponownie włączyć, cofając zmiany wprowadzone do tej pory.
Jak usunąć komentarze w programie Word
Możesz usunąć komentarze w dokumencie Word, jeśli chcesz je wyeliminować, zwłaszcza te, do których się odniosłeś i które nie mają już zastosowania do treści. Masz tutaj również dwie opcje, które są stosunkowo łatwe w użyciu. Są one następujące:
Usuwanie pojedynczego komentarza słownego
Aby usunąć określony komentarz w programie Word, kliknij poziome trzy kropki obok ikony pióra na komentarzu i wybierz opcję Usuń komentarz lub Usuń wątek .
Pierwsza opcja usuwa pojedynczy kliknięty komentarz, a druga usuwa komentarz i wynikające z niego odpowiedzi. Co więcej, możesz ponownie przejść do karty Recenzja u góry ekranu, a następnie wybrać opcję Usuń w sekcji Komentarze .
Spowoduje to jednoczesne usunięcie wszystkich komentarzy w wątku.
Błyskawiczne usuwanie wszystkich komentarzy
Dzięki tej metodzie możesz jednym kliknięciem usunąć wszystkie wątki komentarzy w dokumencie, oszczędzając sobie stresu związanego z usuwaniem jednego wątku na raz. I tak samo łatwo go zdjąć.
Wszystko, co musisz zrobić, to przejść do karty Recenzja , kliknąć strzałkę skierowaną w dół pod przyciskiem Usuń , a następnie wybrać opcję Usuń wszystkie komentarze w dokumencie z opcji.
Uwagi końcowe
Masz to! To wszystko, co musisz zrobić, aby usunąć komentarze w programie Word. Teraz możesz skupić się na swoim dokumencie, nie rozpraszając się komentarzami z bocznego panelu ekranu. Po wykonaniu zadania w programie Word możesz chcieć wydrukować swoją pracę w pełnym kolorze. Oto jak drukować w kolorze w programie Word .
Odkryj różne sposoby na zmianę koloru tła lub dodanie obrazu tła w dokumentach Microsoft Word, aby poprawić estetykę i funkcjonalność dokumentów.
Dowiedz się, jak łatwo zmienić domyślny szablon w Office 365 oraz jak dostosować go do swoich potrzeb. Przewodnik krok po kroku z praktycznymi wskazówkami.
Zastanawiasz się, jak wykorzystać VBA do wstawiania wierszy w Excelu? Przeczytaj ten artykuł, aby poznać 3 najlepsze kroki automatyzacji wstawiania wierszy w programie Excel.
Jeśli chcesz wiedzieć, jak przekreślać teksty i liczby w programie Excel, oto prosty przewodnik, jak to zrobić w dowolnych komórkach.
Outlook może działać jako czytnik kanałów RSS. Dowiedz się, jak dodać kanał RSS do Outlook 365 krok po kroku.
Dowiedz się, jak łatwo przechodzić do określonej strony w dokumencie Word w Microsoft 365, stosując różne metody nawigacji.
Jak wyłączyć kompresję obrazu w Office 365, aby uzyskać obrazy o wysokiej jakości w dokumentach Word, Excel i innych aplikacjach.
Masz nadmiarową stronę lub spacje w dokumencie programu Word? Oto, jak się ich pozbyć i nadać dokumentowi czystszy wygląd.
Jeśli chcesz wykonać kopię dokumentu programu Word, oto jak ją utworzyć i zapisać w dowolnym miejscu na dysku.
Czy chcesz wysyłać wiadomości e-mail z programu Excel bez przełączania się do innej aplikacji? Czytaj dalej, aby poznać 11 prostych kroków wysyłania wiadomości e-mail za pomocą języka VBA.





