Word 2010: Dołącz znaki

W programie Word 2010 dostępna jest ogromna lista predefiniowanych symboli i notacji, ale czasami pojawia się gorączkowa potrzeba wstawiania niestandardowych symboli lub tworzenia innych
Automatyzacja arkusza programu Excel przy użyciu języka programowania Visual Basic for Applications (VBA) jest popularna wśród zaawansowanych użytkowników, firm i programistów. Akcje oparte na VBA, takie jak wstawianie wierszy w Excelu, mogą zaoszczędzić wiele czasu, szczególnie przy obsłudze dużych zbiorów danych.
Ponadto Excel VBA pozwala na wstawianie wierszy zgodnie z określoną logiką, na przykład wstawianie wiersza, gdy trzecia kolumna jest pusta, lub wstawianie wierszy po aktualnie aktywnej komórce. Czytaj dalej, aby poznać 3 najlepsze kroki do automatyzacji wstawiania wierszy w programie Excel.
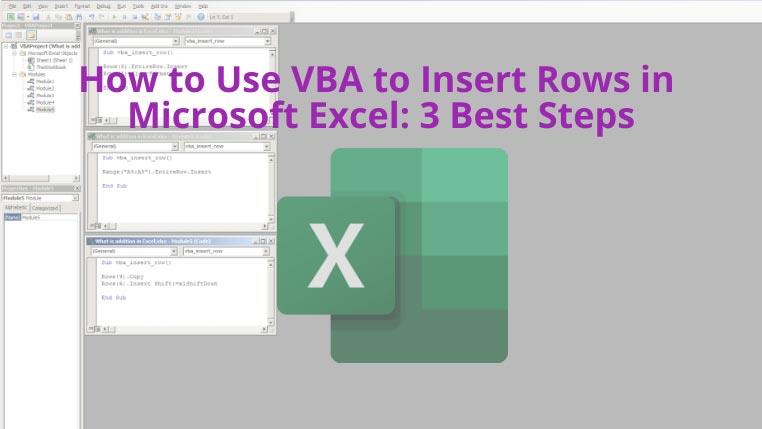
Aby wstawić pojedynczy lub wiele wierszy, możesz użyć prostego kodu VBA. Oto kroki do wykonania:
Sub vba_insert_row()
Range("A3").EntireRow.Insert
End SubPo zakończeniu kliknij klawisz F5, aby wykonać makro. Nowy wiersz pojawi się w odwołaniu, które podałeś.
Aby wstawić wiele wierszy, zmień odwołanie na zakres komórek. Na przykład:
Sub vba_insert_row()
Range("A4:A5").EntireRow.Insert
End SubMożesz skopiować istniejący wiersz i wkleić go w inne miejsce za pomocą poniższego kodu:
Sub vba_insert_row()
Rows(4).Copy
Rows(6).Insert Shift:=xlShiftDown
End SubTen kod skopiuje wiersz A4 i wklei go pomiędzy wierszami A5 a A7 (czyli do A6). Pamiętaj, że zmiany dokonane za pomocą VBA nie mogą być cofnięte za pomocą Ctrl+Z. Musisz ręcznie usunąć zmiany.
Aby wstawić wiersz bez kopiowania formatowania z sąsiednich wierszy, użyj poniższego kodu:
Sub vba_insert_row()
Rows(5).EntireRow.Insert
Rows(5).ClearFormats
End SubWstawianie wierszy w małych plikach Excel można łatwo wykonać przy użyciu funkcji wstawiania lub menu kontekstowego. Jednak przy dużych zbiorach danych ręczne wstawianie wierszy staje się czasochłonne. W takim przypadku zastosowanie kodów VBA może znacznie zwiększyć efektywność pracy.
Szukasz więcej informacji na temat funkcjonalności Excel VBA? Sprawdź, jak łatwe może być sprawdzanie pisowni w Excelu dzięki VBA.
W programie Word 2010 dostępna jest ogromna lista predefiniowanych symboli i notacji, ale czasami pojawia się gorączkowa potrzeba wstawiania niestandardowych symboli lub tworzenia innych
Możesz skonfigurować program Outlook 2010 tak, aby sprawdzał pisownię wiadomości e-mail przed ich wysłaniem, dzięki czemu wychodzące wiadomości nie będą zawierały błędów ortograficznych. Jedna drobna zmiana to
Jeśli szukasz sposobu na synchronizację kontaktów Google z Outlookiem 2010, wypróbuj GO Contact Sync. To niewielkie narzędzie oferuje 5 opcji synchronizacji i
Excel 2010 zawiera linię trendu, która jest doskonałym narzędziem do wizualizacji danych, pokazującym trendy w określonym zakresie danych. Dostępne są trzy rodzaje linii trendu:
Czasami konieczne jest obrócenie tekstu w komórce, aby zapobiec zmianom szerokości/wysokości komórki. Program Excel 2010 udostępnia listę sposobów, dzięki którym można to zrobić.
Dzięki komentarzom w programie Excel możesz dokumentować arkusz danych, co będzie przydatne, jeśli chcesz, aby Twoi odbiorcy, czyli użytkownicy, zrozumieli komórki danych
Czasami zachodzi pilna potrzeba dodania funkcji i formuł do wartości danych znajdujących się w dokumencie Word. W tym celu nie trzeba otwierać arkusza kalkulacyjnego Excel.
Macabacus Macros to bezpłatny dodatek do programów Excel 2010/2007 i Excel 2003, który dodaje różne narzędzia i skróty klawiaturowe przyspieszające tworzenie
Tutaj omówiliśmy godne uwagi funkcje programu Microsoft Office PowerPoint 2010. Dobrą wiadomością jest to, że PowerPoint 2010 nie tylko pozwala osadzać filmy w dokumentach,
phpMyAdmin służy do przechowywania baz danych. Dzięki prostemu i intuicyjnemu interfejsowi możesz wygodnie zarządzać bazami danych MySQL. Ale jeśli chodzi o…









Ania Wrocław -
Odkryłam ten artykuł przypadkiem i jestem zachwycona! Kto by pomyślał, że VBA w Excelu może być takie proste. Dziękuję za pomoc!
Szymon M. -
Fajna sprawa! Ciekawe, czy można w VBA zautomatyzować inne funkcje w Excelu. Macie jakiekolwiek doświadczenia w tej kwestii
Maciek 4567 -
Ostatnio miałem problem z dodawaniem wierszy w Excelu i dzięki temu poradnikowi udało mi się go rozwiązać. Super, że jest tak prosto pokazane, z pewnością wrócę do tego.
Darek the Best -
Nigdy wcześniej nie brałem się za VBA, ale ten artykuł zainspirował mnie. Jak myślicie, czy warto spróbować pisać własne skrypty
OlgaKot -
To genialne! Nie miałam pojęcia, że VBA może tak ułatwić pracę. Na pewno przetestuję to w moim projekcie. Dzięki
Kasia Kowalska -
Świetny artykuł! Używanie VBA do wstawiania wierszy w Excelu to naprawdę przydatna umiejętność. Dziękuję za jasne i przystępne kroki
Tomek890 -
Wow, mógłbym używać tego w mojej pracy codziennie! Dzięki za podział się wiedzą, to na pewno mi pomoże w oszczędzaniu czasu
Roberts IT -
Świetne wprowadzenie do VBA! Dowiedziałem się, jak wstawiać wiersze, ale mam pytanie – co zrobić, gdy chcę kopiować formatowanie z wierszy? Jak to ujarzmić
Michał S. -
Super artykuł! Uniknę paru godzin ręcznego dodawania wierszy, dzięki tej metodzie. Polecam wszystkim, którzy dużo pracują w Excelu
Hania Kod -
Dzięki za kod, który można wkleić. Zdecydowanie spróbuję go w moim Excelu, a jeśli będę miała pytania, to się odezwę
Henia B. -
To jest to, czego szukałam! Wstawianie wierszy w ten sposób naprawdę mi pomoże w mojej pracy biurowej. Dobrze wiedzieć, że są ludzie, którzy dzielą się wiedzą
Kasia SEO -
Artykuł jest naprawdę świetny! VBA w Excelu to jedno, ale czy ktoś mógłby powiedzieć, jak integrować go z innymi aplikacjami
Ela z Torunia -
Aż się śmieje, bo myślałam, że VBA to coś dla programistów, a tu proszę – tak bardzo pomocne! Dziękuję za tak prosty przewodnik!
Krystian K. -
Miałem problem z dodawaniem wierszy i myślałem, że VBA to zbyt skomplikowane. Przy tym tutorialu, czuję, że mogę zrobić to samodzielnie
Sofia 22 -
Szczerze mówiąc, nie myślałem, że VBA może być takie proste. Po przeczytaniu tej instrukcji czuję się zmotywowany, żeby spróbować więcej!
Wojtek123 -
Czy mógłbyś podać więcej przykładów dotyczących zastosowania VBA? Ciekawi mnie, jak można je wykorzystać w bardziej zaawansowanych scenariuszach.
Aga L. -
Czy ktoś zna inne triki z VBA w Excelu? Uwielbiam te skróty, a może są inne ciekawe komendy, które warto znać
AndrzejP -
Czy ktoś z was zna jakieś dobre źródła online do nauki VBA? Chętnie skorzystam z dodatkowej wiedzy!