Office 365 to pakiet produktów biurowych, który obejmuje wiele aplikacji, takich jak Word, Excel czy PowerPoint. Wiele osób korzysta z kompresji obrazu, aby zmniejszyć rozmiar plików i ułatwić ich udostępnianie. Jednak w niektórych przypadkach może być konieczne wyłączenie kompresji, aby uzyskać obrazy o wyższej jakości.
Dlaczego warto wyłączyć kompresję obrazu?
W przypadku dokumentów zawierających zdjęcia, szczegółowe ilustracje lub grafiki, kompresja obrazu może prowadzić do utraty jakości. Główne powody dla wyłączenia kompresji to:
- Potrzeba lepszej jakości wizualnej w publikacjach.
- Przygotowanie materiałów do druku.
- Konieczność zachowania detali w obrazach.
Jak wyłączyć kompresję obrazu w Office 365?
Oto krok po kroku, jak wyłączyć kompresję dla pojedynczego pliku oraz dla przyszłych dokumentów:
1. Wyłącz kompresję obrazu w bieżącym pliku
Aby wyłączyć kompresję dla danego pliku, wykonaj następujące kroki:
- Otwórz dokument, w którym chcesz wyłączyć kompresję obrazu.
- Przejdź do Plik > Opcje.
- Wybierz kartę Zaawansowane.
- Przewiń w dół do sekcji Rozmiar i jakość obrazu.
- Wybierz opcję Nie kompresuj obrazów w pliku.
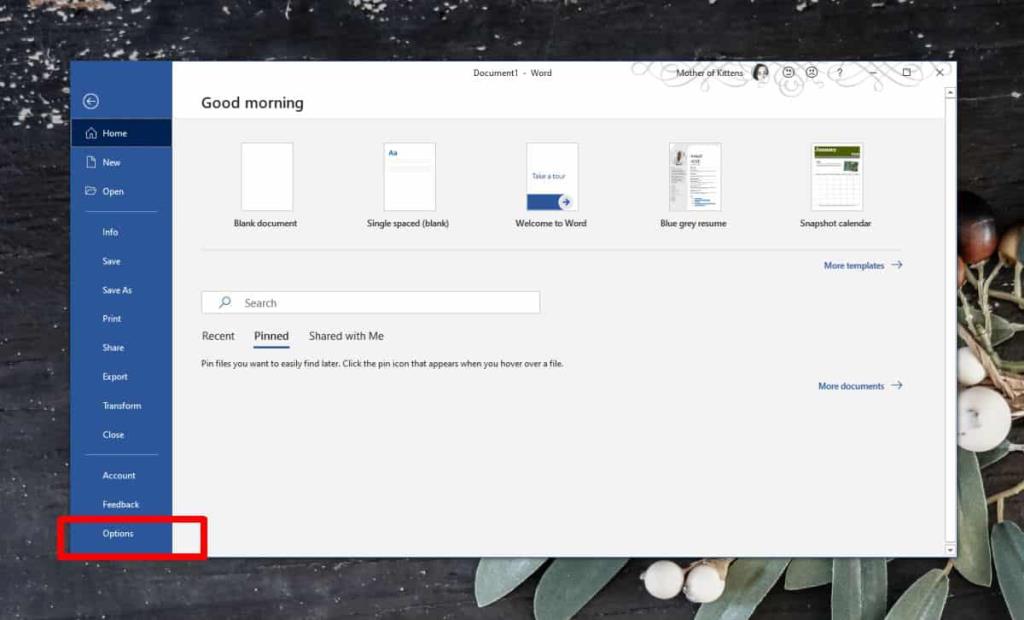
2. Wyłącz kompresję dla wszystkich przyszłych dokumentów
Jeśli chcesz ustawić brak kompresji dla wszystkich nowych dokumentów, wykonaj poniższe kroki:
- Ponownie otwórz Plik > Opcje.
- Wybierz kartę Zaawansowane.
- Otwórz rozwijane menu obok opcji Nie kompresuj obrazów w pliku i wybierz Wszystkie nowe dokumenty.
- Kliknij OK.
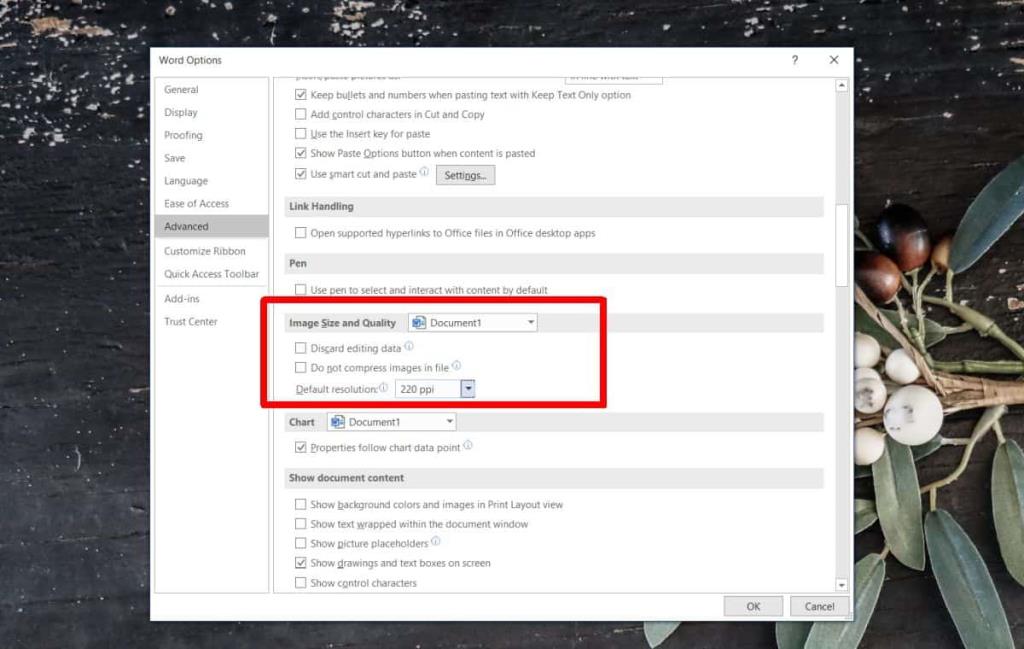
Uwagi końcowe
Pamiętaj, że zmiana tych ustawień wpływa wyłącznie na obrazy dodane po zastosowaniu zmiany. Obrazy, które zostały już umieszczone w dokumencie, pozostaną skompresowane. Jeżeli chcesz poprawić ich jakość, musisz je usunąć i wstawić ponownie.
Jeśli zastanawiasz się nad optymalizacją obrazów przed ich dodaniem do dokumentu, warto rozważyć korzystanie z narzędzi do optymalizacji obrazów. To pomoże w utrzymaniu odpowiedniej jakości przy jednoczesnym zmniejszeniu rozmiaru pliku.
Prowadzenie dokumentacji w Office 365 z obrazami wysokiej jakości może znacznie wpłynąć na ich profesjonalny wygląd i użyteczność. Już teraz możesz zacząć korzystać z wyłączonej kompresji, aby zapewnić lepszą jakość swoich dokumentów.

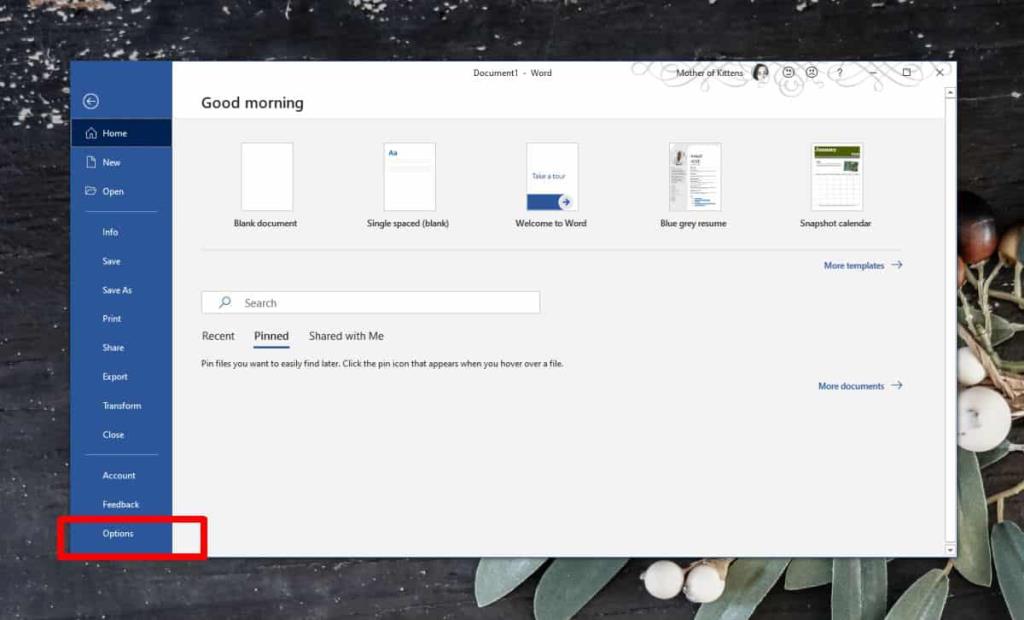
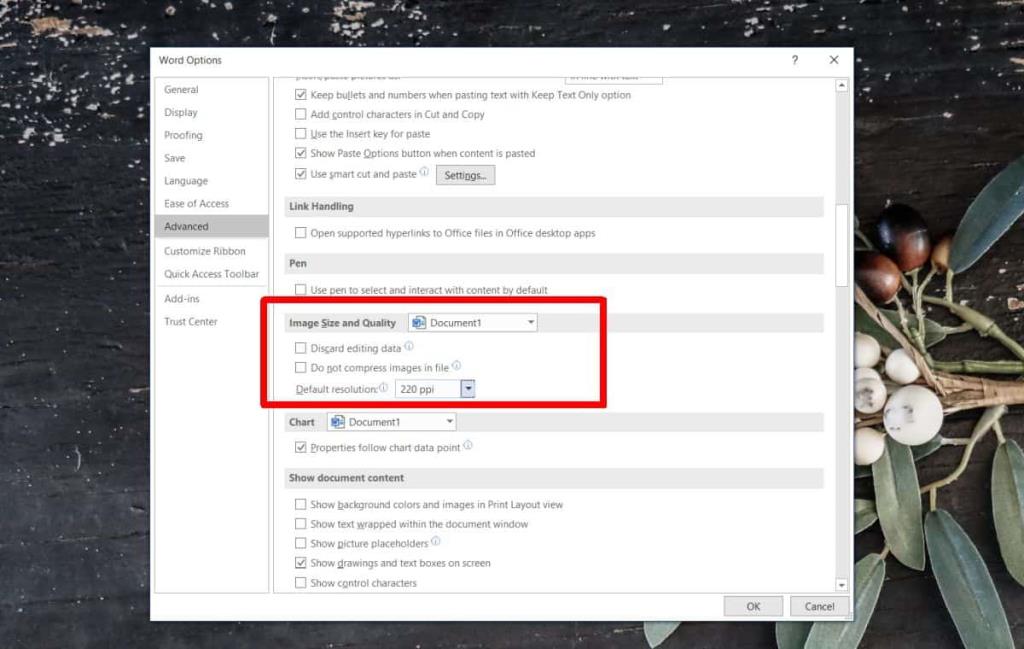









Beata -
Wow, oglądałam już wiele tutoriali w sieci, ale żaden nie był tak jasny jak ten! Świetny materiał
Rafał -
Ciekawe, czy można to zrobić w innych programach biurowych. Mój kuzyn używa LibreOffice i ma podobne problemy.
Ola z Poznania -
Dzięki za tę informację! Zawsze myślałam, że nie ma możliwości wyłączenia tej funkcji. Teraz mogę tworzyć jeszcze lepsze dokumenty
Franek -
Mam pytanie, czy po wyłączeniu kompresji trzeba nowe obrazy wstawiać, czy te już wstawione też się poprawią
Kasia -
Świetny artykuł! Od dawna szukałem sposobu na wyłączenie kompresji obrazów w Office 365 i w końcu znalazłem odpowiedź
Anna123 -
Czy ktoś może potwierdzić, czy to działa w wersji online Office 365? Chciałabym spróbować, ale nie jestem pewna.
Jola -
Szybko zerknęłam na ustawienia i faktycznie to działa. Dzięki wielkie za pomoc, przyda mi się to na pewno
Kubuś -
Wszystko się zgadza, jednak warto też dodać, że niektóre ustawienia mogą być różne w zależności od wersji Office 365
Andrzej -
Nie wiedziałem, że można tak łatwo wyłączyć kompresję. Moje zdjęcia straciły na jakości przez to, a teraz w końcu mogę to naprawić
Maciek -
Nie wiedziałem, że to ma znaczenie, ale rzeczywiście, lepsza jakość to lepsze wrażenie na współpracownikach.
Théo -
Dzięki, bardzo pomogłeś! Już od dawna walczyłem z tym problemem i w końcu mam rozwiązanie
Patryk -
Super, dzięki! Czy te ustawienia są zapisywane w chmurze, czy trzeba je ustawiać w każdym nowym dokumencie
Tomek IT -
To naprawdę ciekawa kwestia. Warto wiedzieć, jak zarządzać kompresją, zwłaszcza przy tworzeniu prezentacji, gdzie jakość obrazu ma ogromne znaczenie.
Krzysiek -
Komu jeszcze zdarzyło się używać zdjęć, które wyglądają okropnie po zapisie? Teraz wiem, że to przez kompresję!
Justyna -
Chciałabym również dodać, że dobre zdjęcia mogą zrobić dużą różnicę w prezentacjach. Warto o tym pamiętać!
Ela -
Fajnie, że jest taka opcja. Często robię zdjęcia do prezentacji i jakość jest z tego powodu bardzo ważna.
Marta -
Kiedyś musiałem często edytować zdjęcia przed dodaniem ich do dokumentu. Teraz mogę zaoszczędzić czas dzięki tej wskazówce
Piotr -
Czy trzymając się tej metody, można uniknąć problemów z kompatybilnością formatów przy pracy w zespole
Lukasz -
Jeśli ktoś ma problemy z tą opcją, to może też spróbować zmienić format zapisu na PNG - mniej kompresuje
Lekkoś -
Hahaha, myślałem, że to tylko ja miałem z tym problem. Dzięki za rozwiązanie, teraz mogę korzystać z lepszej jakości obrazów!
Magda -
Czy włączając tę opcję, można zauważyć większy rozmiar pliku? Może ktoś ma z tym doświadczenie?
Łukasz -
Może ktoś ma dodatkowe porady na optymalizację obrazów w Office? Chciałbym wiedzieć, jak nie tracić jakości przy konwersji
Sławek -
Dzięki za info! Myślałem, że nie da się tego zmienić, a tu proszę, wszystko jest możliwe
Michał -
Polecam również przetestowanie tego w wersji mobilnej Office 365. Ciekawe, jak to działa na smartfonach
Karolina -
Bardzo przydatne! Czasami w pracy mam straszne problemy z jakością, a teraz będę to poprawiać