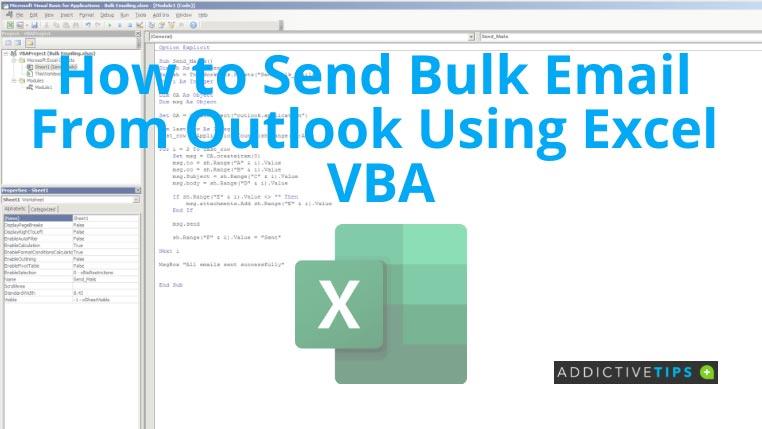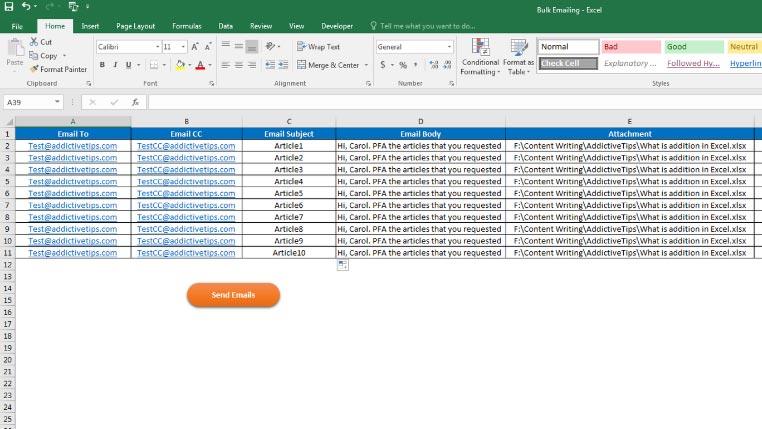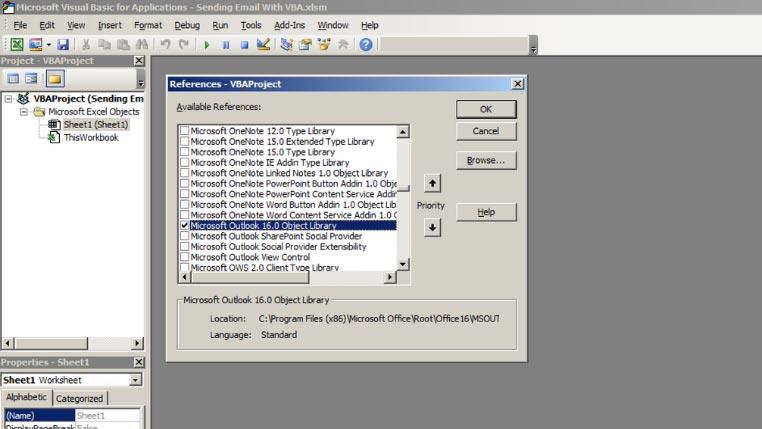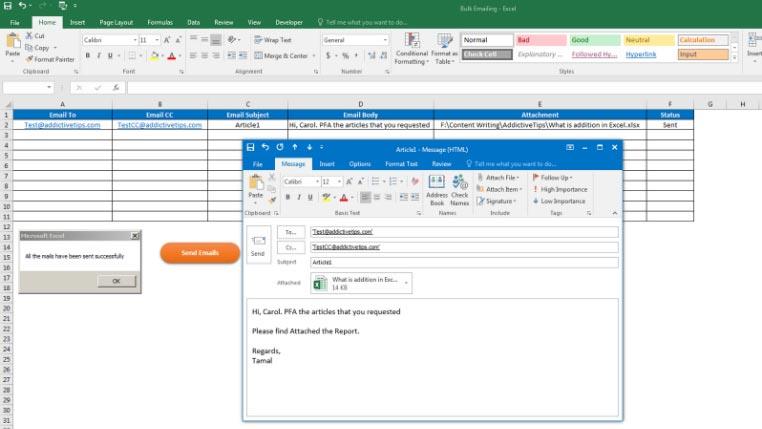Czy potrzebujesz dostarczać spersonalizowane masowe wiadomości e-mail do swoich klientów, klientów, przyjaciół lub innych kontaktów? Chcesz to zrobić jednym kliknięciem? To jest możliwe! Istnieje magiczne narzędzie w programie Microsoft Excel , które wykonuje wszystkie te czynności. To Visual Basic for Applications, czyli Excel VBA.
Kontynuuj czytanie, aby dowiedzieć się, jak wysyłać masowo wiadomości e-mail z programu Outlook przy użyciu programu Excel VBA . Jest więcej! Możesz to przećwiczyć, wykonując najprostsze kroki wymienione w poniższym samouczku. Zakopmy się!
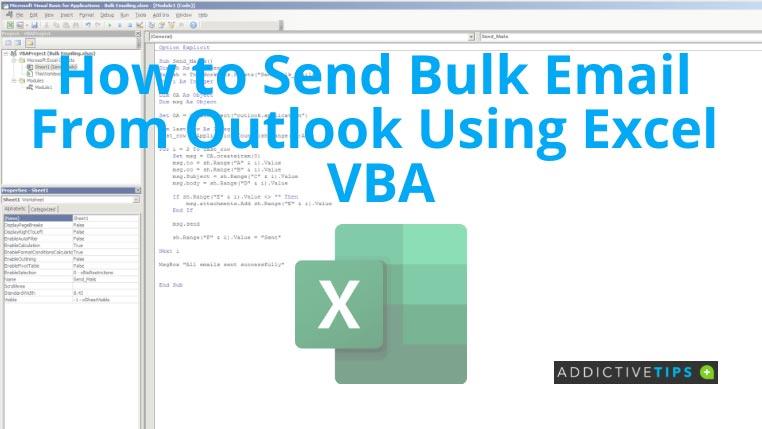
Jak wysłać masową wiadomość e-mail z programu Outlook za pomocą programu Excel VBA
W bieżącym samouczku znajdziesz kod VBA potrzebny do zautomatyzowania masowego wysyłania wiadomości e-mail z programu Excel. Wszystko, co musisz zrobić, to zebrać dane w jednym pliku Excel i wykonać szybkie formatowanie.
Program VBA, który uruchomisz, będzie używał programu Microsoft Outlook jako aplikacji do wysyłania wiadomości e-mail. Dlatego musisz zainstalować i skonfigurować program Outlook na swoim komputerze. Kod VBA nie będzie mógł korzystać z programu Outlook opartego na przeglądarce internetowej.
Gdy będziesz gotowy do korzystania z pliku programu Excel i aplikacji Outlook, wykonaj następujące czynności:
- Zorganizuj arkusz e-maili zbiorczych w 6 kolumnach.
- Wpisz nagłówki kolumn w wierszu A1: E-mail do (A); E-mail DW (B); Temat wiadomości e-mail (C); Treść wiadomości e-mail (D), Załącznik (E), Stan (F).
- Dodaj wszystkie „Do adresów” pod nagłówkiem kolumny A. Jeśli chcesz, możesz dodać tysiące e-maili.
- Podobnie wpisz „Adresy CC” pod nagłówkiem kolumny B.
- Czas na personalizację tematu wiadomości. Możesz dodać niestandardowe tematy wiadomości e-mail dla każdego kontaktu pod nagłówkiem kolumny C.
- To samo dotyczy treści wiadomości e-mail. Skopiuj i wklej treść e-maila w wierszach pod nagłówkiem kolumny D.
- Skopiuj i wklej lokalizacje załączników plików poniżej nagłówka kolumny E.
- Aby uzyskać lokalizację załącznika, naciśnij klawisz Shift i wybierz plik docelowy na komputerze.
- Teraz kliknij prawym przyciskiem myszy i wybierz Kopiuj jako ścieżkę , aby skopiować adres pliku do schowka komputera.
- Możesz teraz wkleić adres bezpośrednio w wierszach kolumny E.
- Pozostaw kolumnę F pustą, ponieważ kod VBA automatycznie wypełni statusy.
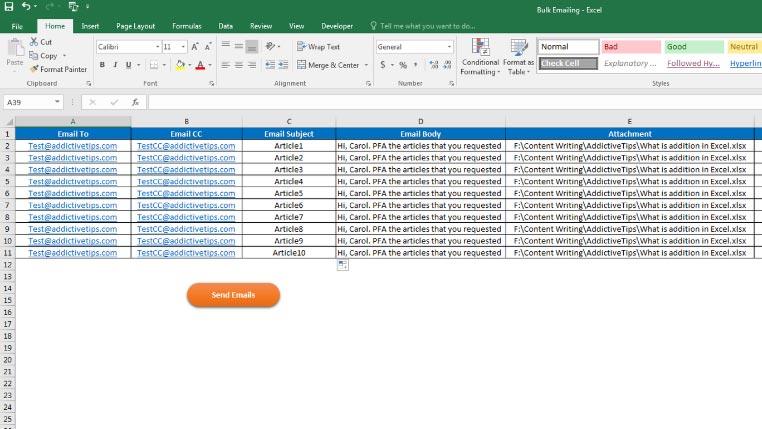
- Zapisz arkusz programu Excel jako plik obsługujący makra.
- Teraz naciśnij Alt + F11, aby wywołać edytor kodu VBA.
- Kliknij Narzędzia w górnym menu, a następnie wybierz Referencje .
- Poszukaj Biblioteki obiektów Microsoft Office 16.0 na poniższej liście i zaznacz pole.
- Kliknij OK, aby zapisać program Outlook jako obiekt dla VBA.
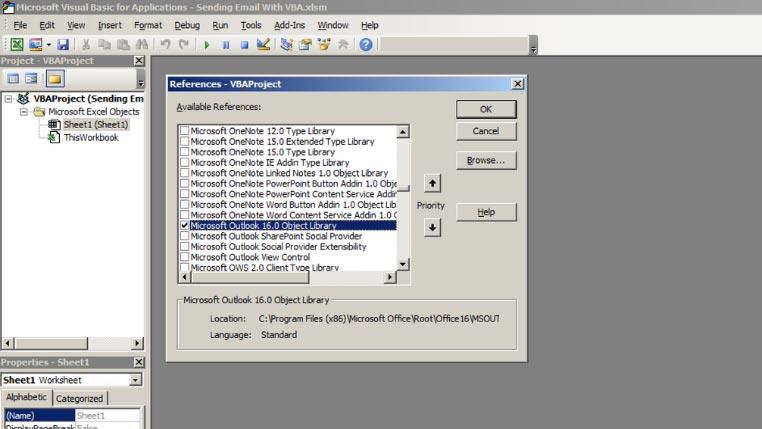
- Teraz kliknij Wstaw , a następnie wybierz Moduł , aby otworzyć edytor kodu.
- Skopiuj i wklej poniższy kod w Module .
Sub Send_Bulk_Mails() Dim sh As Worksheet Set sh = ThisWorkbook.Sheets("Worksheet_Name") Dim i As Integer Dim OA As Object Dim msg As Object Set OA = CreateObject("outlook.application") Dim last_row As Integer last_row = Application. CountA(sh.Range("A:A")) For i = 2 To last_row Set msg = OA.createitem(0) msg.to = sh.Range("A" & i).Value msg.cc = sh. Range("B" & i).Value msg.Subject = sh.Range("C" & i).Value msg.body = sh.Range("D" & i).Value If sh.Range("E" I MsgBox "Wszystkie e-maile zostały wysłane" End Sub
- Wprowadź nazwę bieżącego arkusza roboczego oddzieloną podkreśleniami w wierszu kodu 3, gdzie jest napisane („ Nazwa_arkusza roboczego ”).
- Kliknij Zapisz z menu, aby zapisać skrypt.
- Możesz nacisnąć klawisz F5, aby uruchomić makro, a program Excel automatycznie wyśle wiadomości e-mail za pośrednictwem programu Outlook.
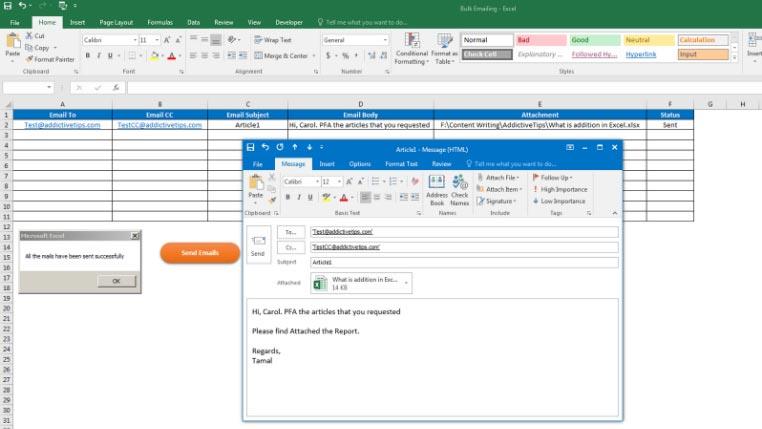
- Możesz także uzyskać dostęp do tego makra później z karty Deweloper w menu wstążki programu Excel.
Wniosek
Teraz, gdy śledziłeś, jak wysyłać masowe wiadomości e-mail z programu Outlook za pomocą samouczka Excel VBA, możesz łatwo wysyłać masowe wiadomości e-mail bez marnowania czasu na ręczne wysyłanie wiadomości e-mail.
Chcesz poznać kolejną sztuczkę VBA dla Excela? Przejdź przez ten samouczek, aby dowiedzieć się, jak zautomatyzować sprawdzanie pisowni w programie Excel przy użyciu języka VBA.