Planowanie poczty e-mail to coś, czego potrzebuje wiele osób, niezależnie od tego, czy korzystają z dedykowanego klienta poczty e-mail na komputer stacjonarny, czy interfejsu internetowego usługi poczty e-mail. Gmail w końcu dodał opcję planowania do swojego interfejsu internetowego w 2019 roku i do tego czasu użytkownicy musieli używać dodatku lub rozszerzenia, aby wykonać zadanie. Jeśli korzystasz z programu Outlook dla Office 365 na komputerze, jest on wyposażony w narzędzie do planowania wiadomości e-mail. Niestety nie jest ona oznaczona jako funkcja planowania, więc możesz nie wiedzieć, jak z niej korzystać lub że w ogóle istnieje. Poniżej opisano, jak zaplanować wiadomości e-mail w programie Outlook dla usługi Office 365.
Zaplanuj e-maile w Outlooku
Otwórz Outlooka i napisz nową wiadomość. Wiadomość powinna być kompletna, więc wpisz temat, wpisz swoją wiadomość w treści, załącz wszelkie pliki, które chcesz wysłać, oraz wprowadź co najmniej jednego odbiorcę.
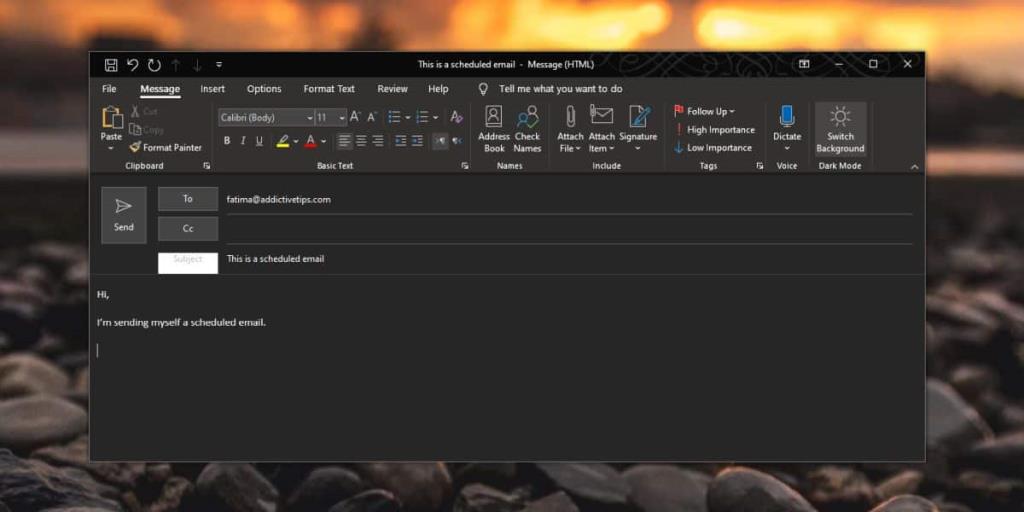
Przejdź do zakładki Opcje i kliknij przycisk „Opóźnij dostawę”. To jest narzędzie, którego będziesz używać do planowania wiadomości e-mail. Po kliknięciu tego przycisku otworzy się nowe okno.
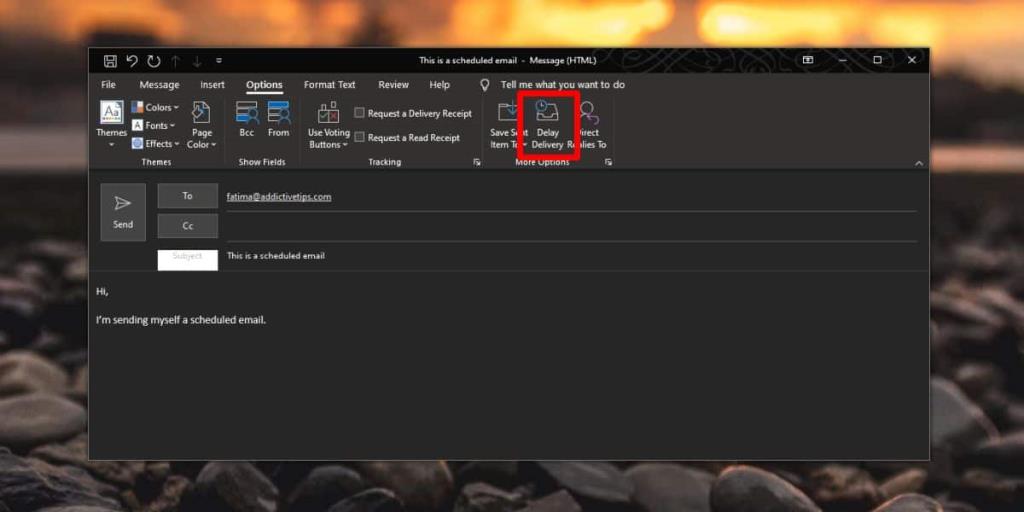
To okno nie daje zbyt wiele wskazówek, które ustawienie zaplanuje e-mail. Jak powiedzieliśmy, narzędzie nie jest prostym narzędziem do planowania. W sekcji Opcje dostawy znajdź opcję „Nie dostarczaj przed” i wprowadź datę oraz godzinę wysłania wiadomości. Kliknij OK, chyba że widzisz inne ustawienie, które chcesz zmienić. Wróć do wiadomości i kliknij Wyślij.
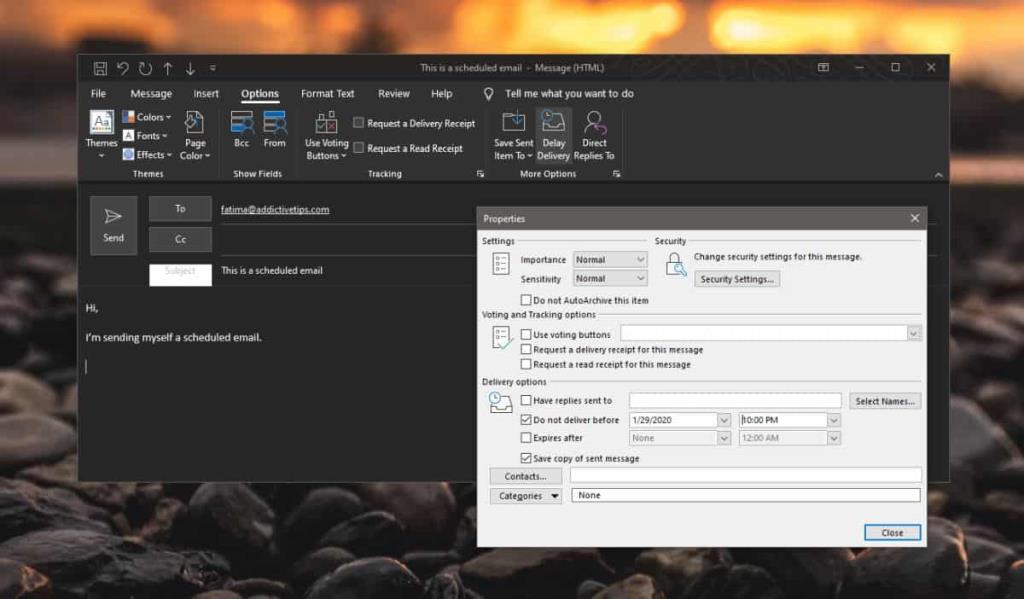
Ważne jest, aby uruchomić Outlooka, aby móc wysłać wiadomość w zaplanowanym czasie. To planowanie odbywa się na Twoim pulpicie. Wiadomość nie jest wysyłana na serwer online z żądaniem wysłania z opóźnieniem. Cokolwiek się dzieje, dzieje się na Twoim komputerze, więc musisz utrzymywać system w stanie aktywności, a aplikacja działa.
Gdy czas upłynie, np. nie chcesz, aby wiadomość została wysłana przed 29 stycznia 2020 r. o godzinie 22:00, program Outlook spróbuje ją wysłać. Powinien wysyłać i dostarczać od razu, ponieważ jest to poczta e-mail, a nie poczta ślimakowa. Możesz zmienić ten czas w dowolnym momencie przed wysłaniem wiadomości. Odbiorca oczywiście nie będzie wiedział, że zaplanowałeś wiadomość. Brak informacji o tym, że wiadomość została wysłana automatycznie. Jest jeden minus tego; Twój odbiorca może założyć, że jesteś przy biurku i jest to dobry moment, aby skontaktować się z Tobą przez e-mail lub czat. Jeśli chcesz tego uniknąć, możesz dodać linię do wiadomości e-mail, która informuje o tym, że wiadomość została wysłana w czasie, w którym byłoby właściwe dotarcie do odbiorcy, i że można się z Tobą skontaktować w ciągu najbliższych kilku godzin lub w wyznaczonym czasie.

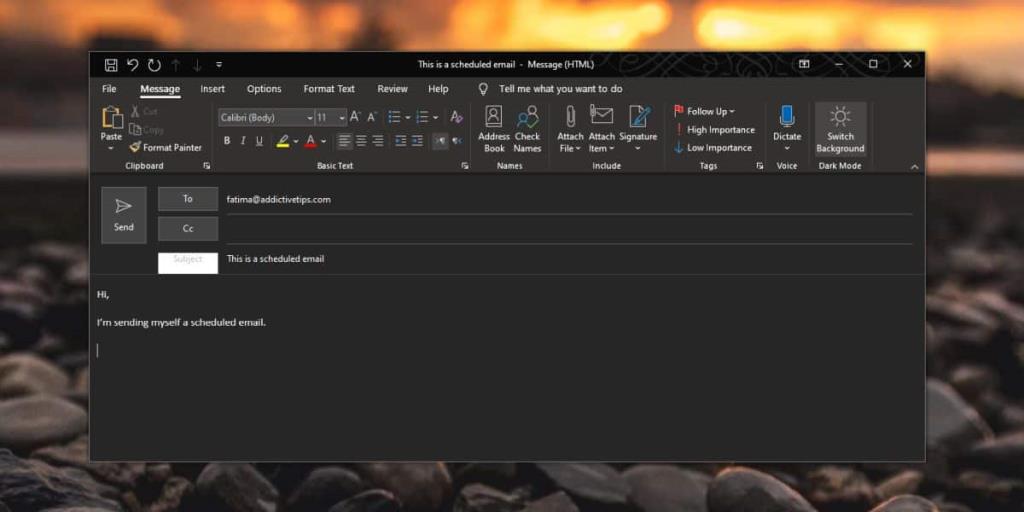
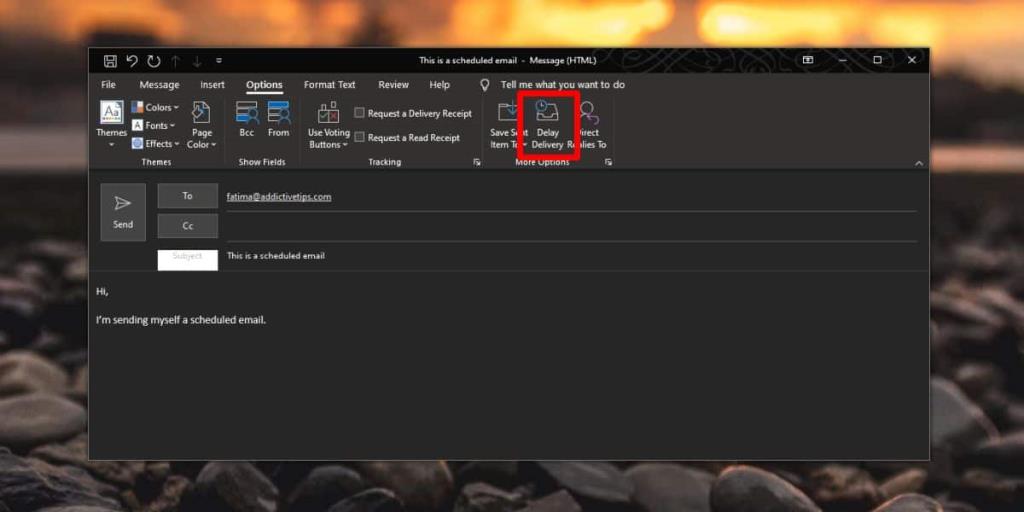
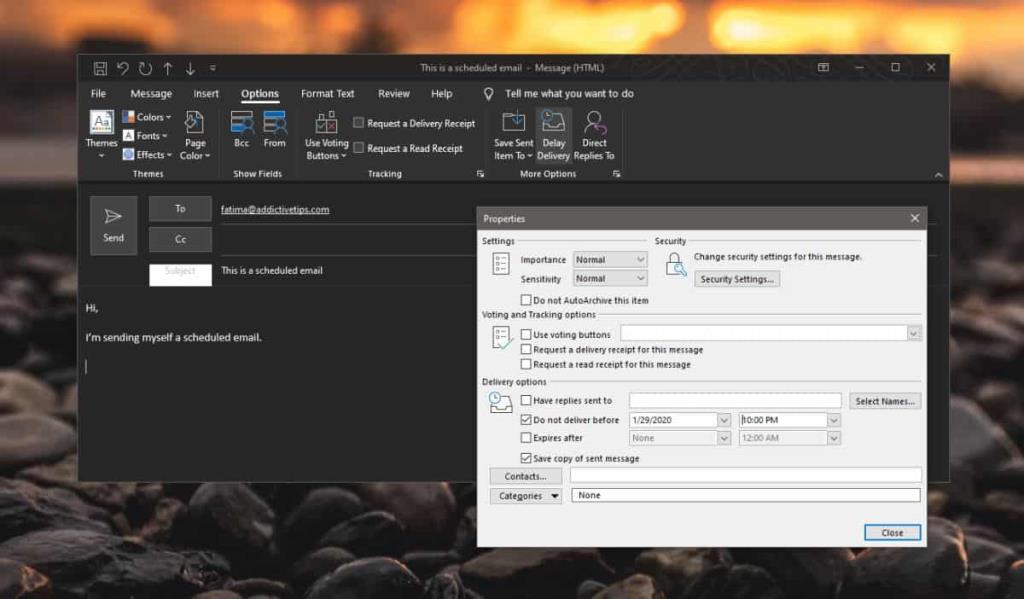




![Zabezpieczanie hasłem prezentacji programu PowerPoint 2010 [szyfrowanie] Zabezpieczanie hasłem prezentacji programu PowerPoint 2010 [szyfrowanie]](https://tips.webtech360.com/resources8/r252/image-517-0829093717894.jpg)



